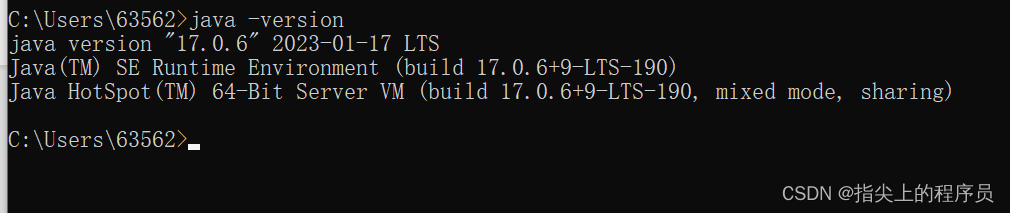- python+pyecharts+flask+爬虫实现实时天气查询可视
- springboot+mybatis+echarts +mysql制作
- Nginx请求参数解析
- @Repository注解的作用和用法,以及和@Mapper的区别
- 【Springboot整合Redis已解决】 Unable to co
- 【MySQL】MySQL数据类型
- 群晖折腾记1—群晖NAS使用docker中的ddns-go,DDNS阿
- Linux下MySQL的安装
- 总结Nginx的安装、配置与设置开机自启
- 性能提升,SpringBoot 3.2虚拟线程来了
- nvm管理node 无法正常切换node版本问题
- (附源码)基于Android的订餐app 毕业设计 190711
- MinIO安装配置访问以及SpringBoot整合MinIO
- 关于访问后端接口报404的问题——全网最详细的404错误详解
- ElasticSearch完整入门及springboot集成
- mysql限制用户登录失败次数,限制时间
- jsp+mysql婴儿健康产品销售系统的设计与实现(附源码 调试 文档
- SpringBoot自动装配原理详解
- Python山西太原二手房源爬虫数据可视化分析大屏全屏系统 开题报告
- 【爬虫系统设计系列】模板爬虫的动态配置策略设计与实现
- npm install webpack -g报错 rollbackFa
- Spring IOC之对象的创建方式、策略及销毁时机和生命周期且获取方
- 搭建SpringBoot项目——开发环境搭建开发环境搭建
- nginx之详解fastcgi指令
- SQL:查询结果升序、降序排列
- MySQL——源码安装教程
- 【Spring教程九】Spring框架实战:全面深入详解IOCDI注解
- Golang入门教程(非常详细)从零基础入门到精通,看完这一篇就够了
- 【MySQL】MySQL的数据类型
- Spring Boot简介
目录
一、JDK17的安装包下载
二、安装JDK17
第一步:运行JDK的EXE文件
第二步:选择下一步
第三步:选择安装目录
第四步:安装完成
三、配置JDK17的环境变量
第一步:打开系统属性界面
第二步:打开高级系统设置
第三步:打开环境变量配置
第四步:新建系统环境变量
第五步:添加JAVA_HOME配置项
第六步:添加Path项
第七步:确认环境变量并完成
三、检测JDK17是否安装成功
一、JDK17的安装包下载
JDK17的官网下载链接:
https://www.oracle.com/java/technologies/downloads/#java17
很多同学在其他的地方也能下载,但是我还是强烈推荐如果有条件使用官网的下载链接。下载如下图所示:
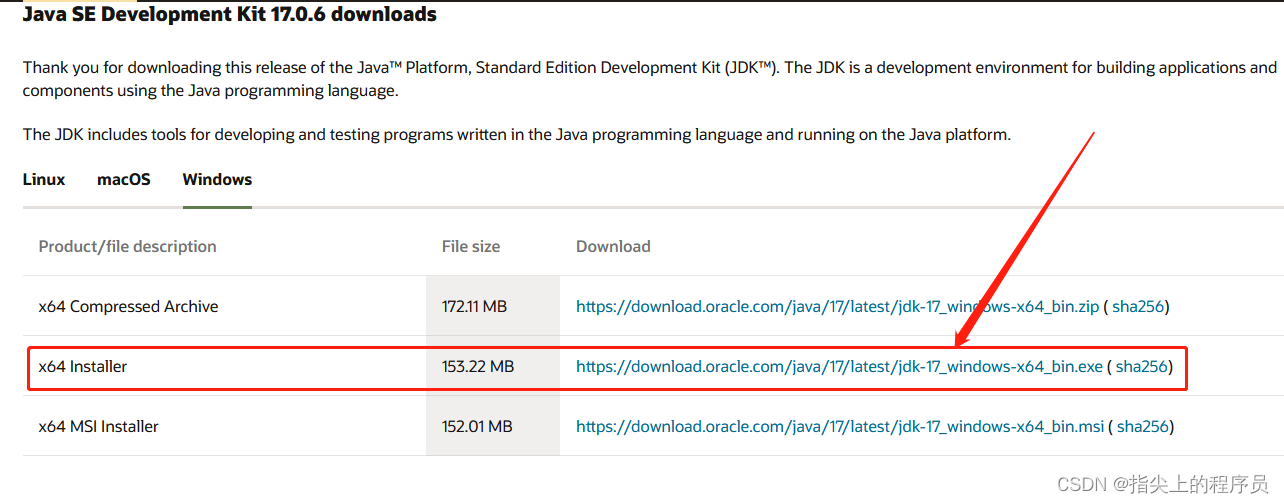
下载完成后如下图:
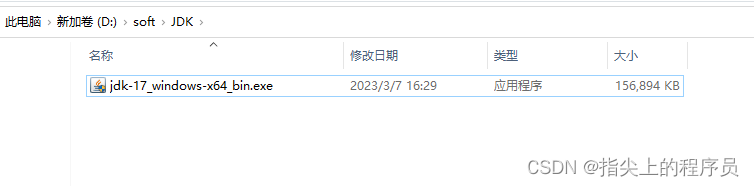
二、安装JDK17
第一步:运行JDK的EXE文件
点击运行exe文件:
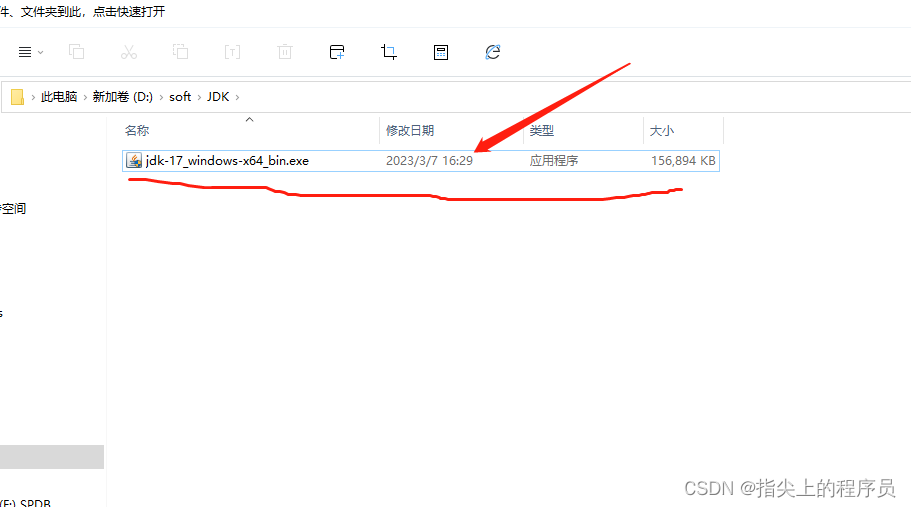
第二步:选择下一步
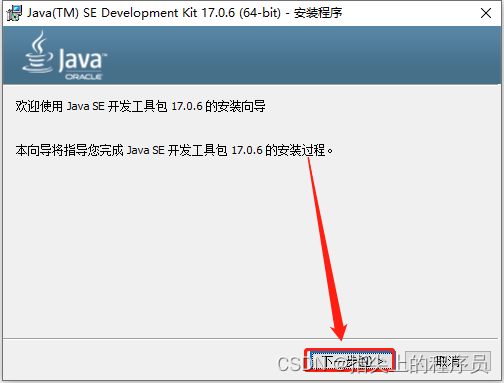
第三步:选择安装目录
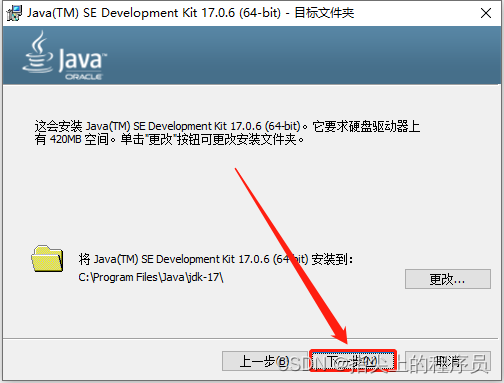
这个地方如果你更换了安装目录,要记住这个目录,一会在进行环境变量配置的时候需要用到这个目录。
点击后如下图所示:
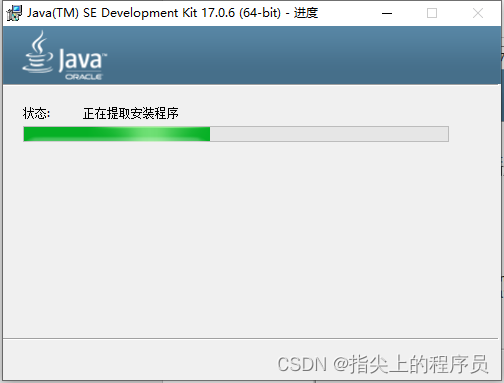
第四步:安装完成
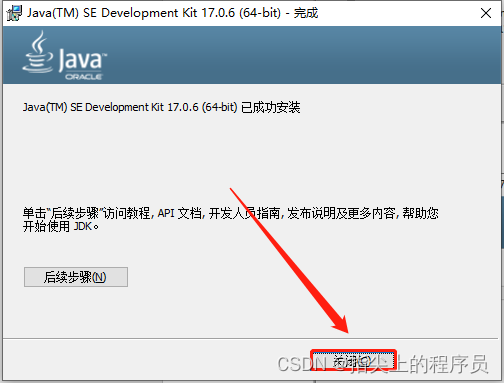
点击“关闭”按钮完成安装。
如果您系统中没有安装JRE,他会提示你安装JRE,在我们开发环境中,JDK中已经带有JRE,因此你可以不安装JRE.
三、配置JDK17的环境变量
为了让系统能自动识别到我们的JDK,那么我们需要去配置JDK的环境变量。
第一步:打开系统属性界面
打开系统属性界面,右击“我的电脑”à”属性”:如下图所示:
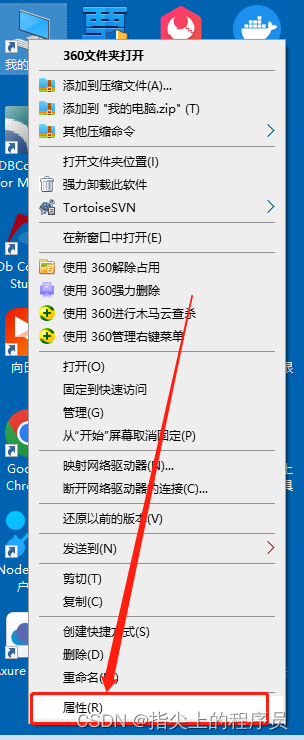
如果你这样操作,没有调出高级系统设置,你也可以在系统中搜索:“环境变量”一样可以呼出“环境变量”配置界面,如下图:
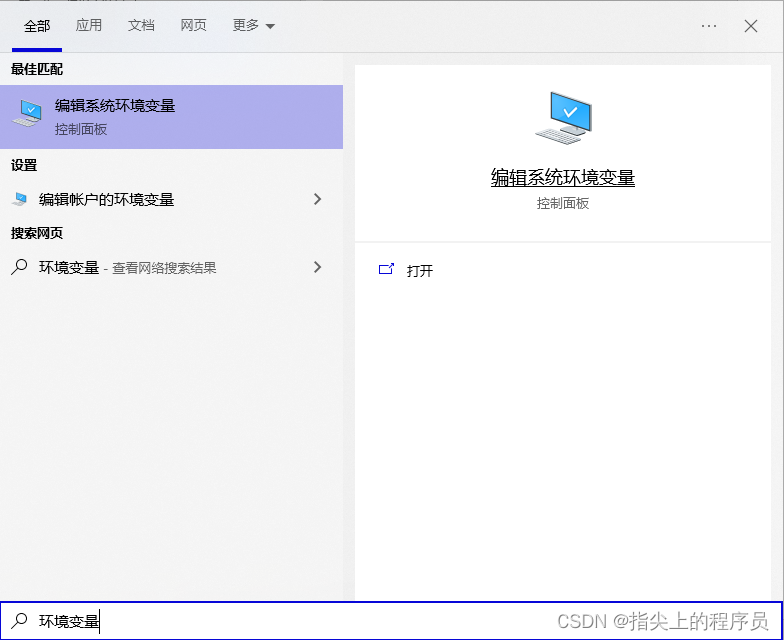
点击“编辑系统环境变量”即可。
第二步:打开高级系统设置
点击如下图中的“环境变量”:
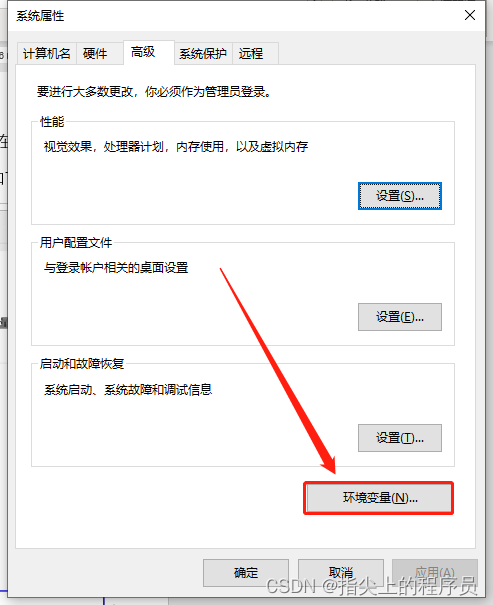
第三步:打开环境变量配置
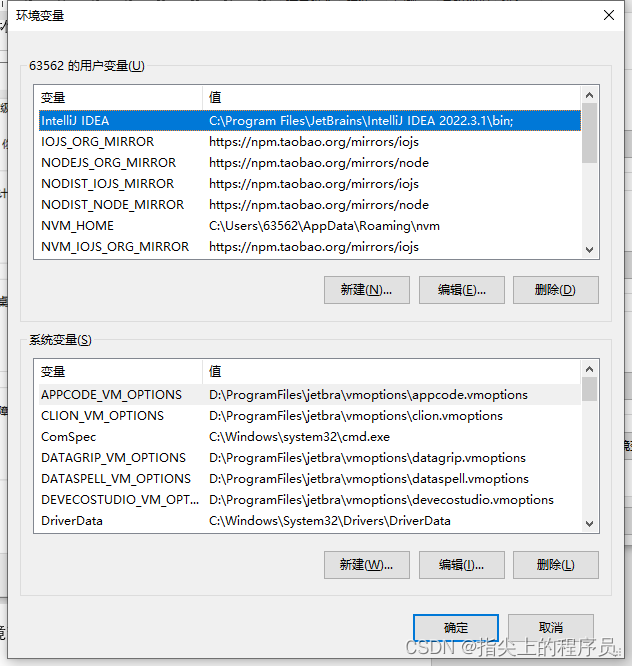
第四步:新建系统环境变量
点击下面的“新建”,如下图:
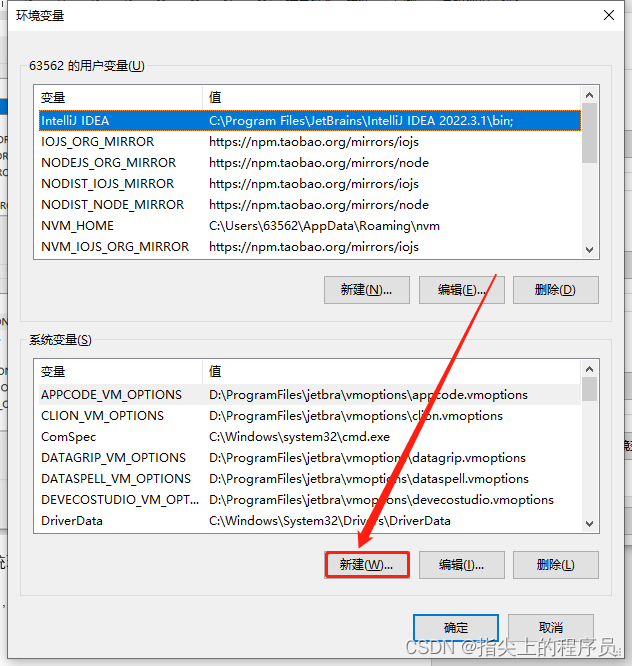
第五步:添加JAVA_HOME配置项
分别添加变量名:JAVA_HOME、变量值: C:\Program Files\Java\jdk-17,点击“确定”即可,如下图所示:
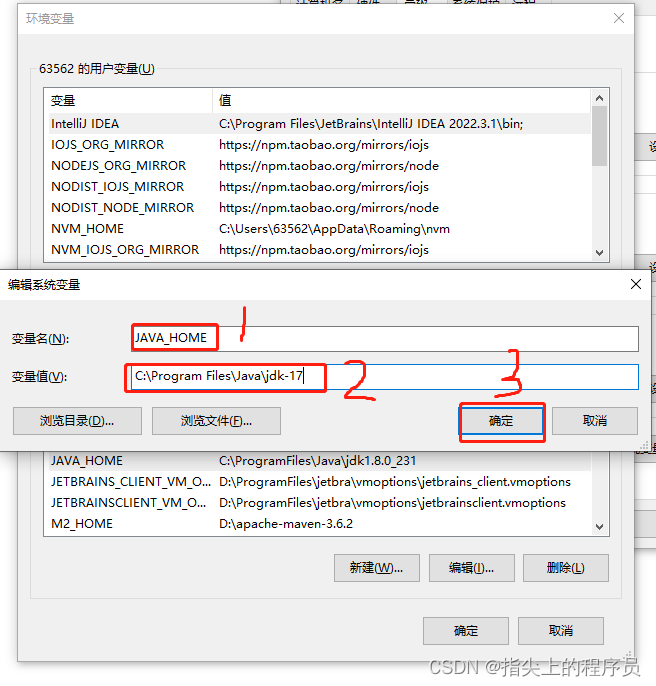
第六步:添加Path项
在环境变量的编辑器中,找到path项,点击此项,如下图所示:
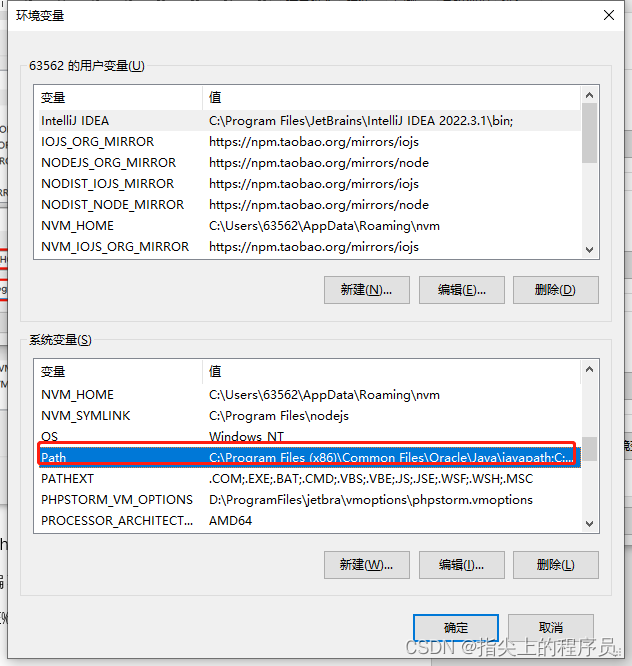
输入 %JAVA_HOME%\bin,如下图所示:
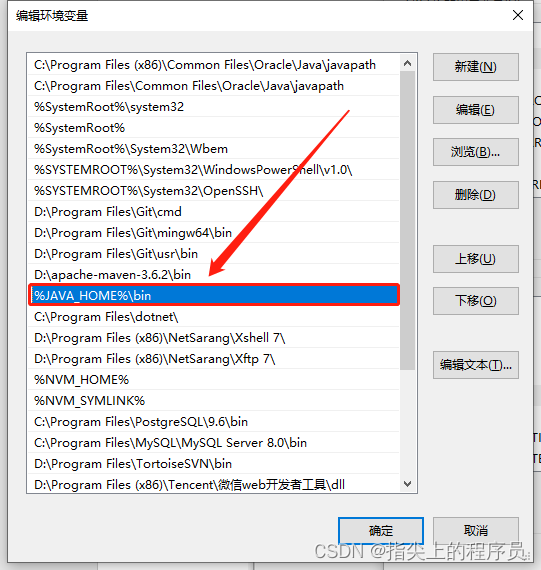
第七步:确认环境变量并完成
点击本页面中的“确定”:
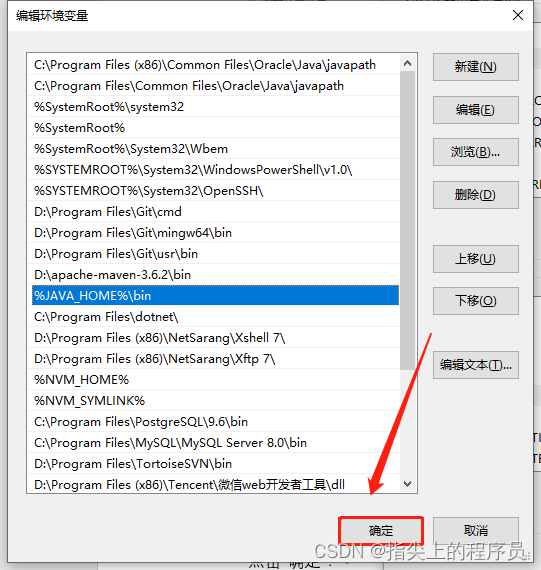
再点击确定:
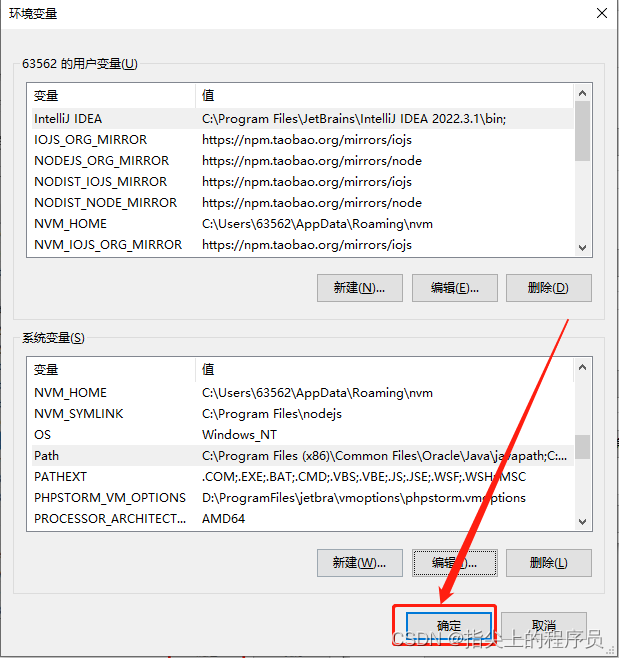
再次点击确定:
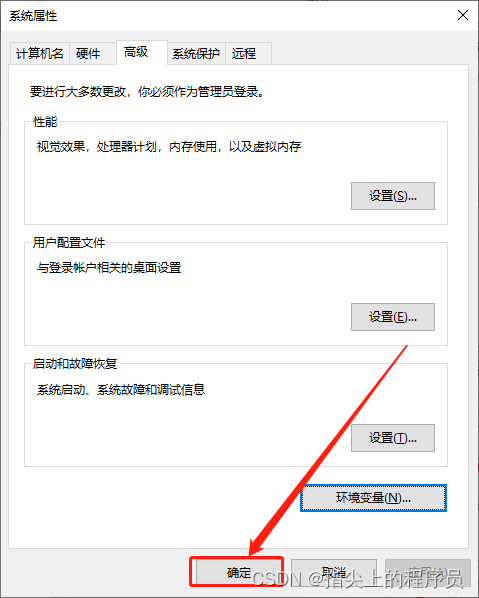
即可完成。
注意:由于JDK17在我们安装的时候可能会自动进行环境变量配置,我们需要在环境变量配置PATH中删除如下信息:
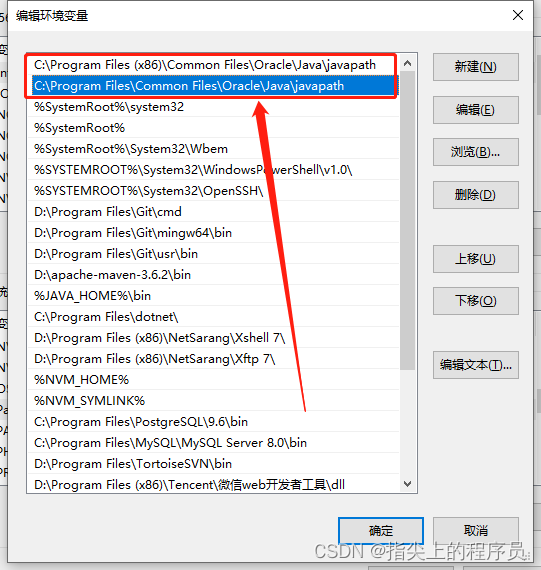
三、检测JDK17是否安装成功
检测JDK17是否安装成功,最直接的办法就是打开DOS窗口,直接输入:java -version 看看是不是出现以下信息,如果出现以下信息即表示安装成功: