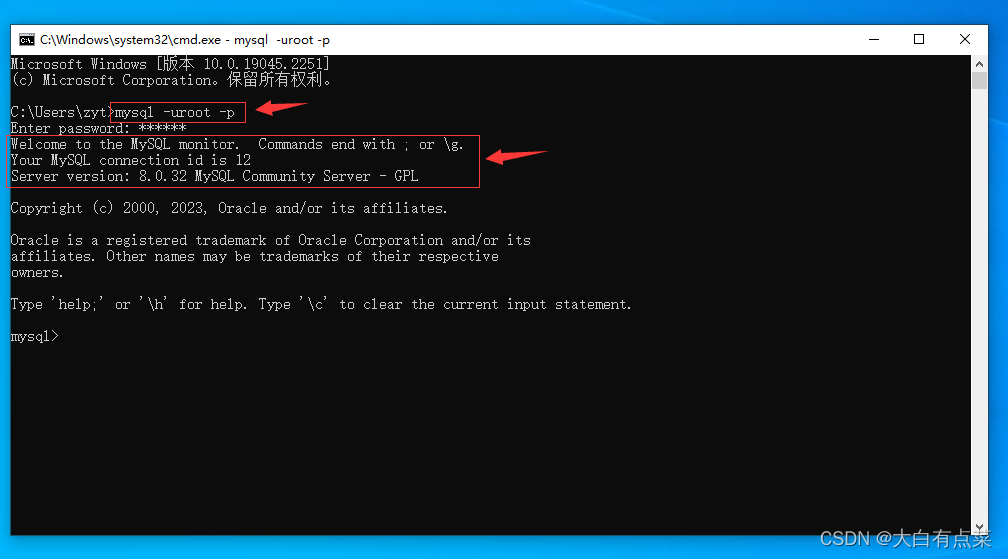- 【Spring篇】Spring入门案例
- HTTP 请求头中的 Remote
- Java:SpringBoot给Controller添加统一路由前缀
- 在线SQL格式化工具
- 【SpringBoot】1、SpringBoot整合JWT实现Toke
- 提升Spring Boot程序启动速度的七大优化技巧
- Docker 部署 Nacos(单机),利用 MySQL 数据库存储配
- Spring Boot整合neo4j
- springboot yml文件自定义配置的读取、使用 字符串 数组
- 【实用】Mysql 按照时间(年月周日)维度统计,不存在时间数据 自动
- 【GoLang】Go语言几种标准库介绍(一)
- 【头歌】Sqoop数据导入 - 详解
- 在Portainer创建Nginx容器并部署Web静态站点实现公网访问
- 消息队列之六脉神剑:RabbitMQ、Kafka、ActiveMQ 、
- Spring redis使用报错Read timed out排查解决
- 【Spring】SpringBoot 配置文件
- JDK17 SpringBoot3 整合常见依赖
- 如何在本地安装Flask并将其web界面发布到公网上远程访问协同开发
- (附源码)springboot学生宿舍管理系统毕业设计161542
- 忘记密码不用愁【linux下 MySQL数据库忘记密码解决方案】
- SQL开窗函数之前后函数(LEAD、LAG)
- Hadoop大数据从入门到实战(二)分布式文件系统HDFS
- 整合SpringSecurity
- python—requests模块详解
- MySQL——源码安装教程
- Android 获取网络连接状态新方法
- com.microsoft.sqlserver.jdbc.SQLSer
- 用Nginx做端口转发(反向代理)
- navicat,myeclipse,idea远程连接SQL Serve
- 操作MySQL实现简单的创建库和创建表
一、前言
MySQL官方Windows版下载地址:https://dev.mysql.com/downloads/installer/
本教程详细指导如何在Win10系统下安装部署最新版MySQL-8.0.32。
【MySQL系列安装部署教程】
Docker安装最新版MySQL5.7(mysql-5.7.40)教程(参考Docker Hub)
写最好的Docker安装最新版MySQL8(mysql-8.0.31)教程(参考Docker Hub和MySQL官方文档)
最新MySQL-5.7.40在云服务器Centos7.9安装部署
下载和安装MySQL官方提供的示例数据库(Employees)
本文由 CSDN@大白有点菜 原创,如需转载,请说明出处。如果觉得文章还不错,可以 点赞+收藏+关注 ,你们的肯定是我创作优质博客的最大的动力。
二、安装部署
1、按步骤下载 mysql-installer-community-8.0.32.0.msi 安装包,直接双击安装。
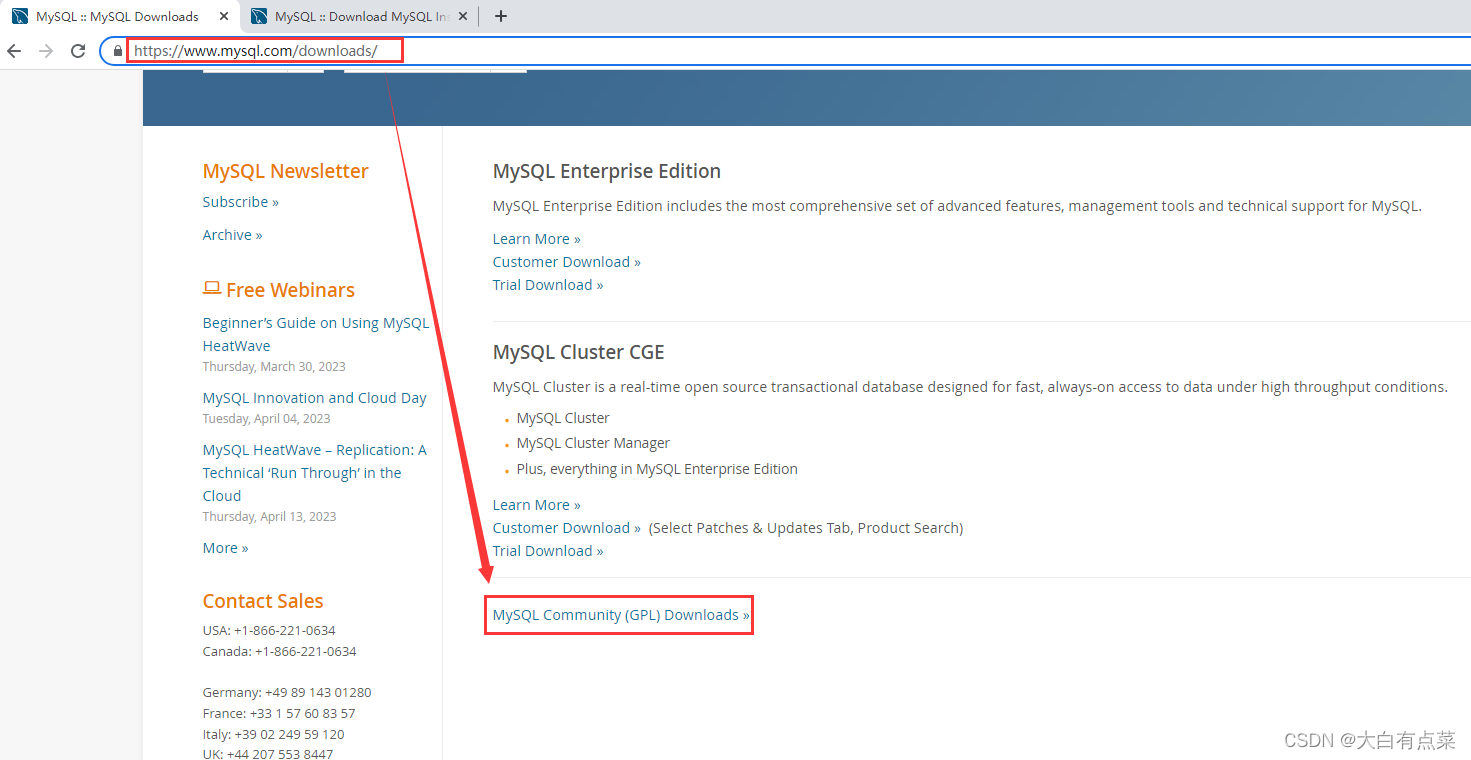
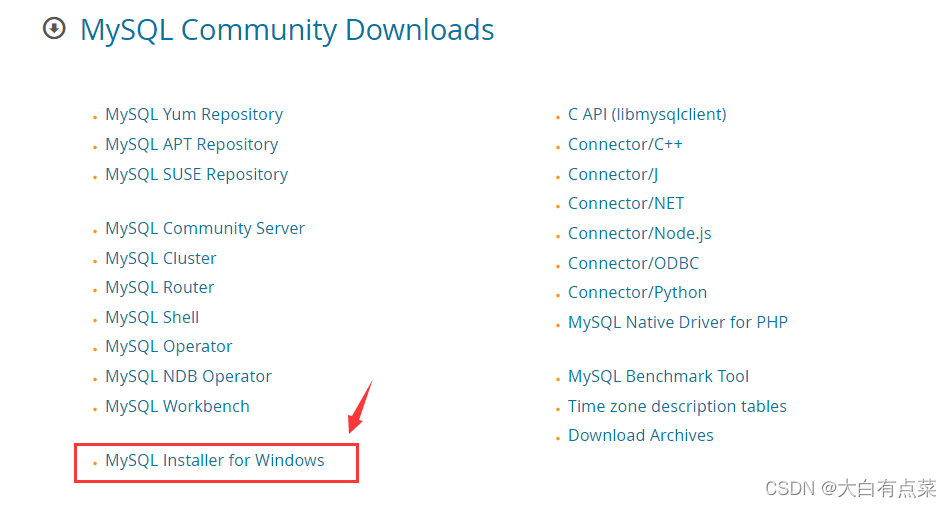
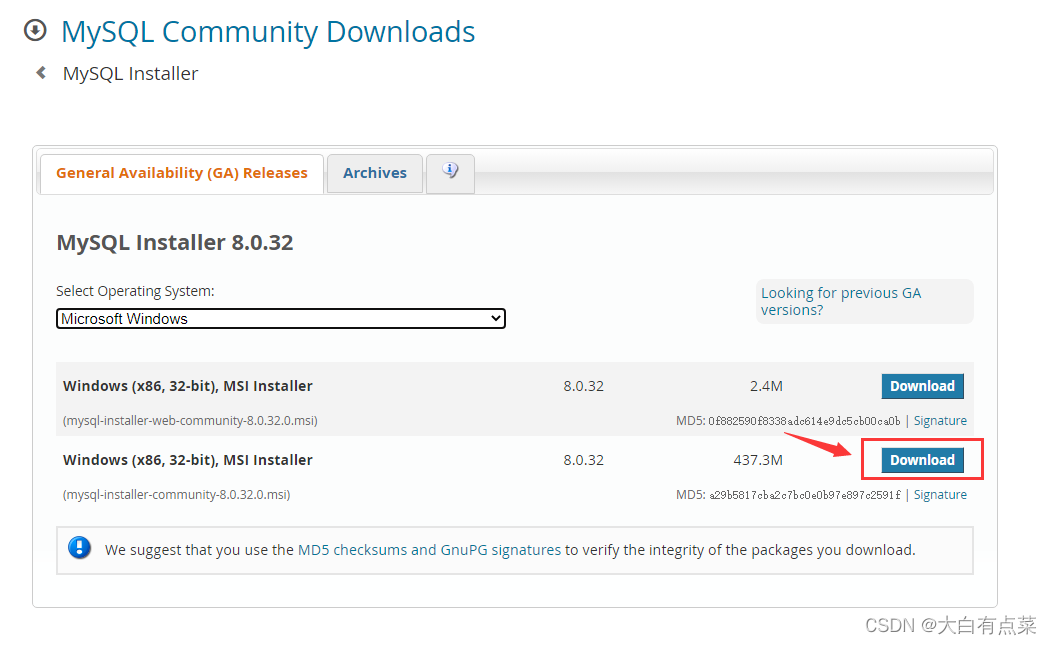
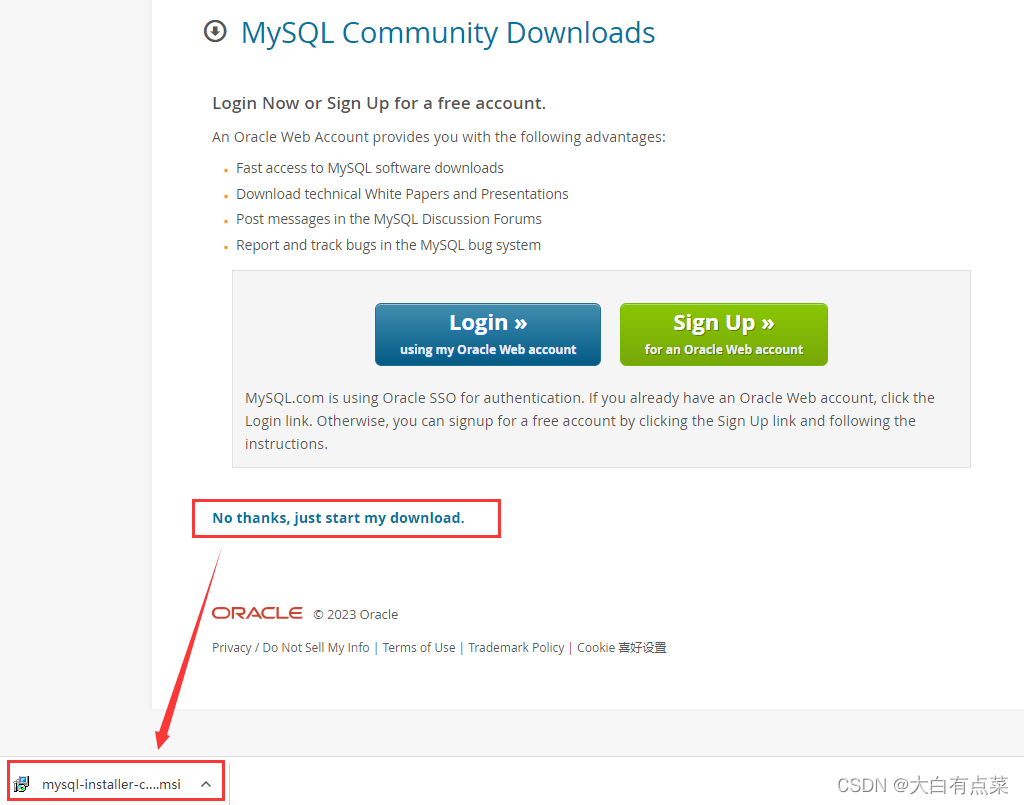
2、安装 MySQL-8.0.32 过程步骤。
(1)默认是勾选 “Developer Default” 选项,去掉,此处应该勾选 “Custom” 选项,这样我们可以自定义安装路径和有选择地安装组件。
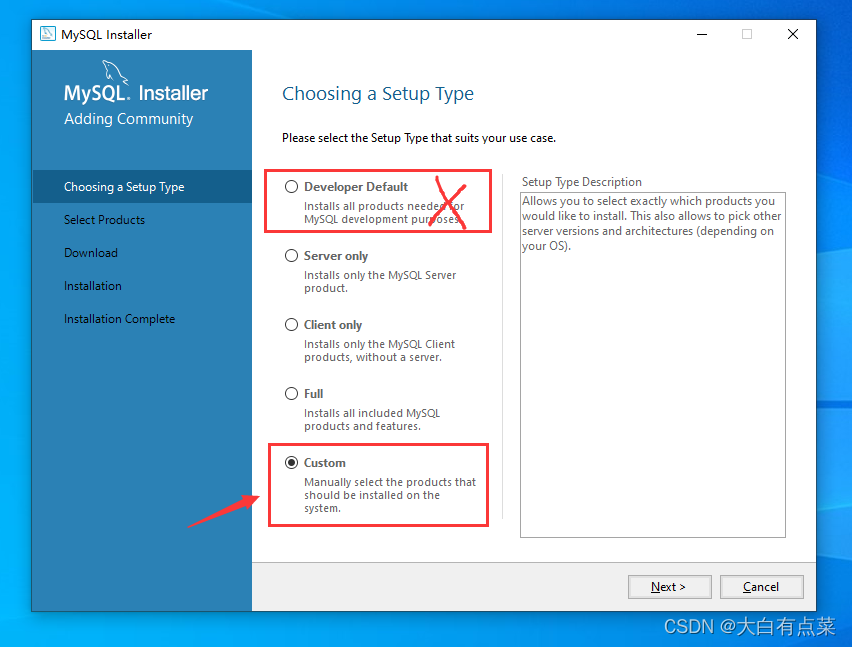
(2)选择 “MySQL Server 8.0.32 - X64” 组件。
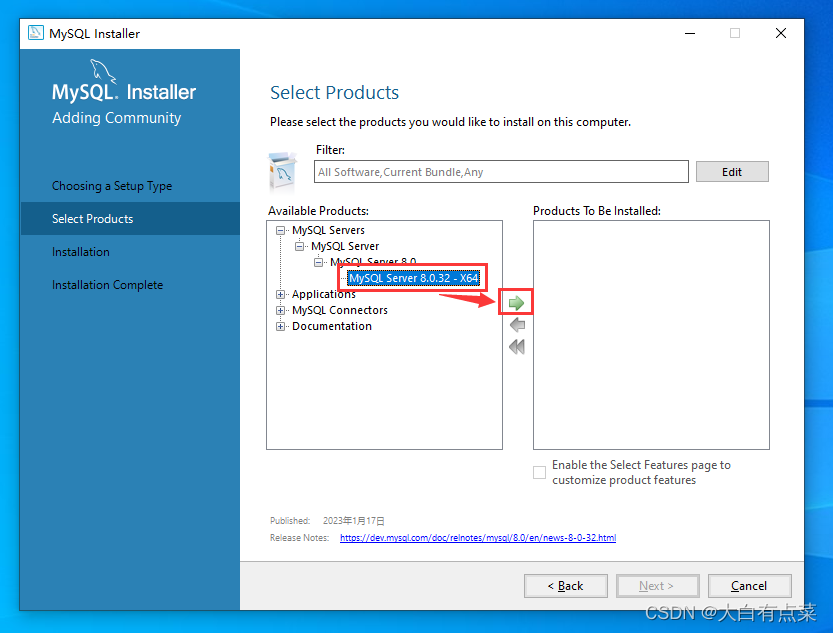
(3)选中 “MySQL Server 8.0.32 - X64” ,点 “Advanced Options” 可以设置组件的安装路径。建议不要安装到 C 盘。
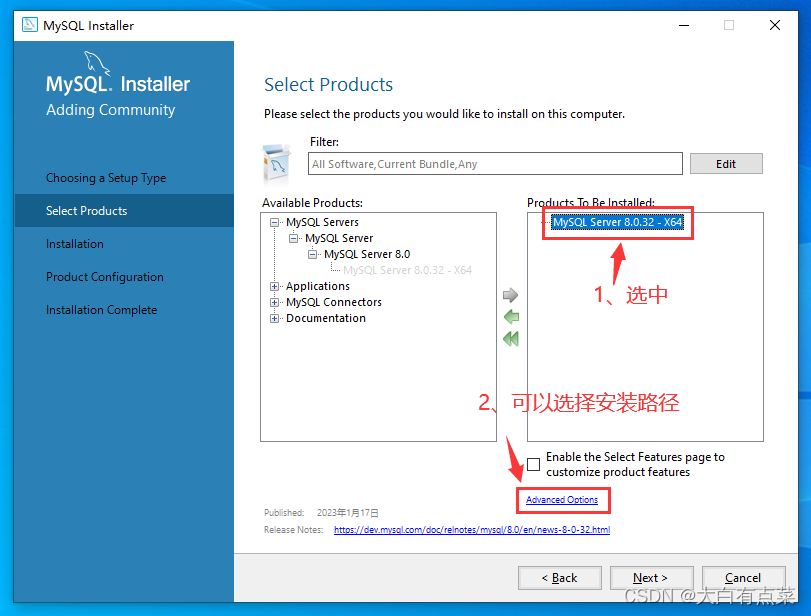
(4)修改 “MySQL Server 8.0.32 - X64” 的 安装路径 和 数据存储路径,建议直接修改安装路径而不是选择路径,最后点“OK”。笔者我是在 Win10 虚拟机下安装MySQL-8.0.32的,只有一个 C 盘,只能安装到 C:\Develop 。
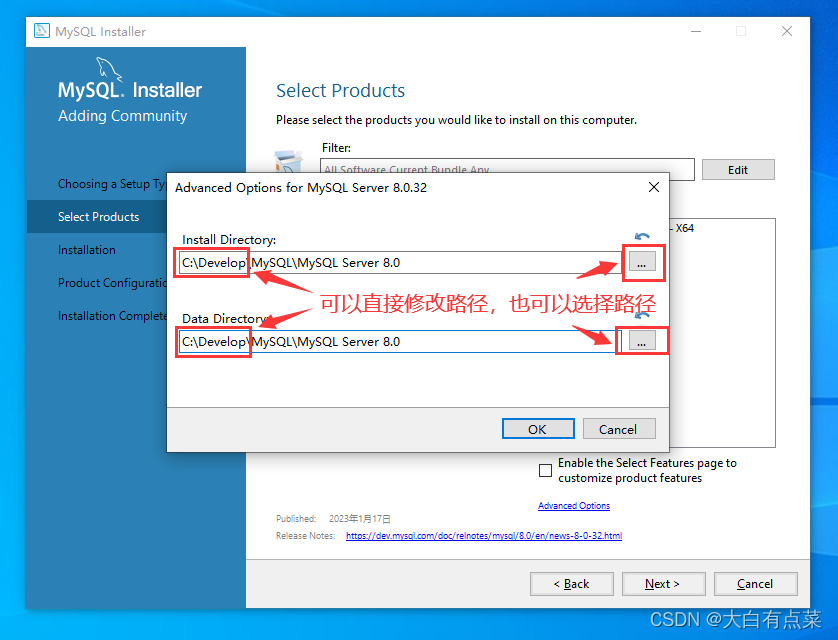
(5)选择 “MySQL Shell 8.0.32 - X64” 和 “MySQL Router 8.0.32 - X64” 组件。
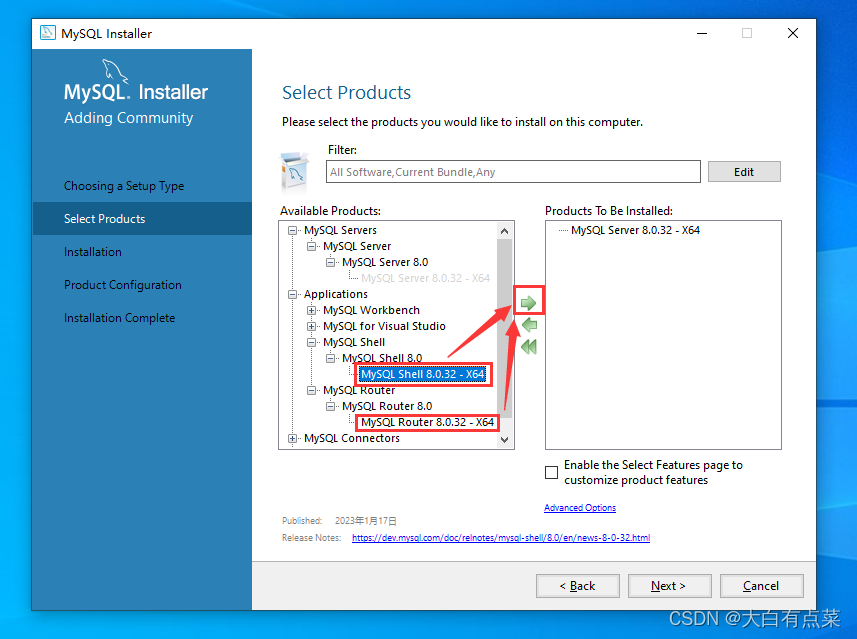
(6)同理,修改 “MySQL Shell 8.0.32 - X64” 和 “MySQL Router 8.0.32 - X64” 组件的安装路径。
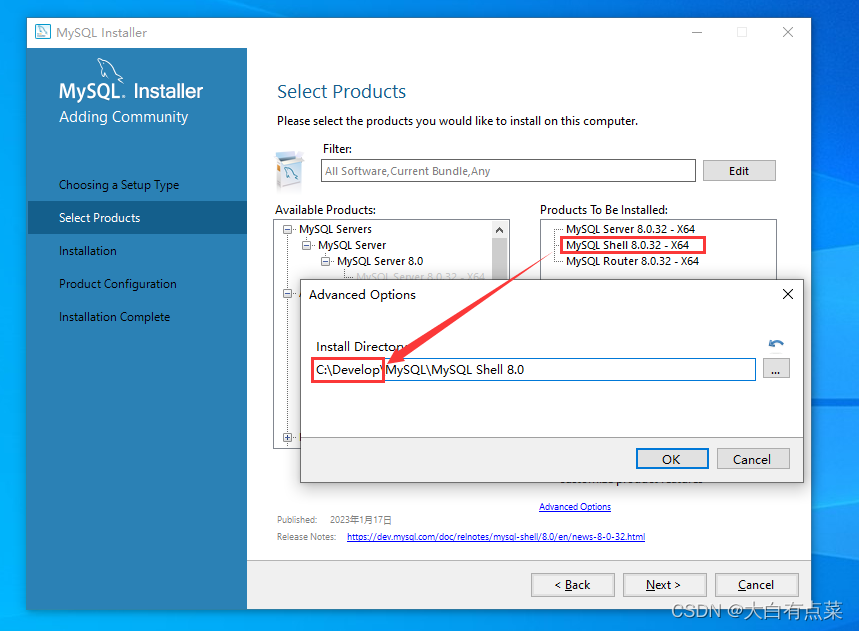
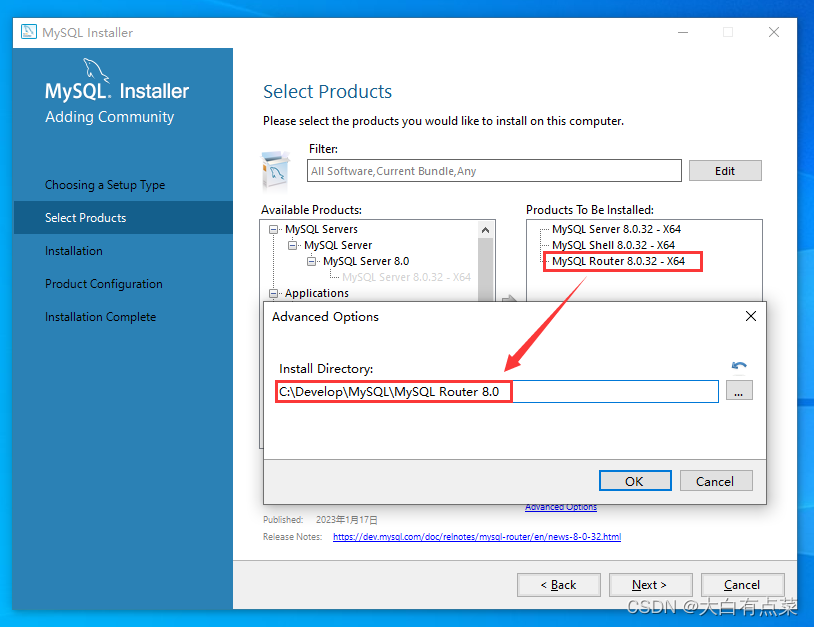
(7)最后只需再选择一个组件 “Connector/ODBC 8.0.32 - X64” 就行了,其它的组件可以不安装。记得也要修改安装路径。
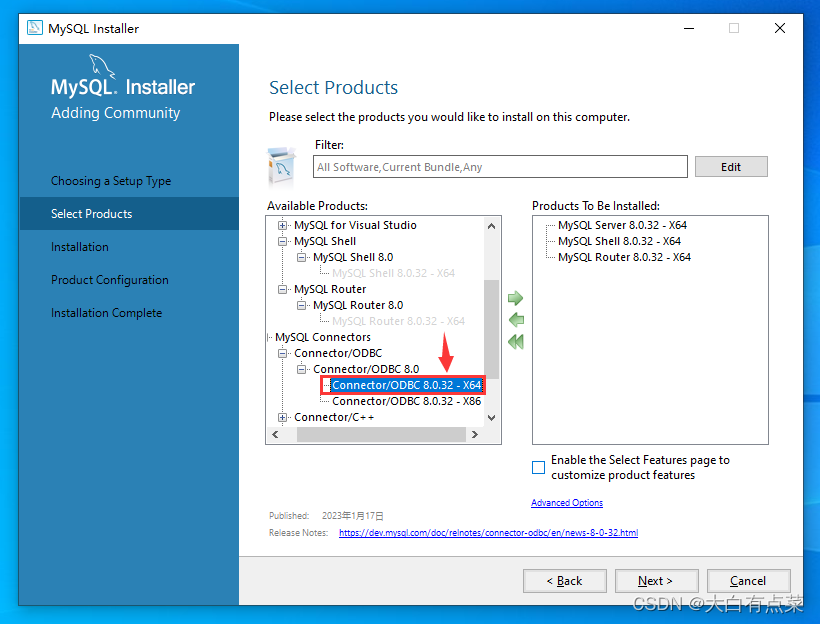
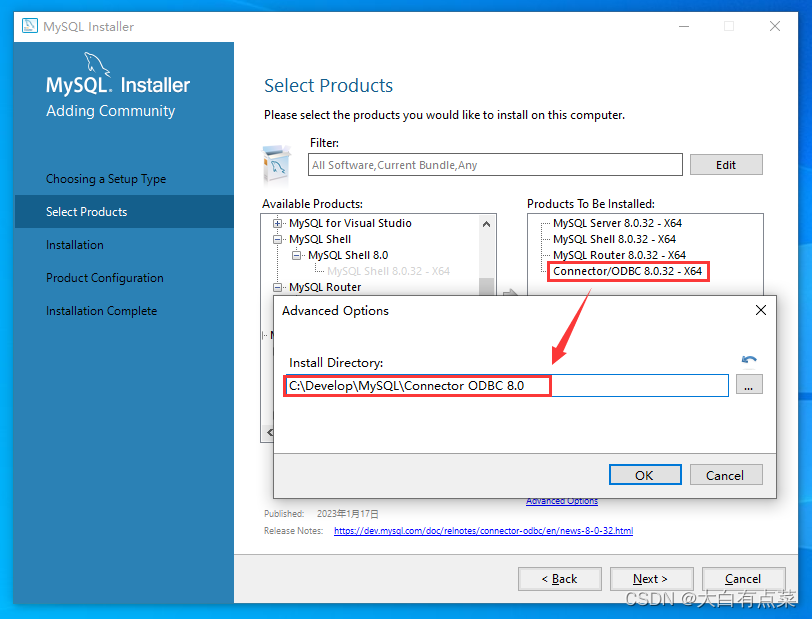
(8)修改好这四个组件的安装路径,点“Next”。
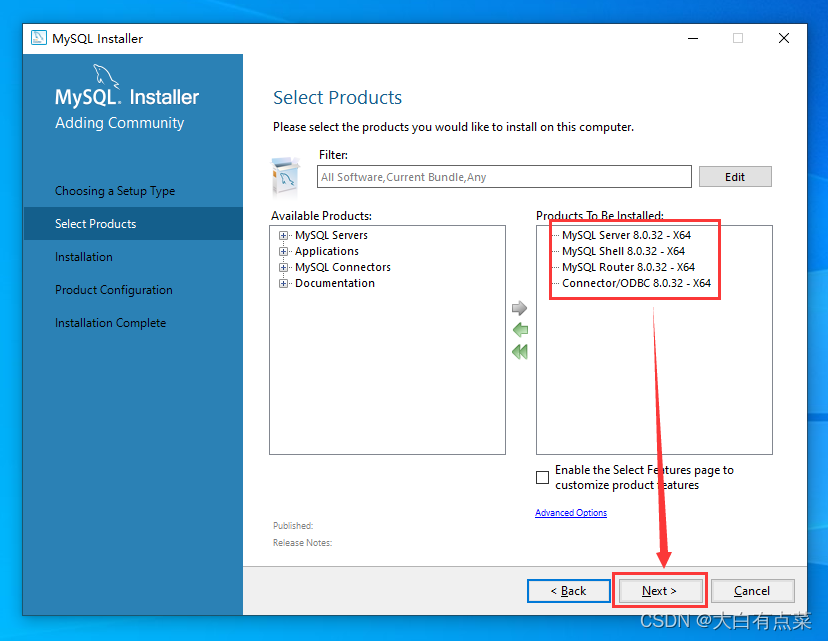
(9)点“Execute”安装组件。
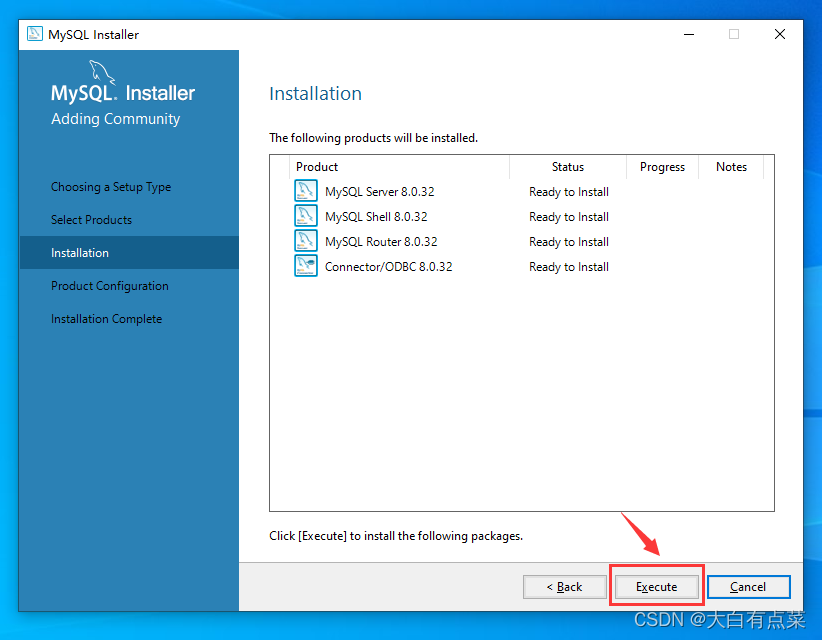
(10)安装组件完毕,点“Next”,点“Next”,再点“Next”。
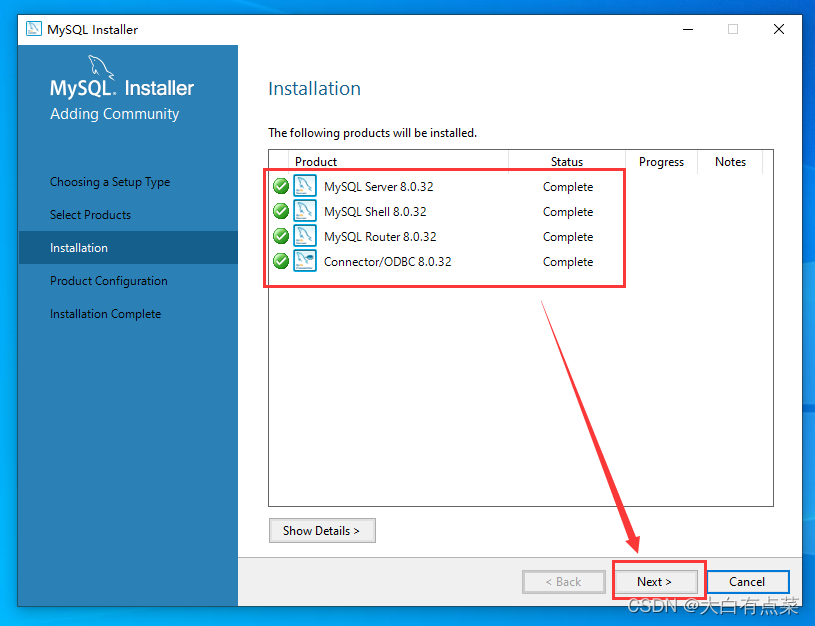
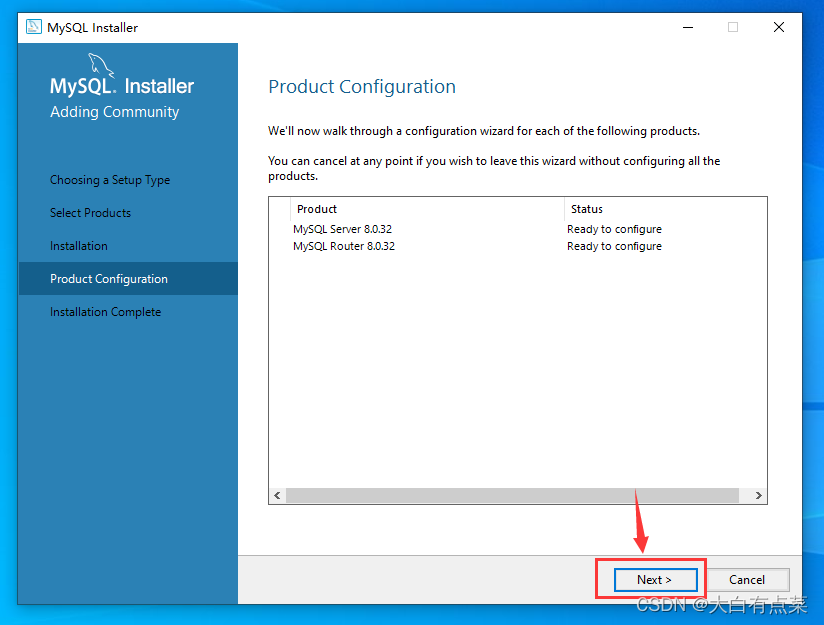
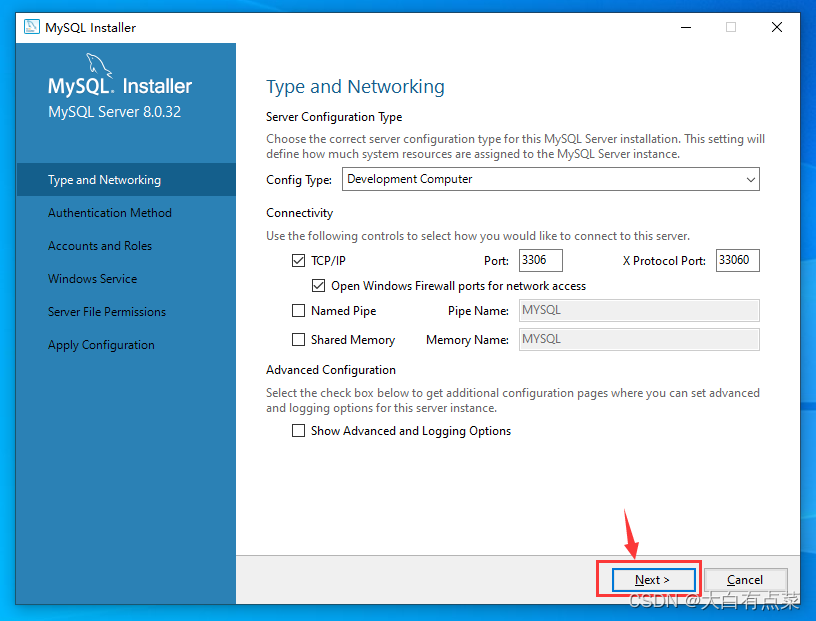
(11)到这一步,很重要! 选择第二种认证方式,如果是默认的第一种,使用第三方工具如 Navicat 可能连不上MySQL数据库。
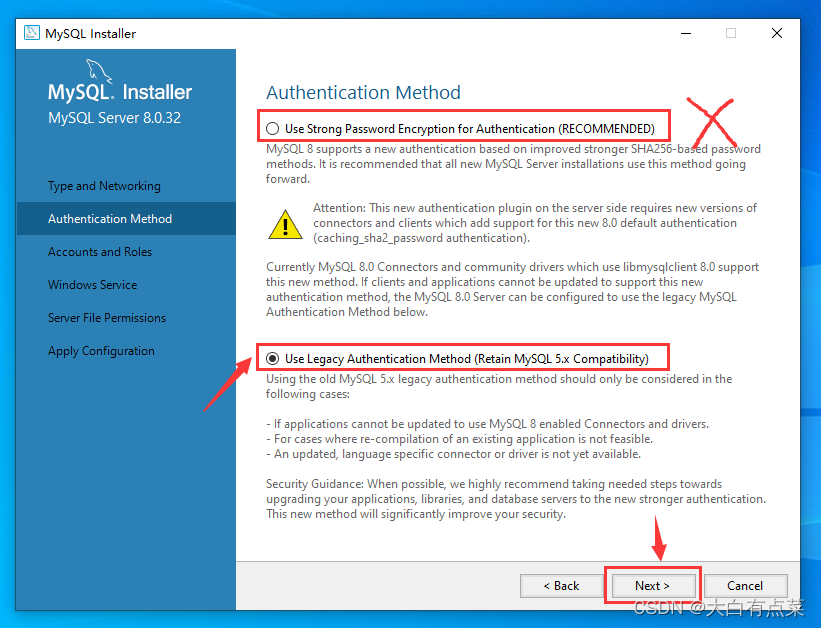
(12)ROOT 用户 设置万能的 123456 密码。
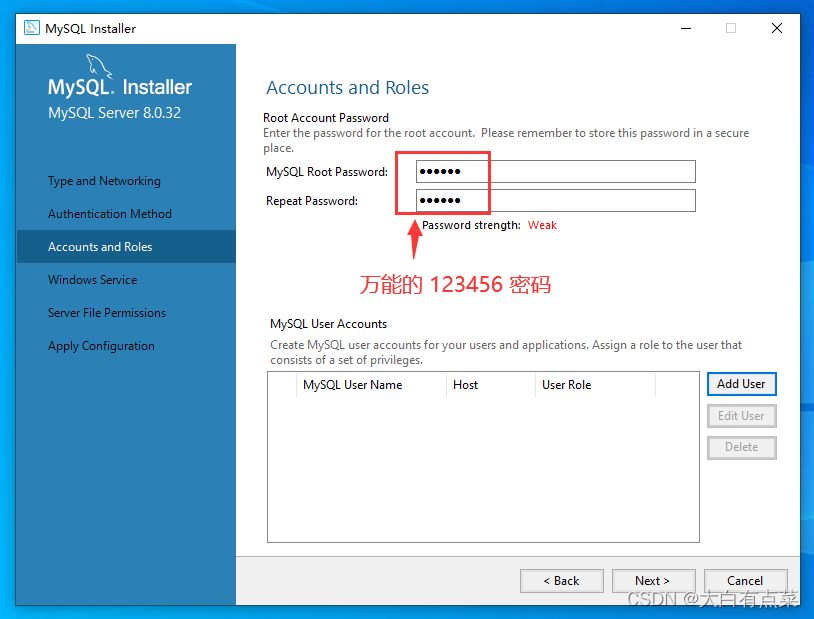
(13)添加用户(Add User),设置用户名和密码 ,依旧是设置万能的 123456 密码。
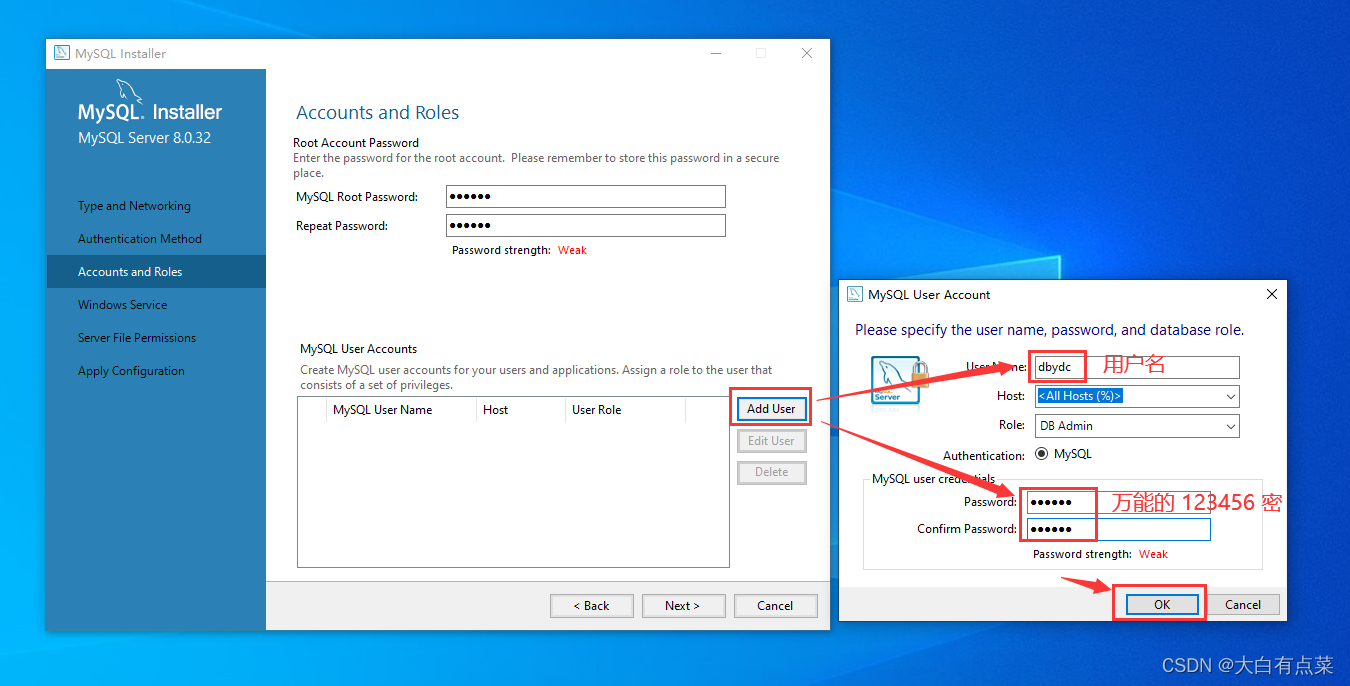
(14)设置好 ROOT 用户密码和添加完用户后,点“Next”。
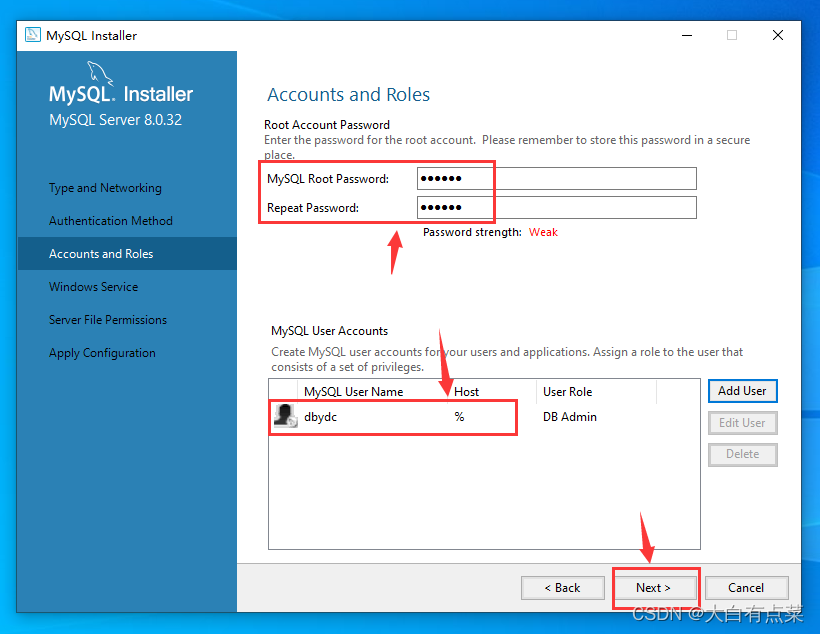
(15)依旧套路,点“Next”,点“Next”,最后点“Finish”。
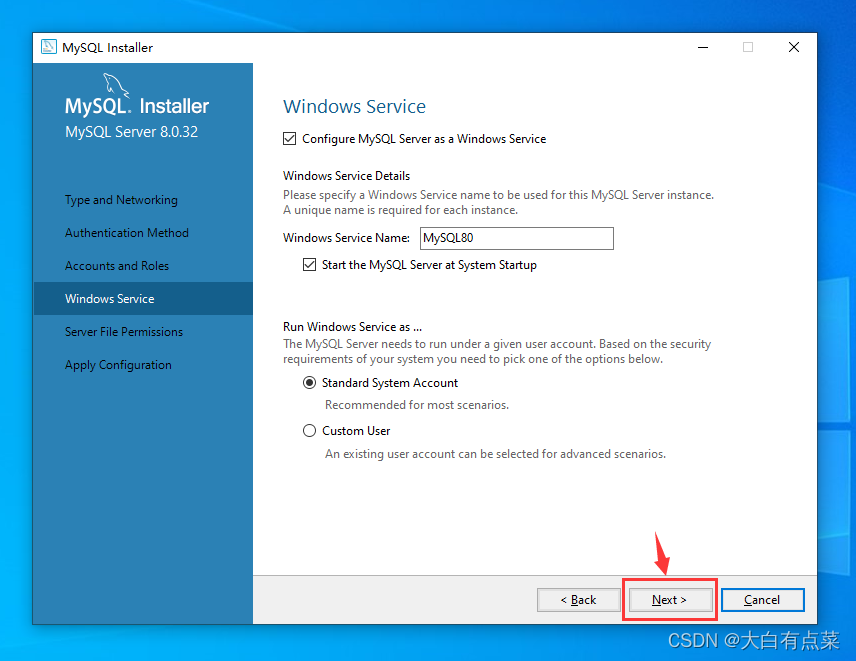
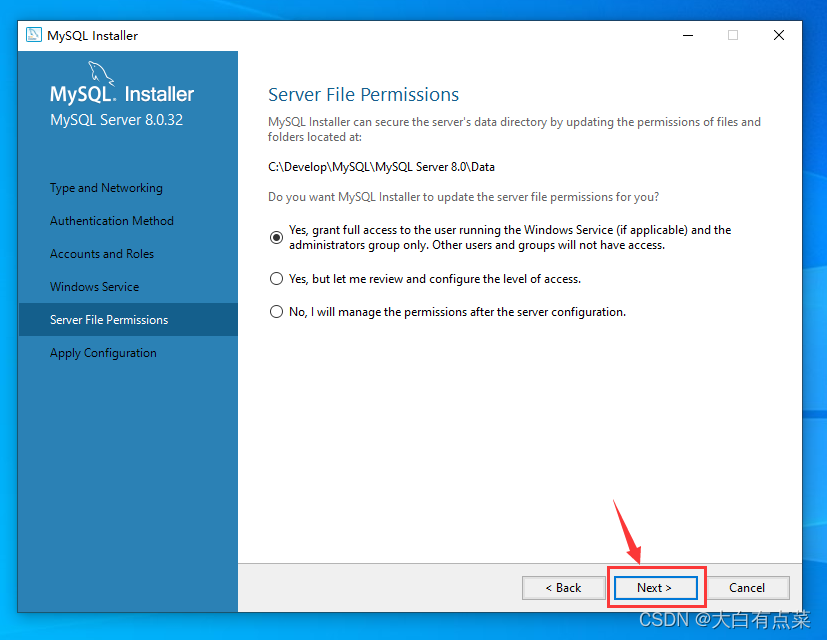
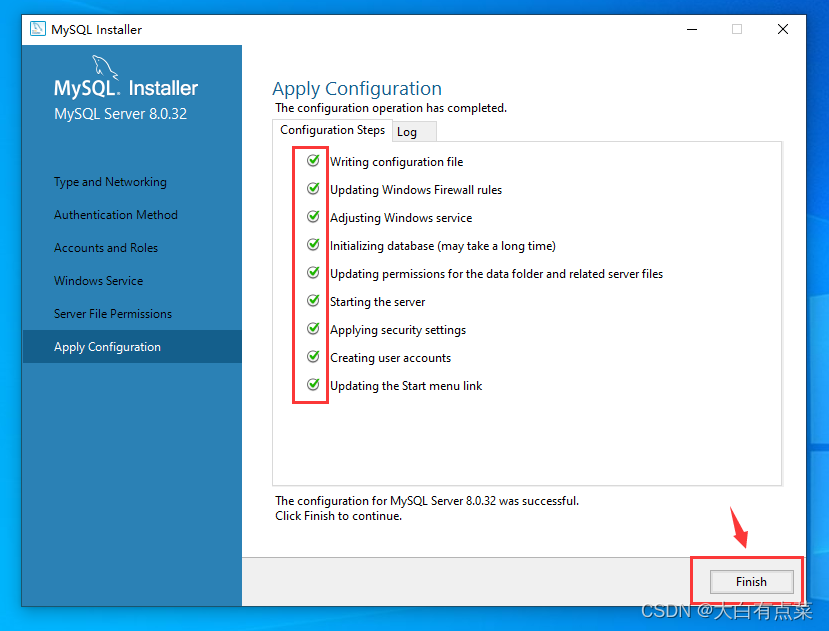
3、设置全局路径,不然在 CMD 窗口无法直接使用 mysql 命令
(1)“此电脑” 右键 选择 “属性” ,打开 “设置” 面板。
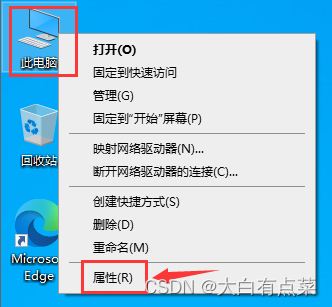
(2)找到 “高级系统设置” 并点击。
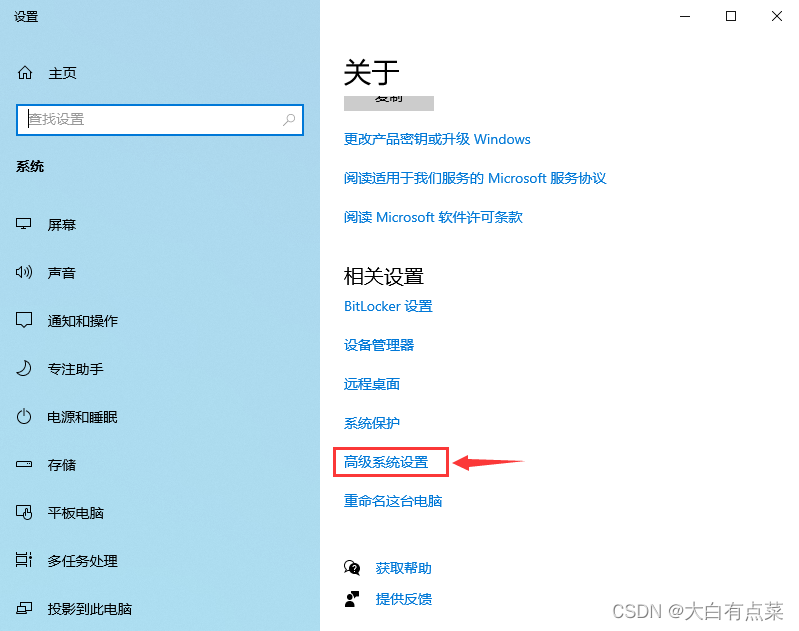
(3)点击“环境变量”。
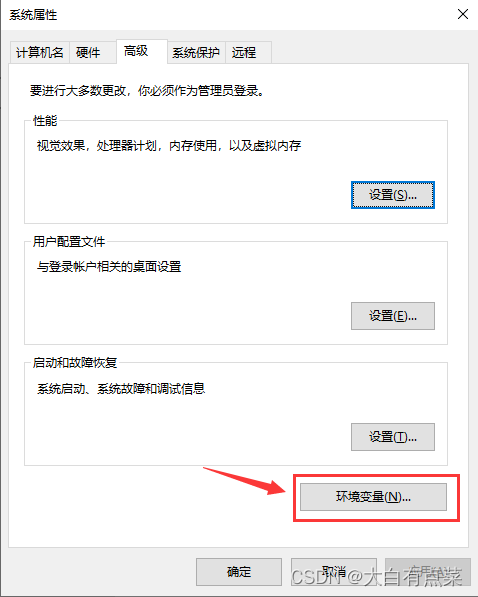
(4)配置“MYSQL_HOME”系统变量。点击“新建”,“变量名”中输入 MYSQL_HOME ,“变量值”中粘贴 MySQL Server 8.0.32 安装的绝对路径 ,记得点“确定”。
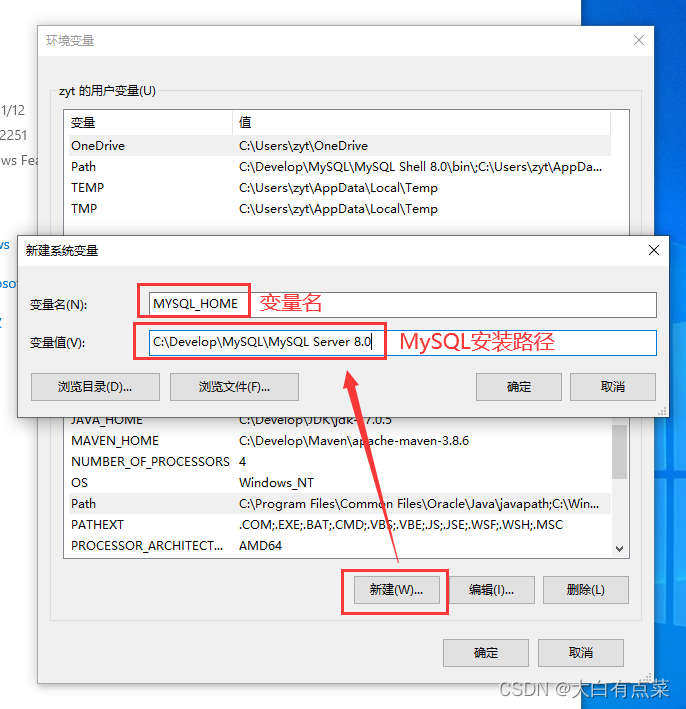
(5)双击“Path”系统变量,点“新建”,新增环境变量 %MYSQL_HOME%\bin ,最后记得点“确定”。
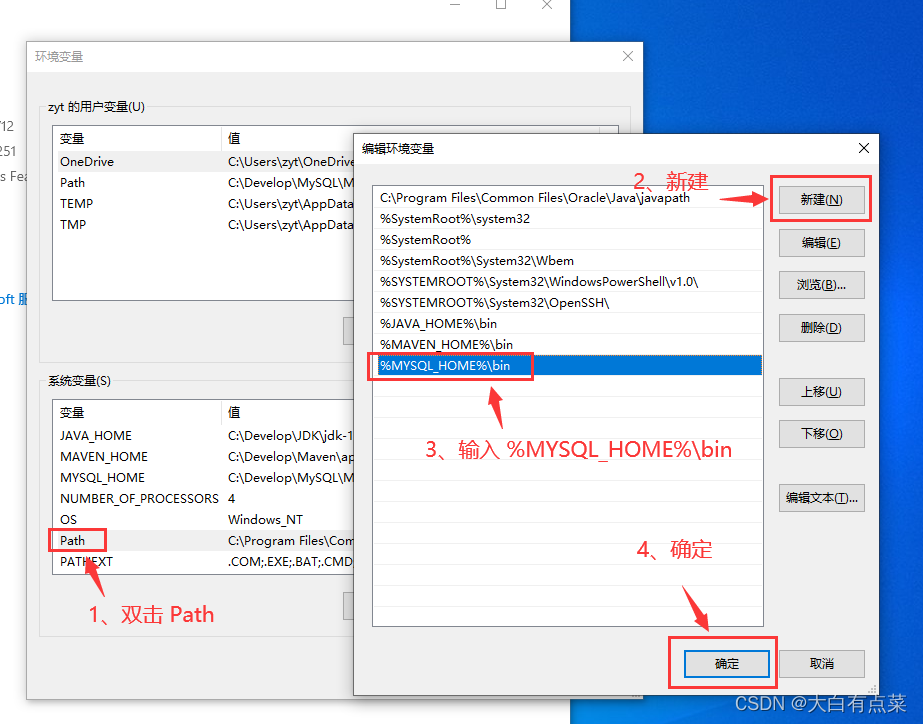
(6)需要点击“确定”,不然配置是无法生效的。
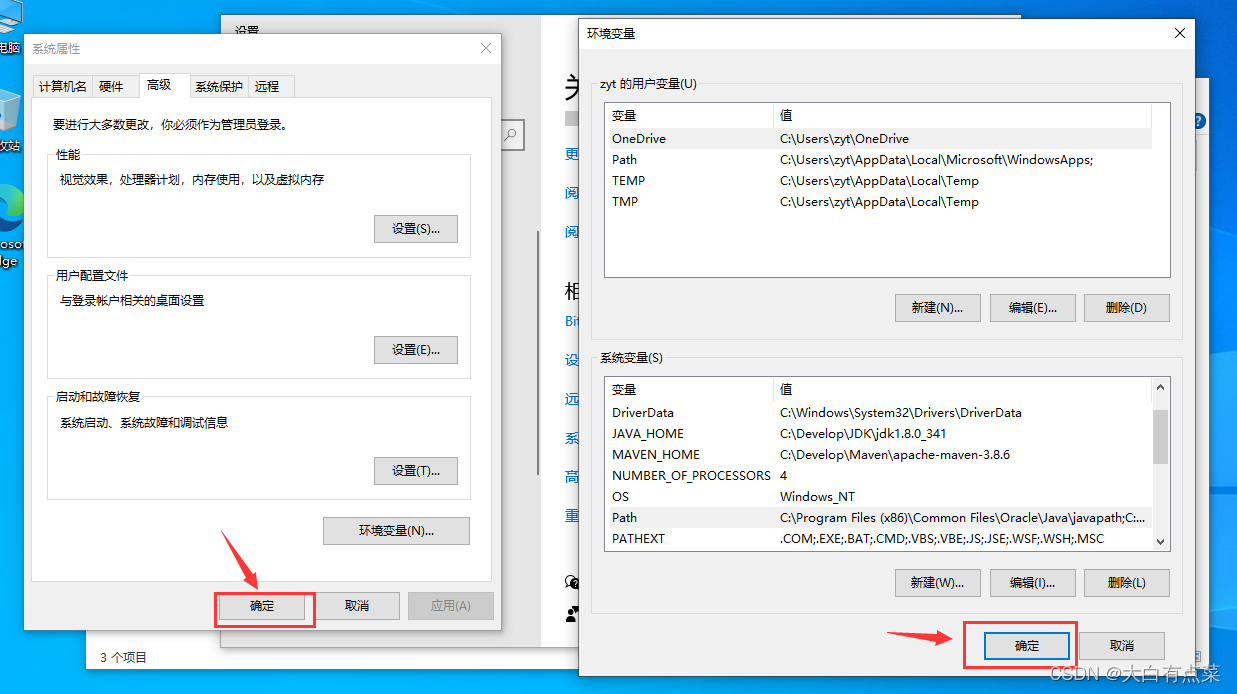
6、验证MySQL安装情况
(1)按组合键 Win + R 打开运行框,输入命令 cmd 并回车。
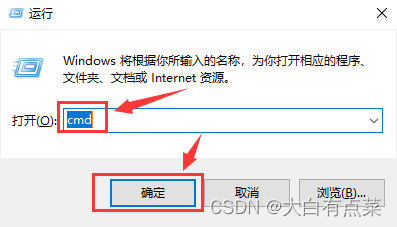
(2)输入 mysql -uroot -p 命令并回车,看到提示“Enter password”,输入密码 123456 ,能正常连接 MySQL Server。