相关推荐recommended
- 用Nginx做端口转发(反向代理)
- MyBatis:动态 SQL 标签
- xxl-job执行器无法自动注册
- Java Spring 通过 AOP 实现方法参数的重新赋值、修改方法
- spring boot中使用雪花算法生成雪花ID
- python csv读取方法及常用的csv读取代码
- python+pyecharts+flask+爬虫实现实时天气查询可视
- SpringBoot结合MyBatis实现多数据源配置
- 【Spring篇】Spring入门案例
- SpringBoot使用Mybatis-Plus中分页出现total=
- 【MySQL新手入门系列一】:手把手教你入门MySQL
- 基于JavaWeb+MySQL的企业员工信息管理系统(考勤、工资、岗位
- com.microsoft.sqlserver.jdbc.SQLSer
- 【MySQL】不允许你不会使用组合查询
- Nginx详细教程
- Spring Boot @Scheduled 定时任务运行一段时间后自
- MS SQL Server 查看存储过程
- MybatisPlusInterceptor实现sql拦截器(超详细)
- Windows开启远程访问MySQL
- Java 001:通过OPC UA协议连接KepServerEx进行读
- 一步到位教你在centos8stream搭建zabbix6.4+ngi
- SQL server中:常见问题汇总(如:修改表时不允许修改表结构、将
- MySQL8 详细安装步骤 【附安装包】
- 如何通过navicat连接SQL Server数据库
- [Golang实战] gorm中使用Raw()和 Exec() 两种方
- 基于EasyExcel的数据导入导出(复制可用)
- SQL Server函数CONVERT–日期时间格式转换
- ElasticSearch完整入门及springboot集成
- mysql报错解决方式:1449 - The user specifi
- 轻量级web开发框架Flask本地部署及无公网ip远程访问界面
在 CentOs7 中安装宝塔面板和 Docker(包括MySQL,Redis)
作者:mmseoamin日期:2023-12-11
在 CentOs7 中安装宝塔面板和Docker(包括MySQL,Redis)
- 1. 使用 Xshell 连接 CentOs7
- 2. 安装宝塔面板
- 2.1 安装 Tomcat(同 Java 8)
- 2.1 安装 Docker
- 2.2 安装 MySQL (Docker 环境)
- 2.3 安装 Redis(Docker 环境)
1. 使用 Xshell 连接 CentOs7
如果有云服务器直接用 ip,端口,密码连接
如果没有,可以使用虚拟机安装 CentOs7 再连接,具体教程可参考:
在虚拟机 VMware 中安装 CentOs 7及使用 Xshell 进行连接_凉了的凉茶的博客-CSDN博客
这里我选择连接虚拟机
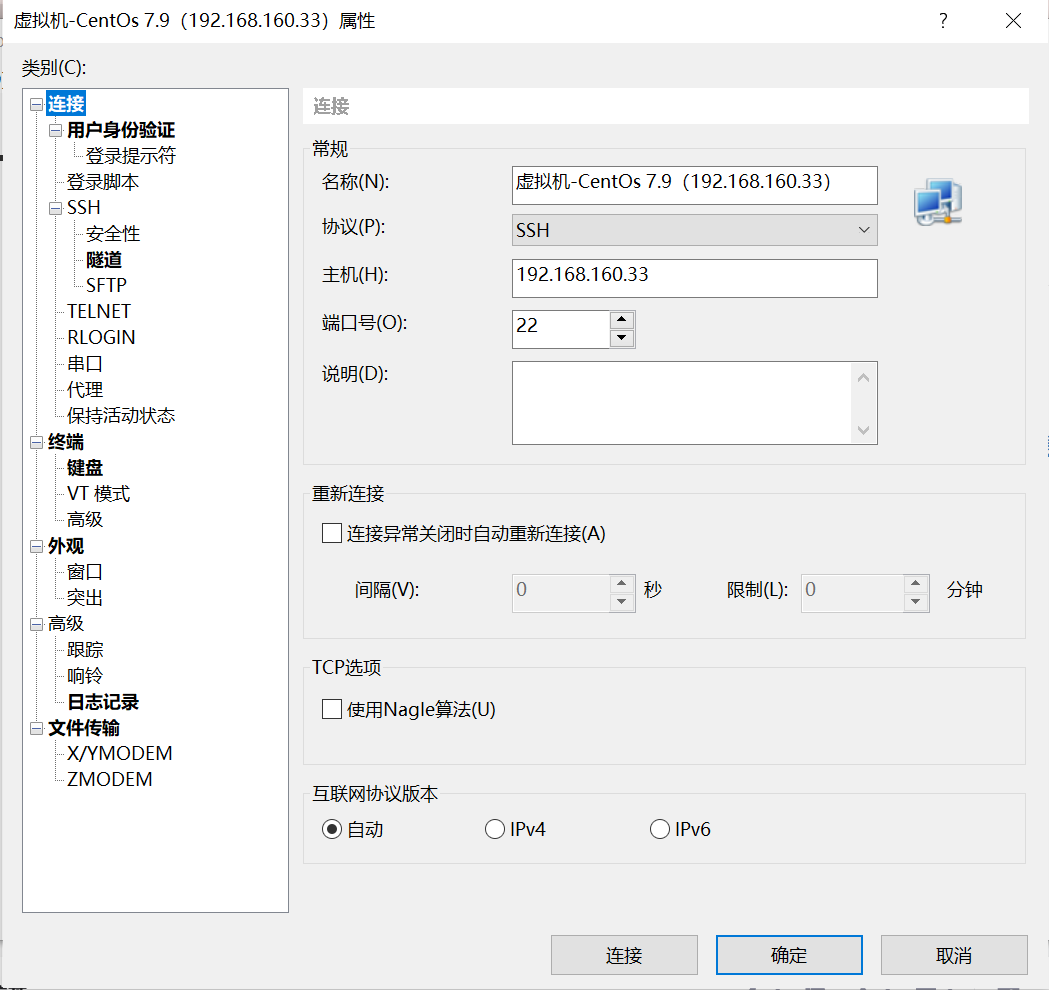
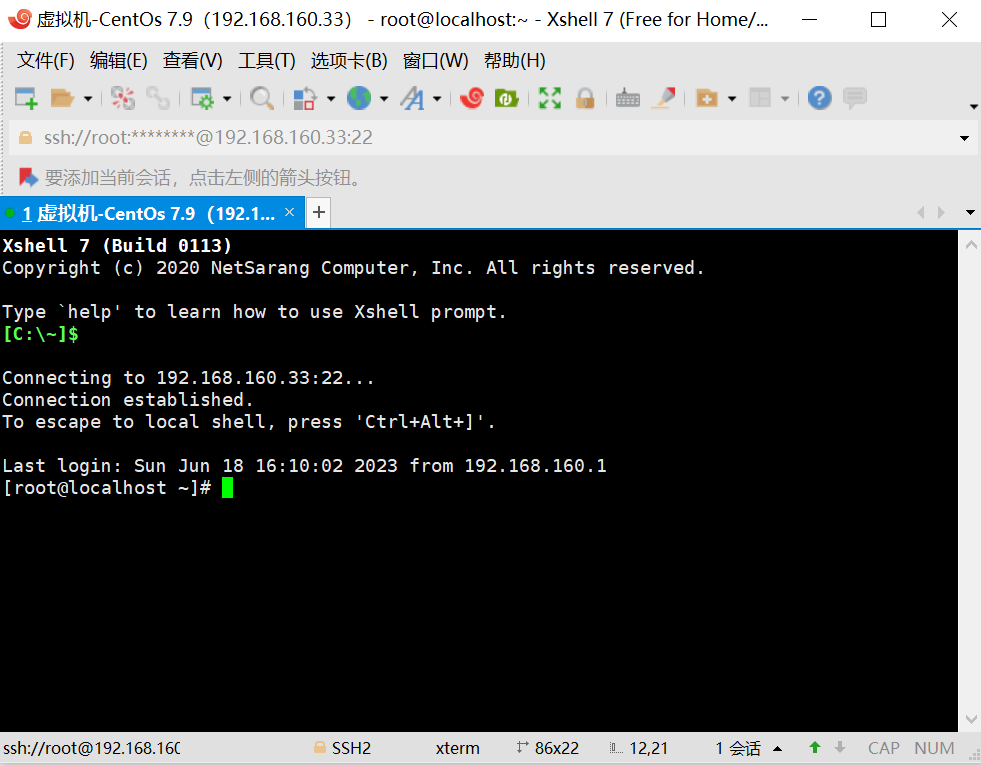
2. 安装宝塔面板
宝塔面板官网:宝塔面板 - 简单好用的Linux/Windows服务器运维管理面板 (bt.cn)
Centos 安装脚本
💡 记得打开安全组和防火墙端口(如果使用腾讯云或阿里云等服务器,需要打开两层防火墙)
# 提升到 root 权限 sudo -i # 安装脚本 yum install -y wget && wget -O install.sh https://download.bt.cn/install/install_6.0.sh && sh install.sh ed8484bec
输入命令行回车,如果有提示,选择 y,回车,等待安装,出现如下内容则安装成功
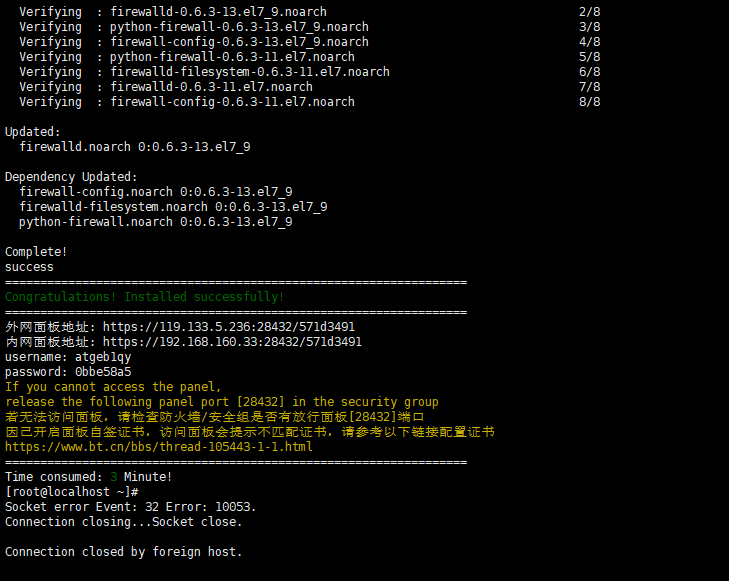
宝塔也可以使用指令查看相关信息
# 查看面板地址 /etc/init.d/bt default
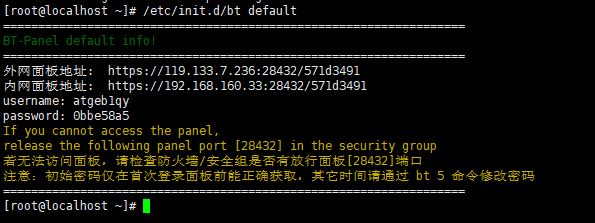
使用内网进行连接,如果是云服务器就使用外网,或者两个都试一试
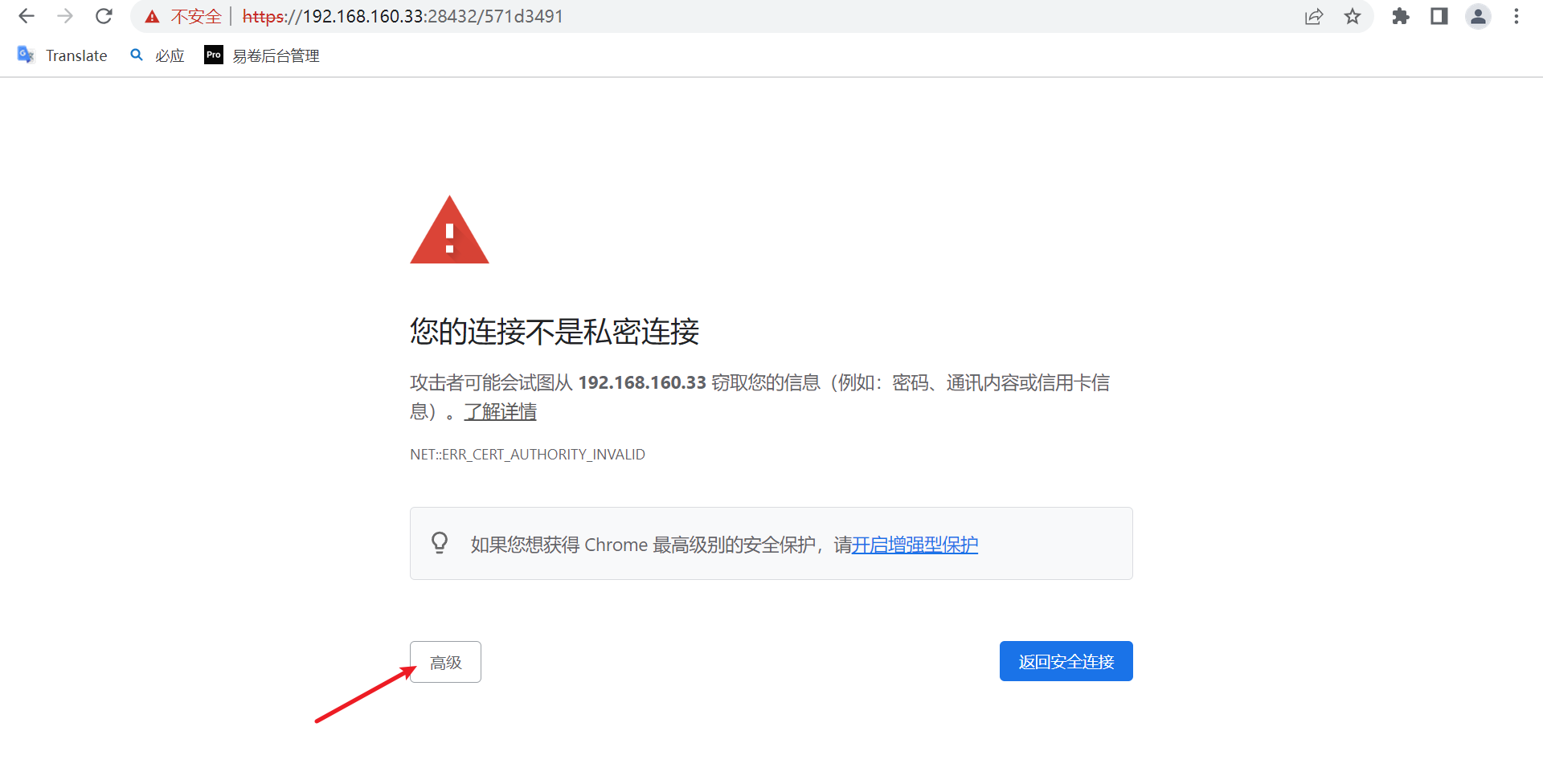
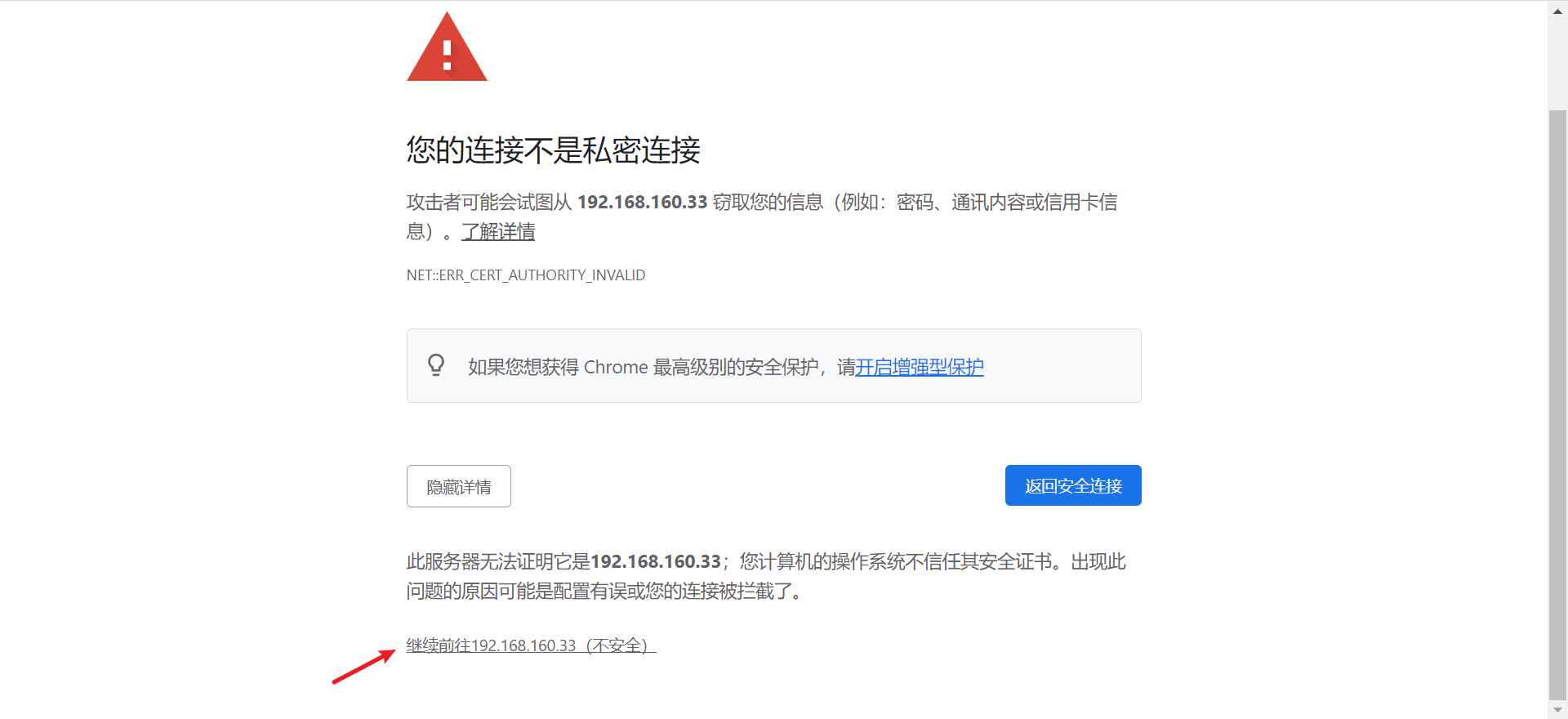
输入账号密码登录
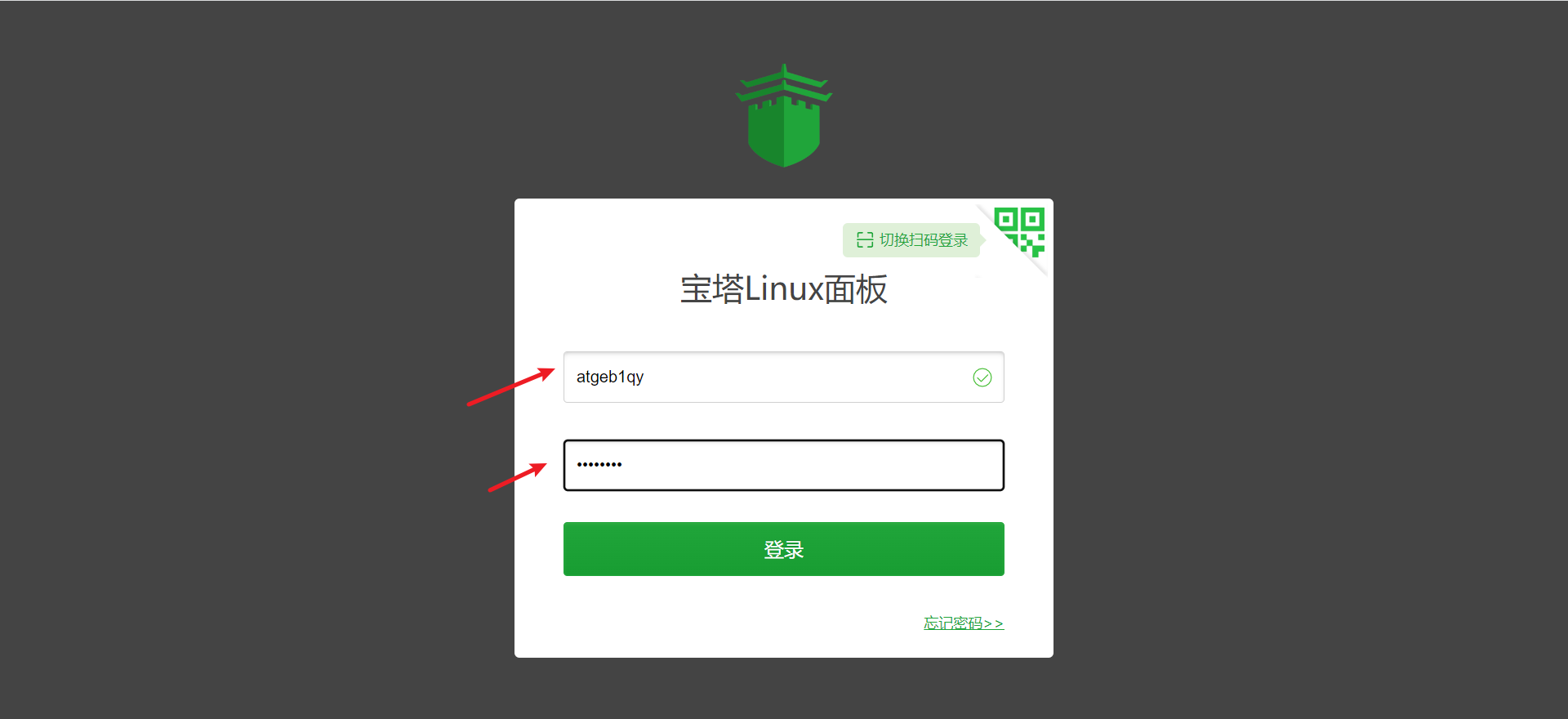
填写手机号,然后关闭安装套件(自己安装)
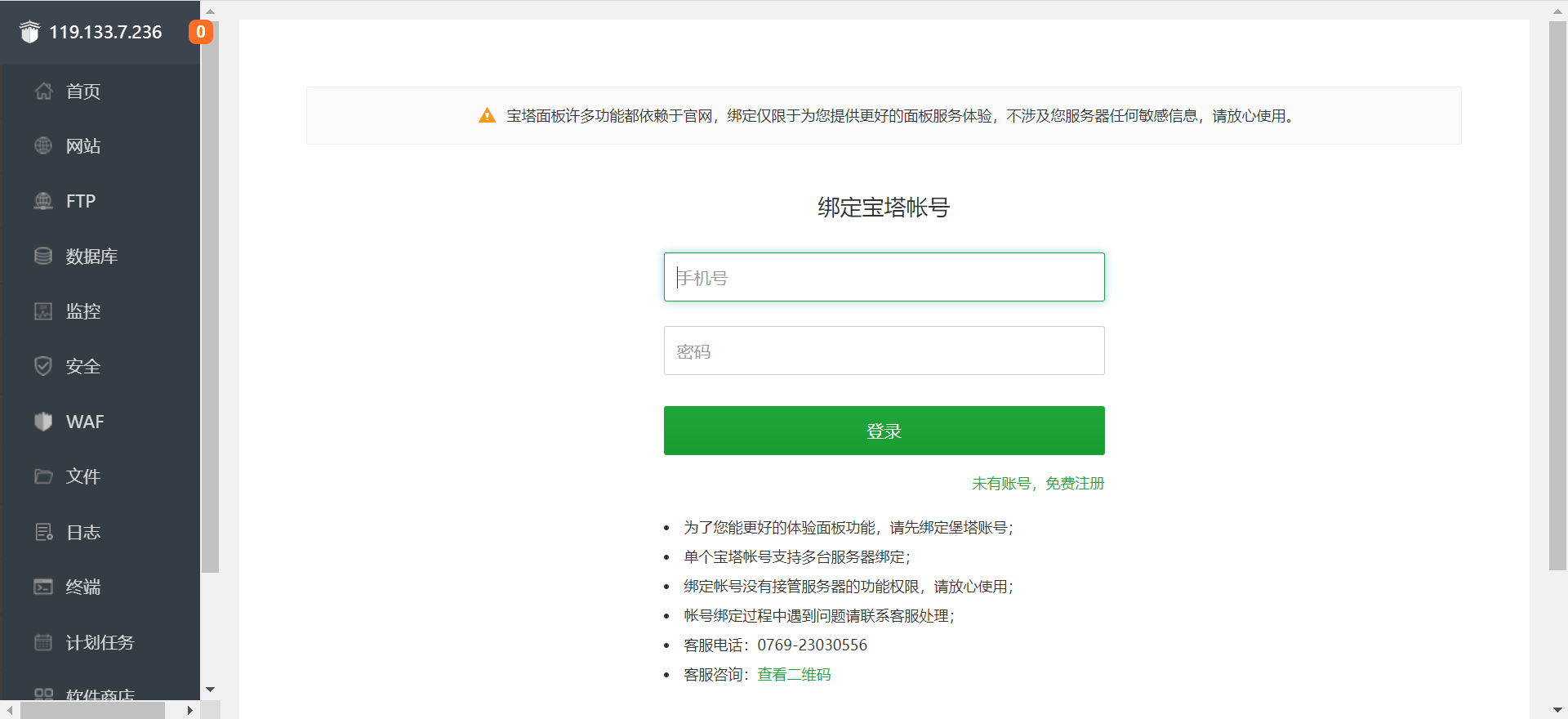
修改宝塔账号密码
可跳过
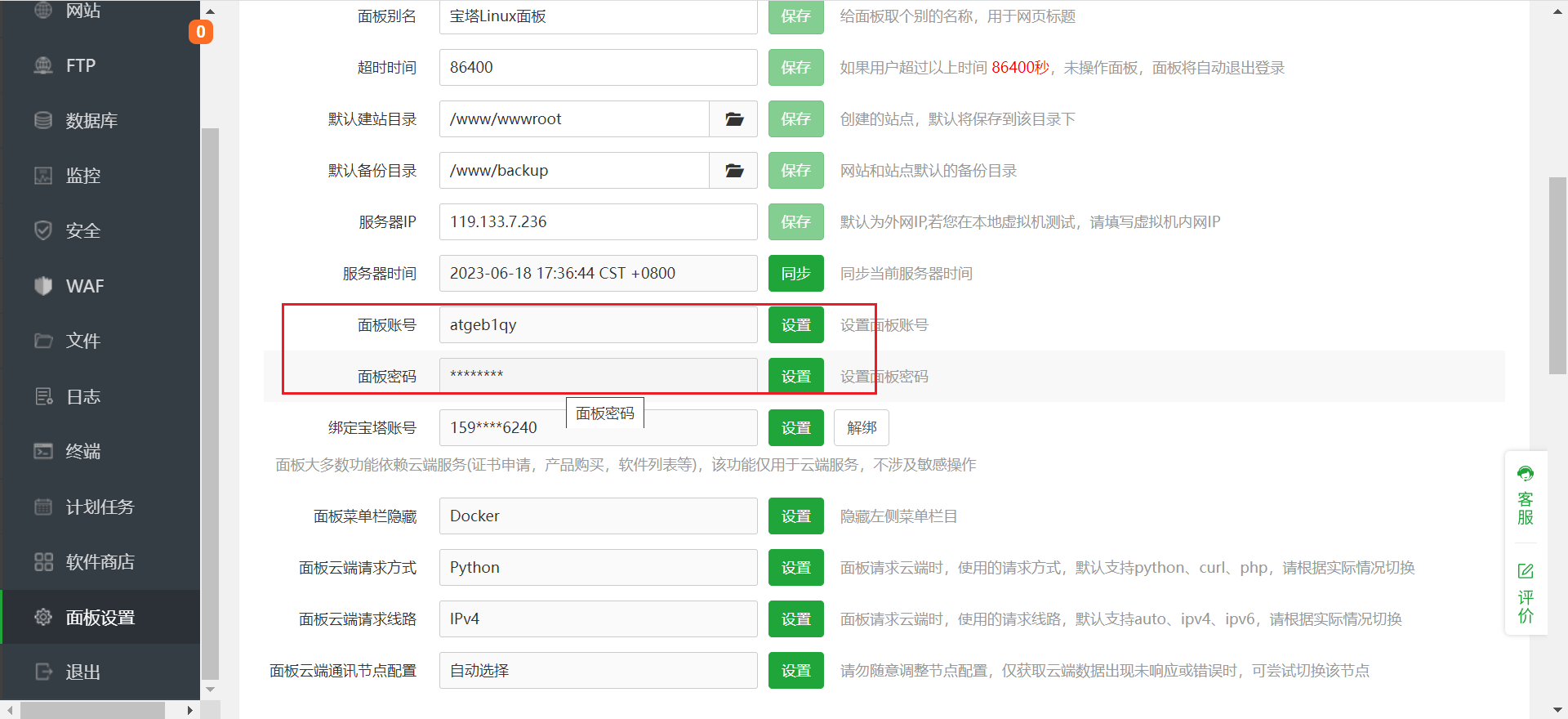
2.1 安装 Tomcat(同 Java 8)
安装 Tomcat 会一起安装 Java 8
在软件商店搜索 Tomcat,点击安装
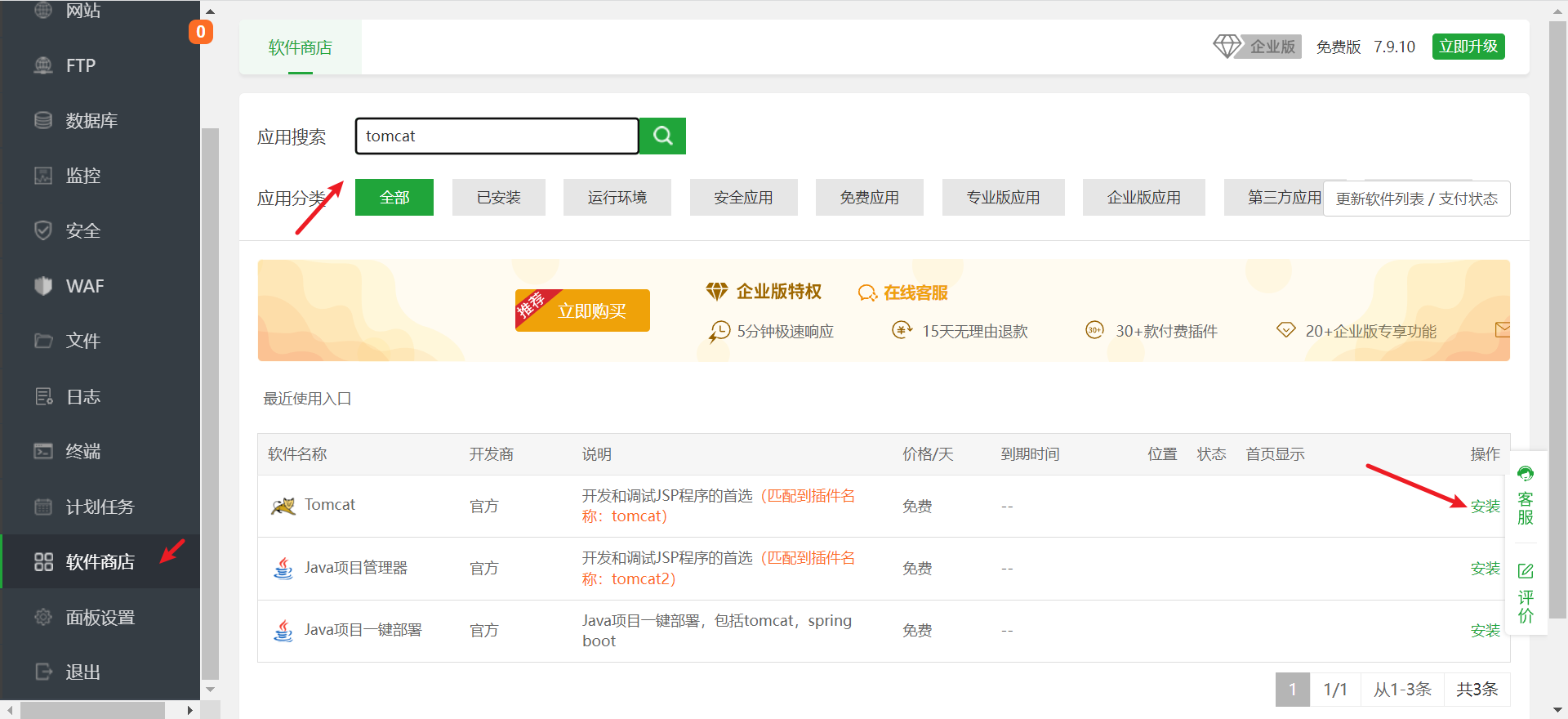
选择 9 版本
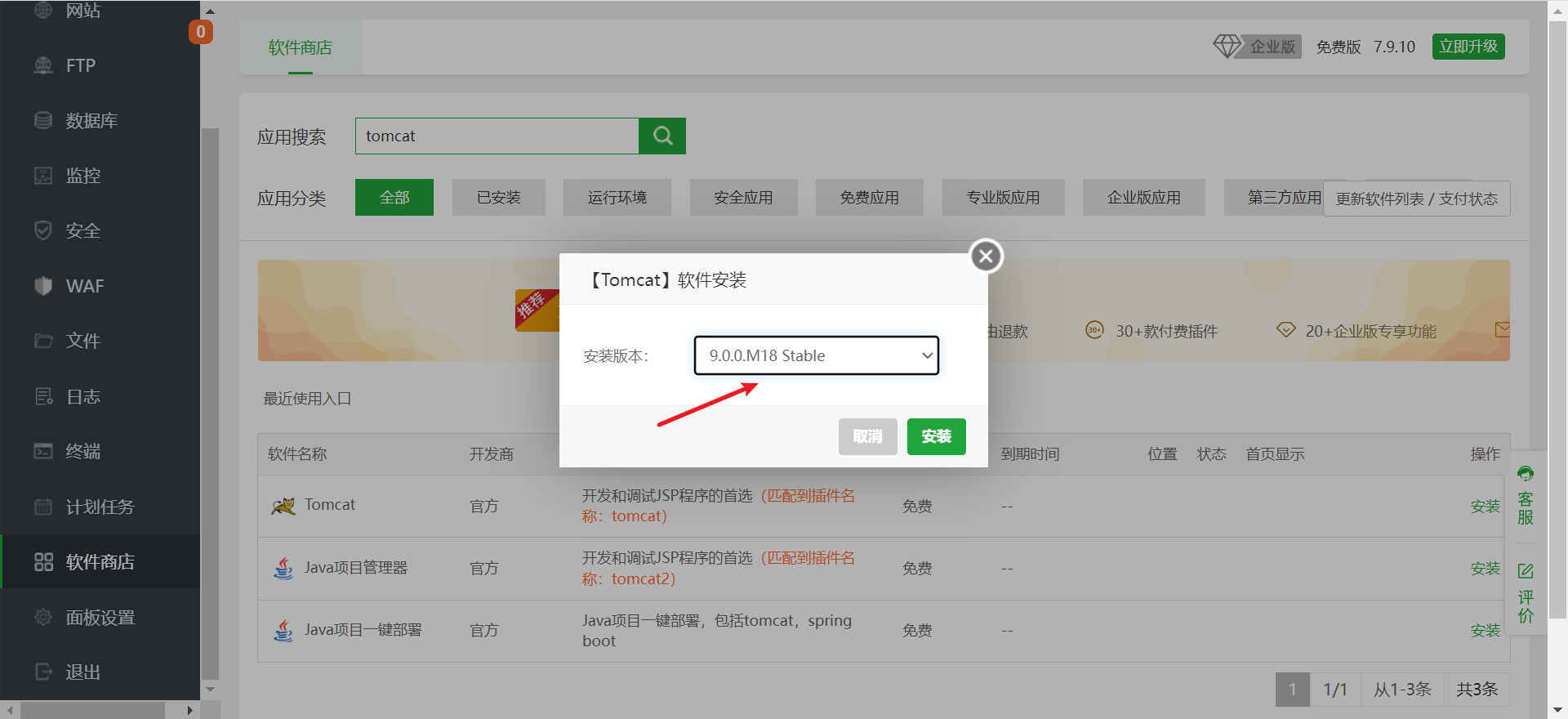
2.1 安装 Docker
命令行下载
curl -fsSL https://get.docker.com | bash -s docker --mirror Aliyun
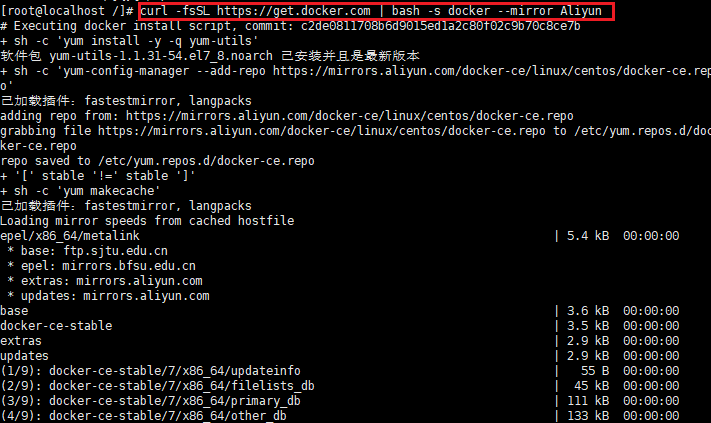
检查是否安装成功
docker -v
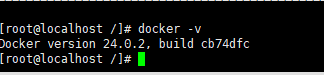
成功后,打开宝塔,软件商店下载 docker 管理,安装
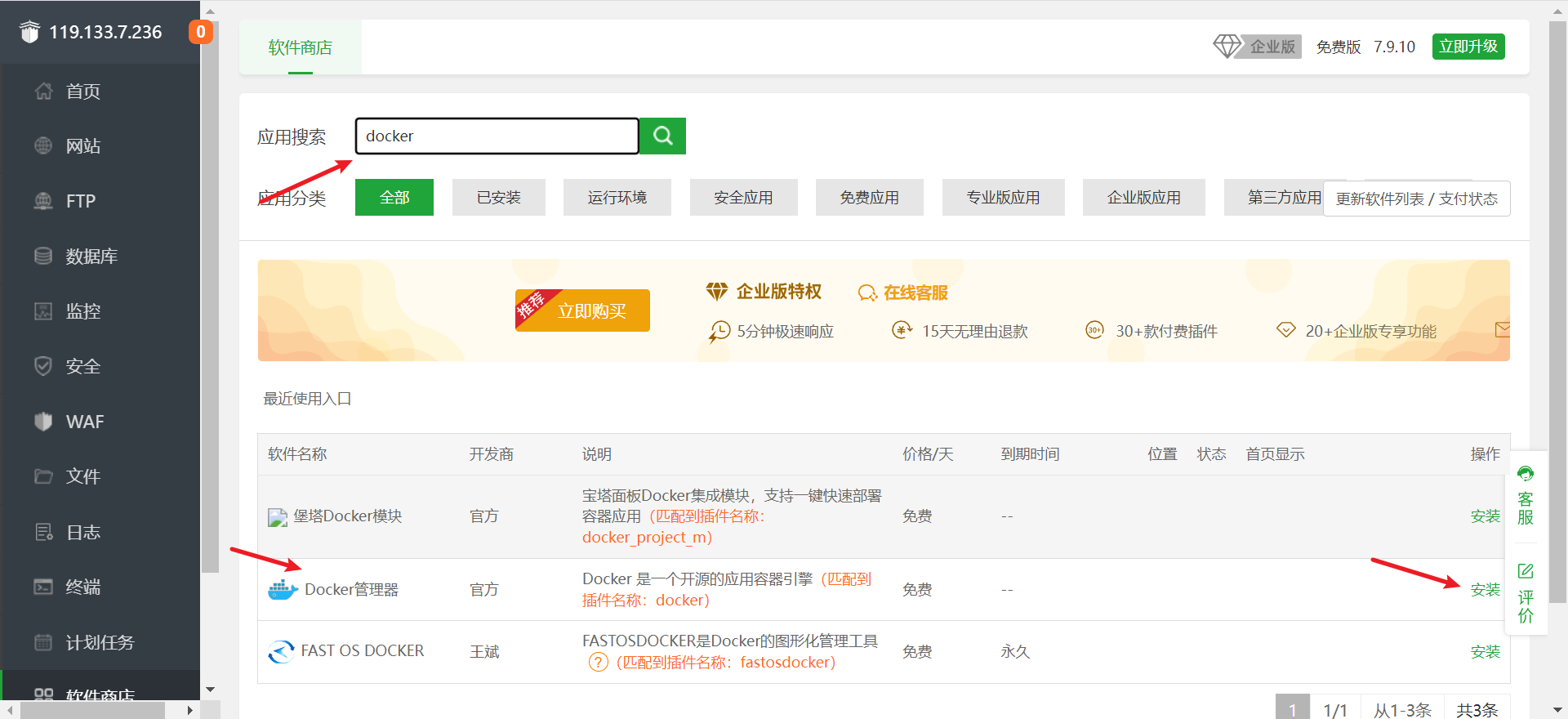
更换镜像加速器(推荐阿里云)
容器镜像服务 (aliyun.com)
扫码登录后找到镜像仓库
每个人都不同,复制自己的镜像仓库
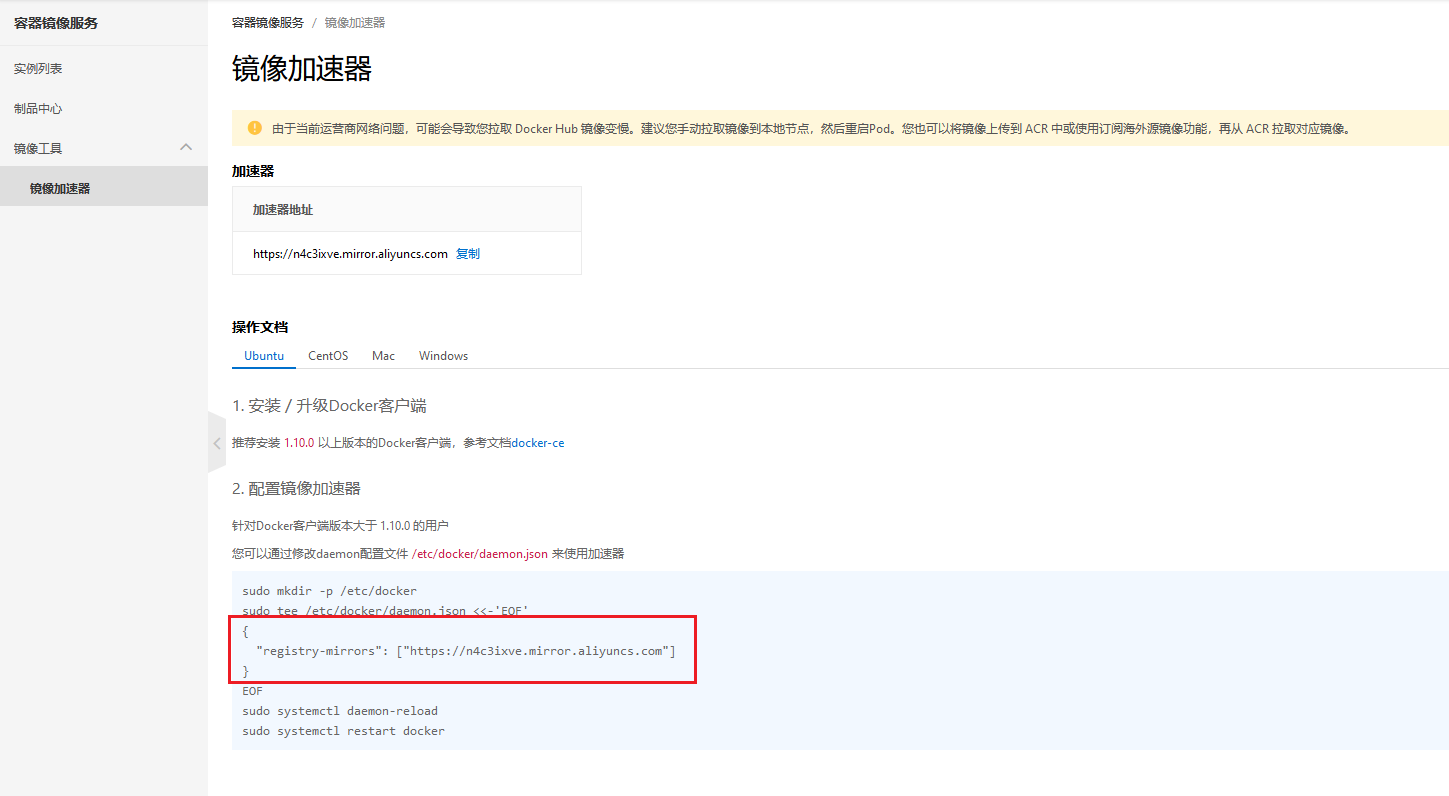
放到首页,点击 Docker管理器
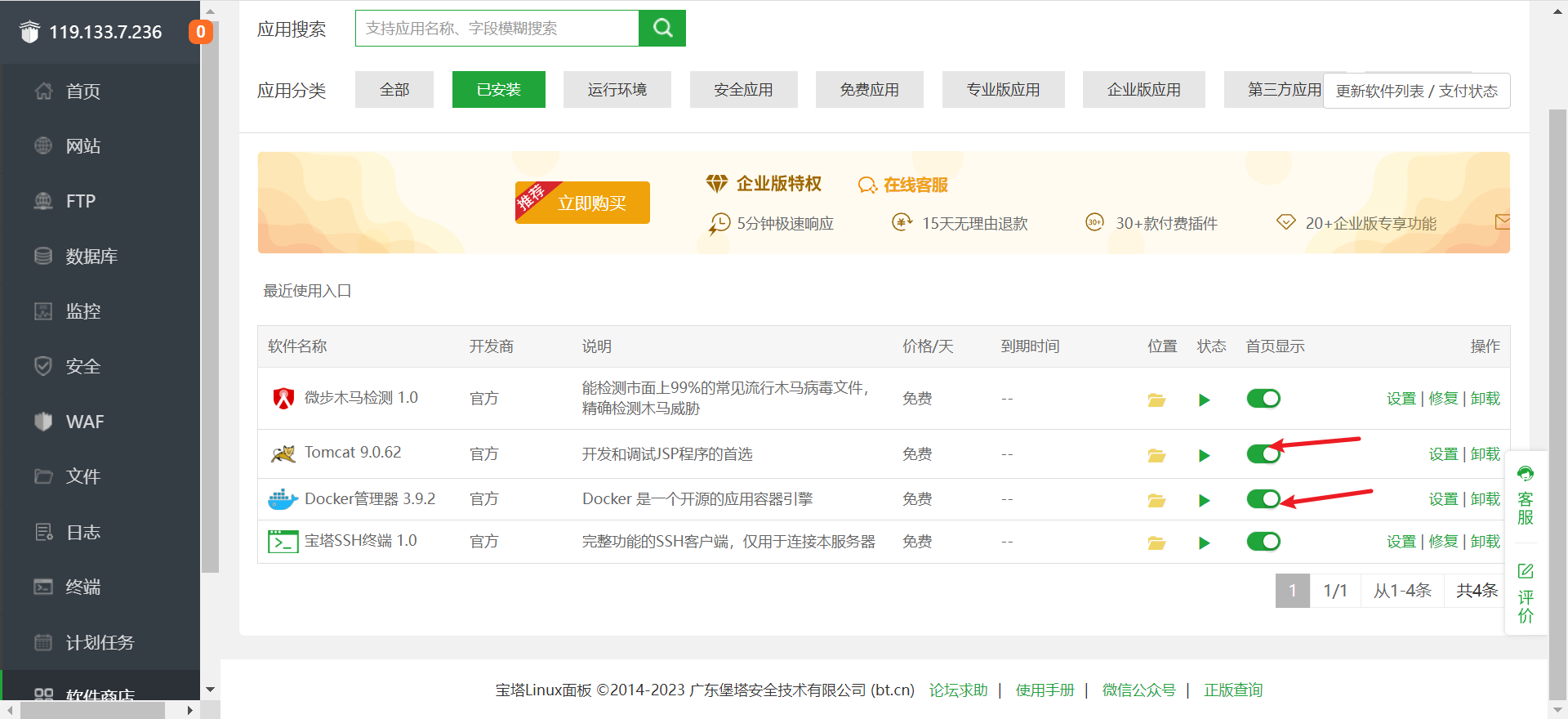
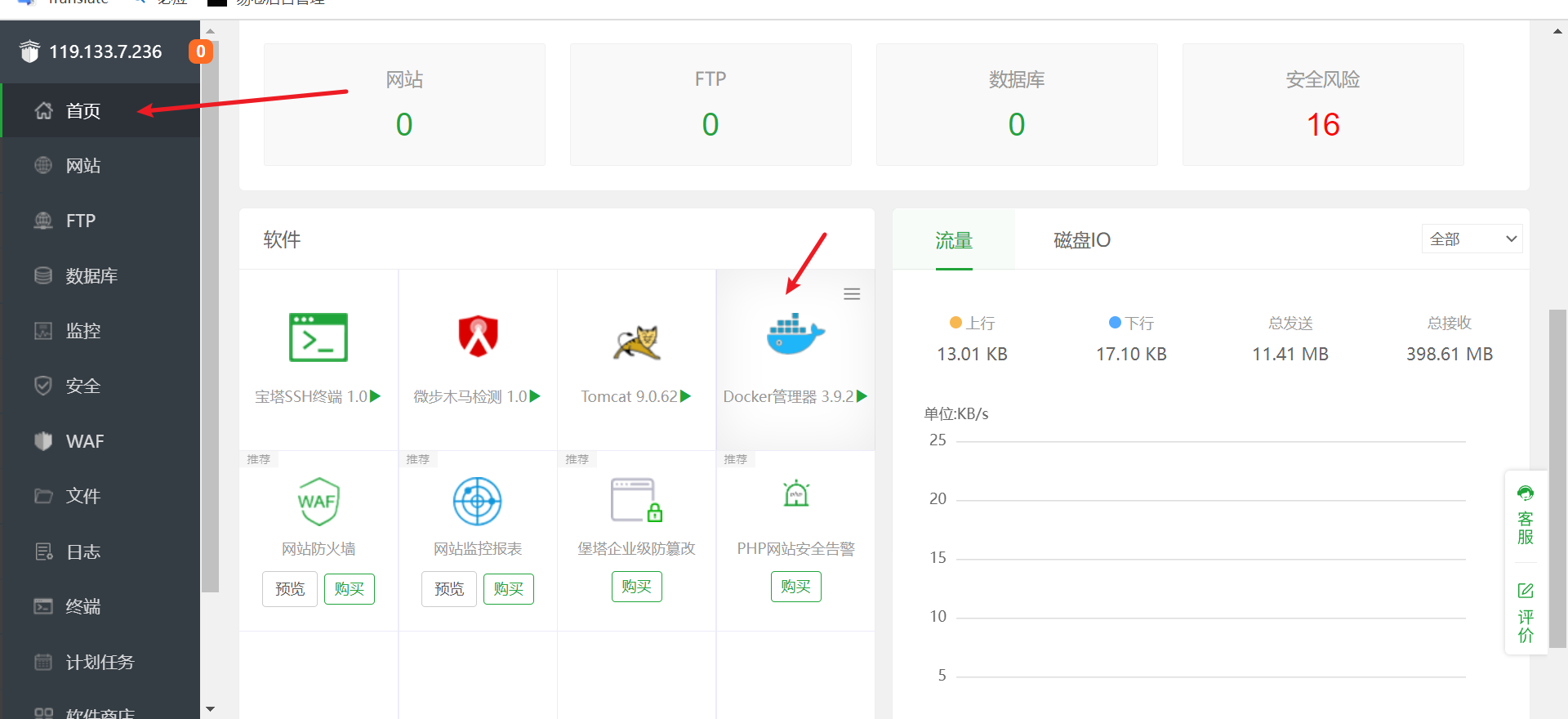
选择加速器,复制镜像到文件中,点击保存
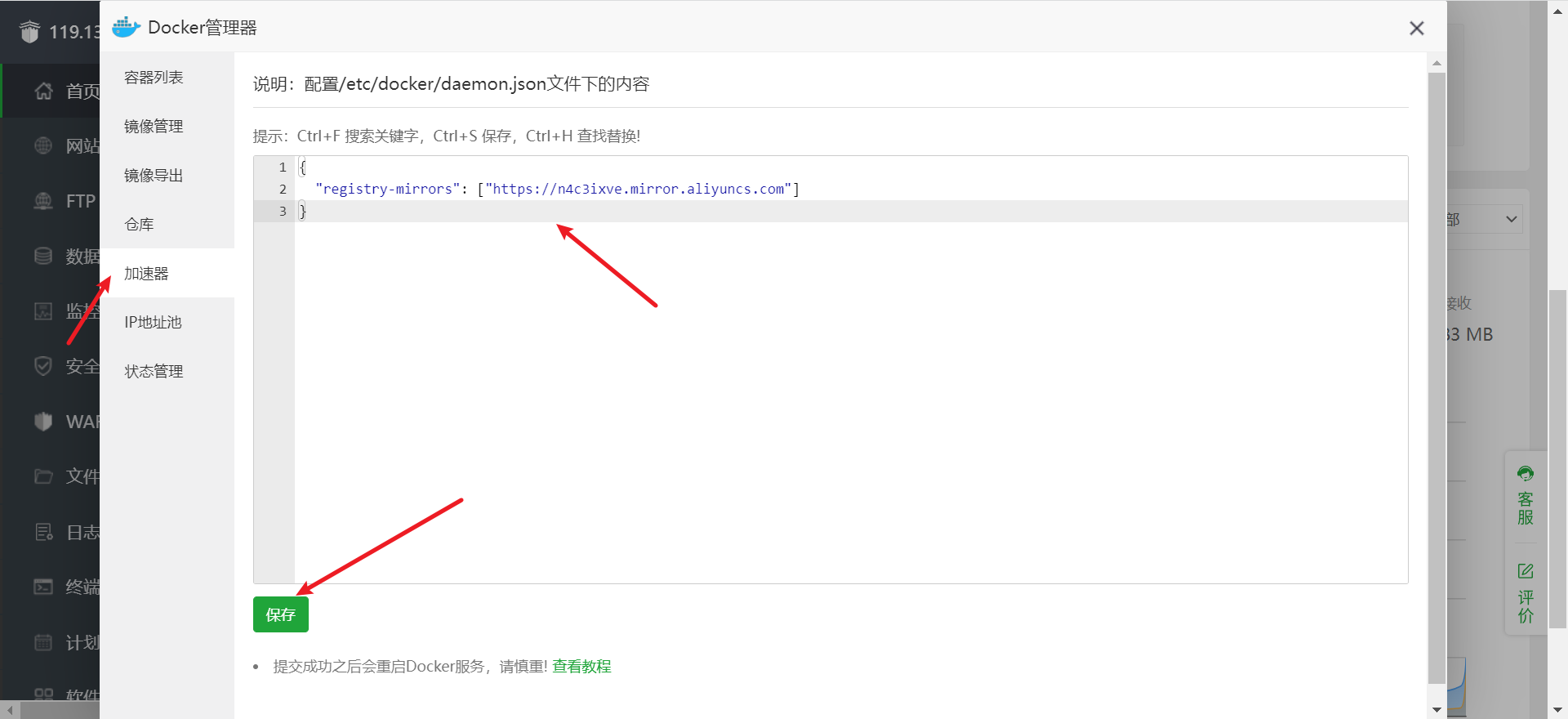
2.2 安装 MySQL (Docker 环境)
# mysql:8.0 # -p 左边为宿主机端口,右边为容器端口 # 可自行修改容器名称和密码以及端口映射(即centos-mysql,12345678,3306:3306) docker run -it --name centos-mysql -e MYSQL_ROOT_PASSWORD=12345678 -p 3306:3306 -d mysql:8.0
如果没有镜像,会先从仓库拉取镜像,在创建容器,可以看到容器已经创建
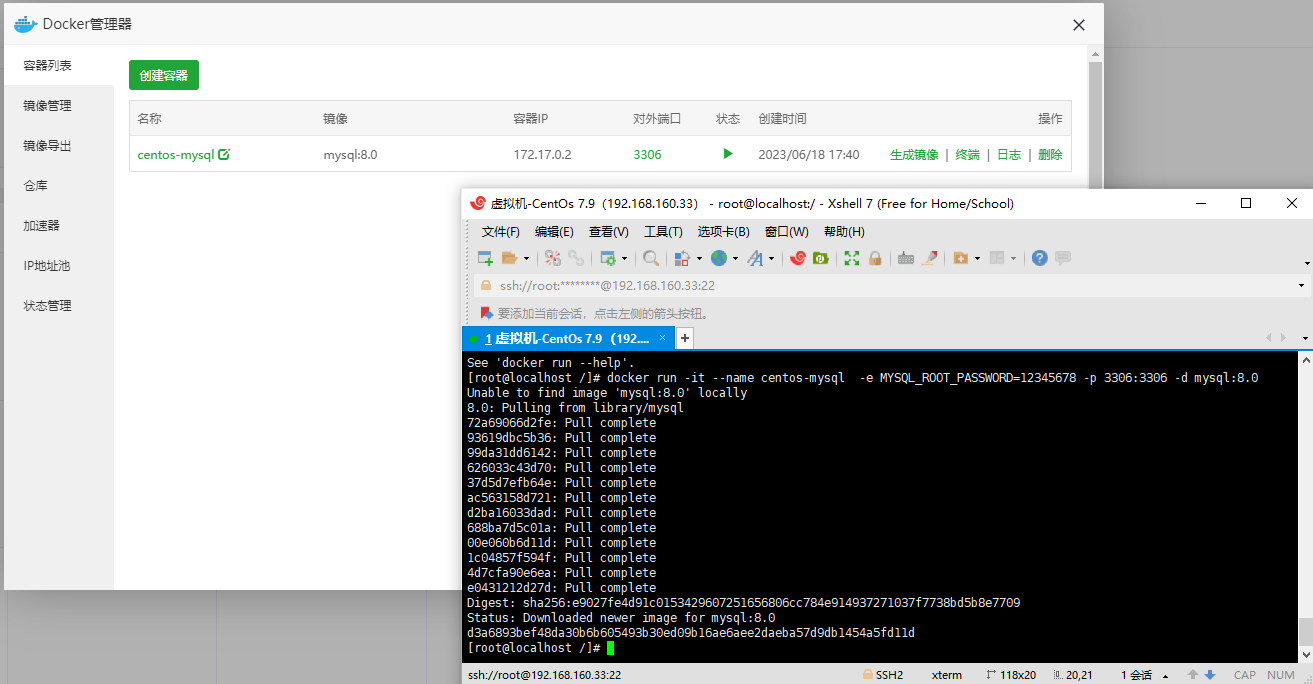
2.3 安装 Redis(Docker 环境)
在宝塔中新建文件夹,这里在 wwwroot 中新建了 docker ,在里面新建了 redis,再建了 conf,data
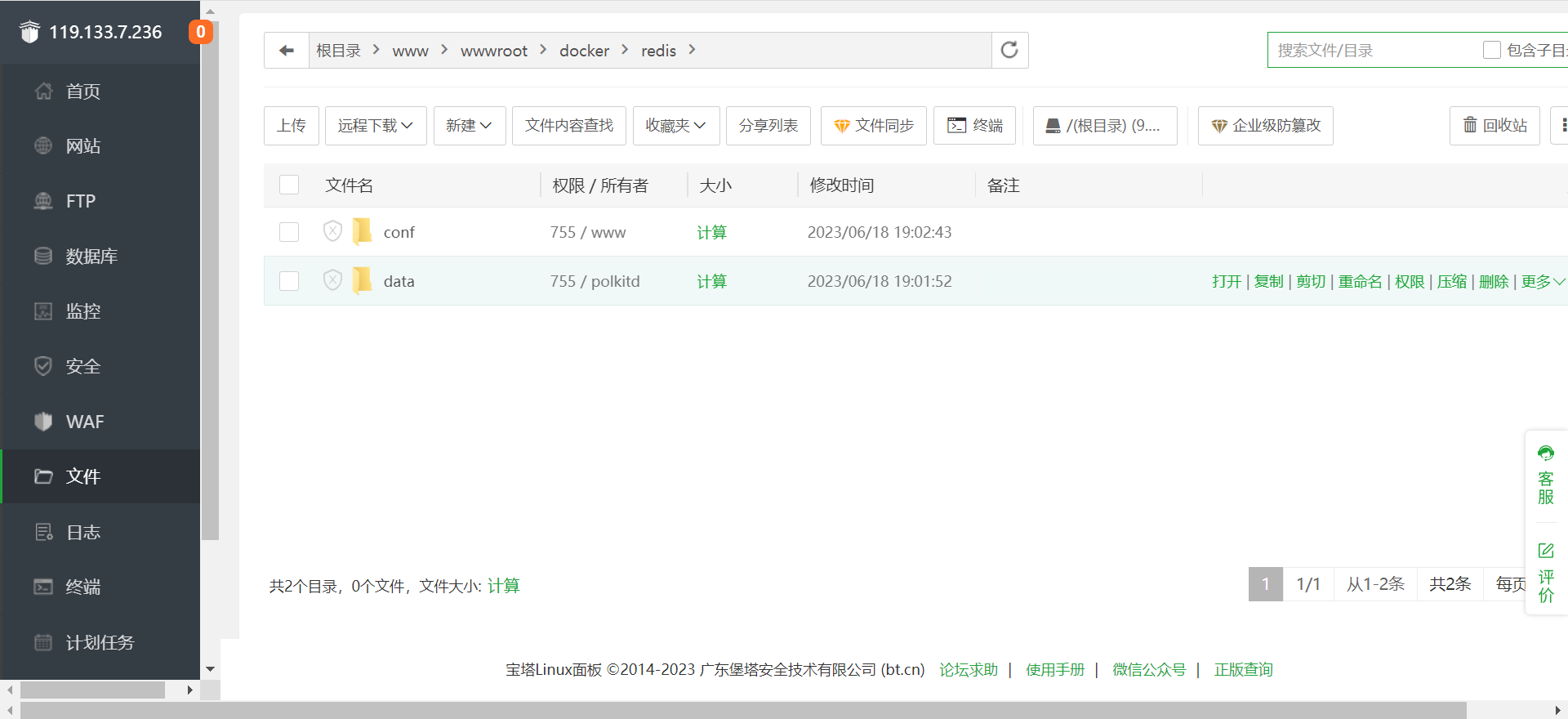
在 conf 中新建文件 redis.conf
内容
# bind 192.168.1.100 10.0.0.1 # bind 127.0.0.1 ::1 #bind 127.0.0.1 protected-mode no port 6379 tcp-backlog 511 requirepass 12345678 timeout 0 tcp-keepalive 300 #daemonize yes supervised no pidfile /var/run/redis_6379.pid loglevel notice logfile "redis.log" databases 16 always-show-logo yes save 900 1 save 300 10 save 60 10000 stop-writes-on-bgsave-error yes rdbcompression yes rdbchecksum yes dbfilename dump.rdb dir /data replica-serve-stale-data yes replica-read-only yes repl-diskless-sync no repl-disable-tcp-nodelay no replica-priority 100 lazyfree-lazy-eviction no lazyfree-lazy-expire no lazyfree-lazy-server-del no replica-lazy-flush no appendonly yes appendfilename "appendonly.aof" no-appendfsync-on-rewrite no auto-aof-rewrite-percentage 100 auto-aof-rewrite-min-size 64mb aof-load-truncated yes aof-use-rdb-preamble yes lua-time-limit 5000 slowlog-max-len 128 notify-keyspace-events "" hash-max-ziplist-entries 512 hash-max-ziplist-value 64 list-max-ziplist-size -2 list-compress-depth 0 set-max-intset-entries 512 zset-max-ziplist-entries 128 zset-max-ziplist-value 64 hll-sparse-max-bytes 3000 stream-node-max-bytes 4096 stream-node-max-entries 100 activerehashing yes hz 10 dynamic-hz yes aof-rewrite-incremental-fsync yes rdb-save-incremental-fsync yes
# -p 左边为宿主机端口,右边为容器端口 # 可自行修改容器名称和密码以及端口映射(即centos-redis,6379:6379,12345678) docker run --restart=always --log-opt max-size=100m --log-opt max-file=2 -p 6379:6379 --name centos-redis -v /www/wwwroot/docker/redis/redis.conf:/etc/redis/redis.conf -v /www/wwwroot/docker/redis/data:/data -d redis redis-server /etc/redis/redis.conf --appendonly yes --requirepass 12345678
参数 作用 -p 宿主机端口:容器内端口 设置端口 –name 容器名 设置容器名,自定义 –restart=“always” 自动持久化 -v 宿主机绝对路径:容器内绝对路径 文件挂载,本句中先将配置文件挂载进容器,然后将redis的备份文件文件夹挂载出来 -d 后台启动 redis redis:6.2.6 使用的镜像为redis:6.2.6 –requirepass 设置密码 –appendonly ye 开启redis 持久化 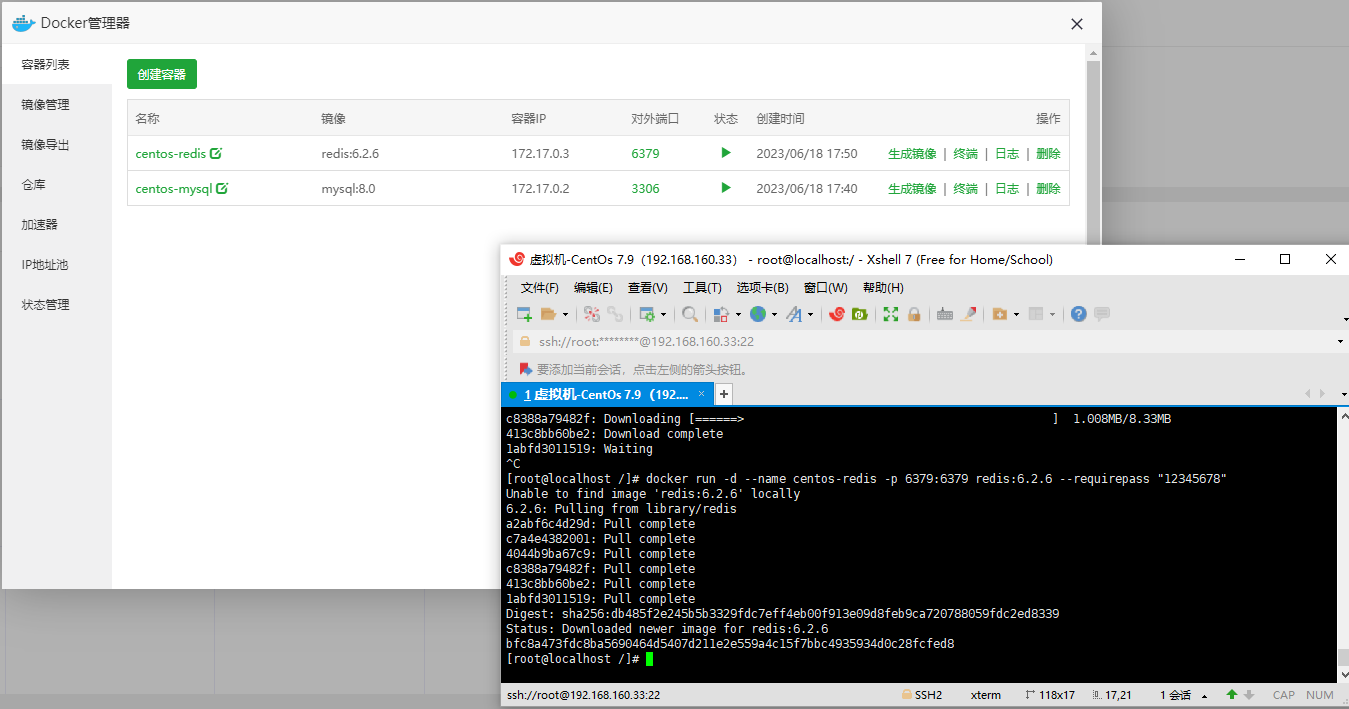
进入到容器里面,使用 docker exec
# 查看容器 docker ps # 进入容器 # docker exec -it <容器名> /bin/bash docker exec -it centos-redis redis-cli # 密码校验 127.0.0.0:6370>auth 12345678 # 退出容器 exit














