相关推荐recommended
- 【Web服务器】Tomcat的部署
- PHP小区物业管理系统的设计与实现 毕业设计-附源码99201
- 【SpringMVC】Jrebel 插件实现热部署与文件上传
- 基于JavaWeb+MySQL的企业员工信息管理系统(考勤、工资、岗位
- RabbitMQ延时队列的详细介绍以及Java代码实现
- mybatis-plus的批量新增insertBatchSomeCol
- (python3爬虫二)Linux安装谷歌浏览器以及对应版本驱动程序
- 如何把本地flask项目(框架)上传到服务器(Linux),并后台持续
- Python山西太原二手房源爬虫数据可视化分析大屏全屏系统 开题报告
- Maven:指定 JDK 版本
- Docker安装Nginx(图文详解版)
- SpringSecurity6 | 自定义认证规则
- Spring Boot 项目优雅关闭(两种完善解决方案附带示例代码)
- @Schema和@ApiModel等注解的联系
- Linux 部署 Nginx
- 如何在本地安装Flask并将其web界面发布到公网上远程访问协同开发
- 图数据库Neo4j——SpringBoot使用Neo4j &
- 【5G通信网络架构与5G基站架构概述】
- Java:SpringBoot给Controller添加统一路由前缀
- 【Springboot整合Redis已解决】 Unable to co
- 【Navicat】怎么在Navicat新建连接、新建数据库、导入数据库
- 【Golang】排查 Build constraints exclud
- spring boot中使用雪花算法生成雪花ID
- tomcat配置jvm以及tomcat的优化
- Tomcat常见报错以及手动实现Tomcat
- PHP实践:用ThinkPHP6完整实现用户分页功能
- 【MySQL】MySQL表的操作-创建查看删除和修改
- 【SpringMVC】JSON注解&全局异常处理机制
- 爬虫beautifulsoup库常用函数的使用
- MySQL如何查看锁表
IDEA中配置Tomcat(详细教程)
作者:mmseoamin日期:2023-12-11
第一步: 下载获取Tomcat,tomcat官网
第二步: 打开IDEA,创建一个新的Project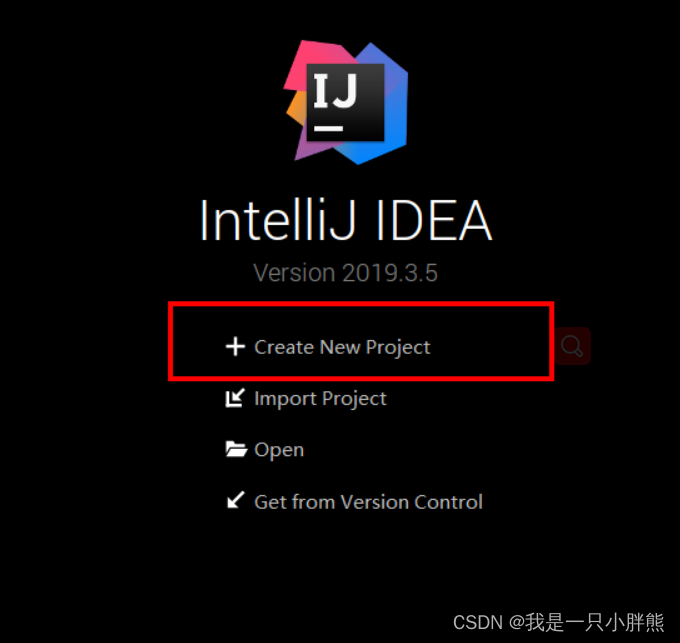
第三步: 选择java模块
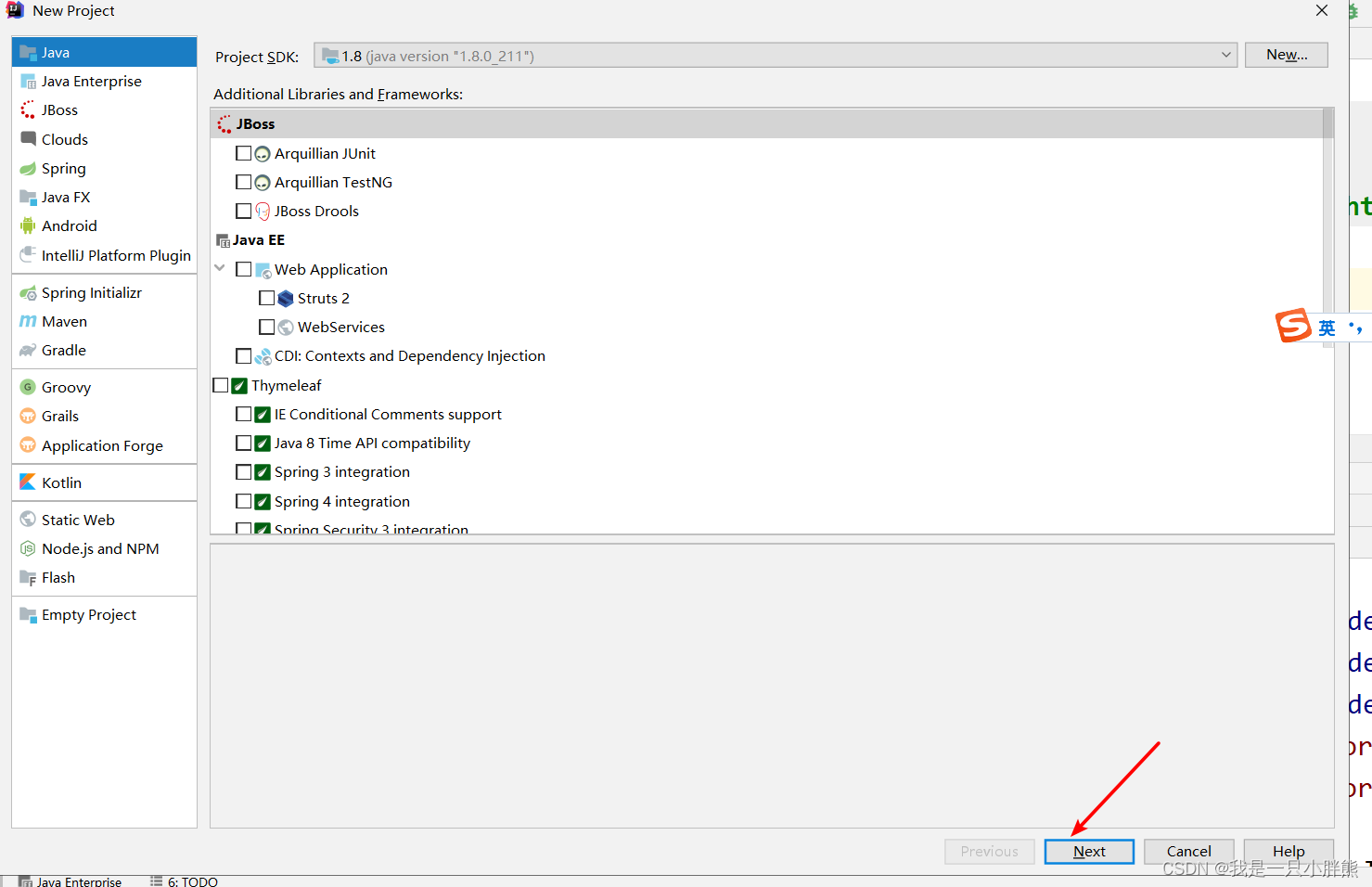
继续next
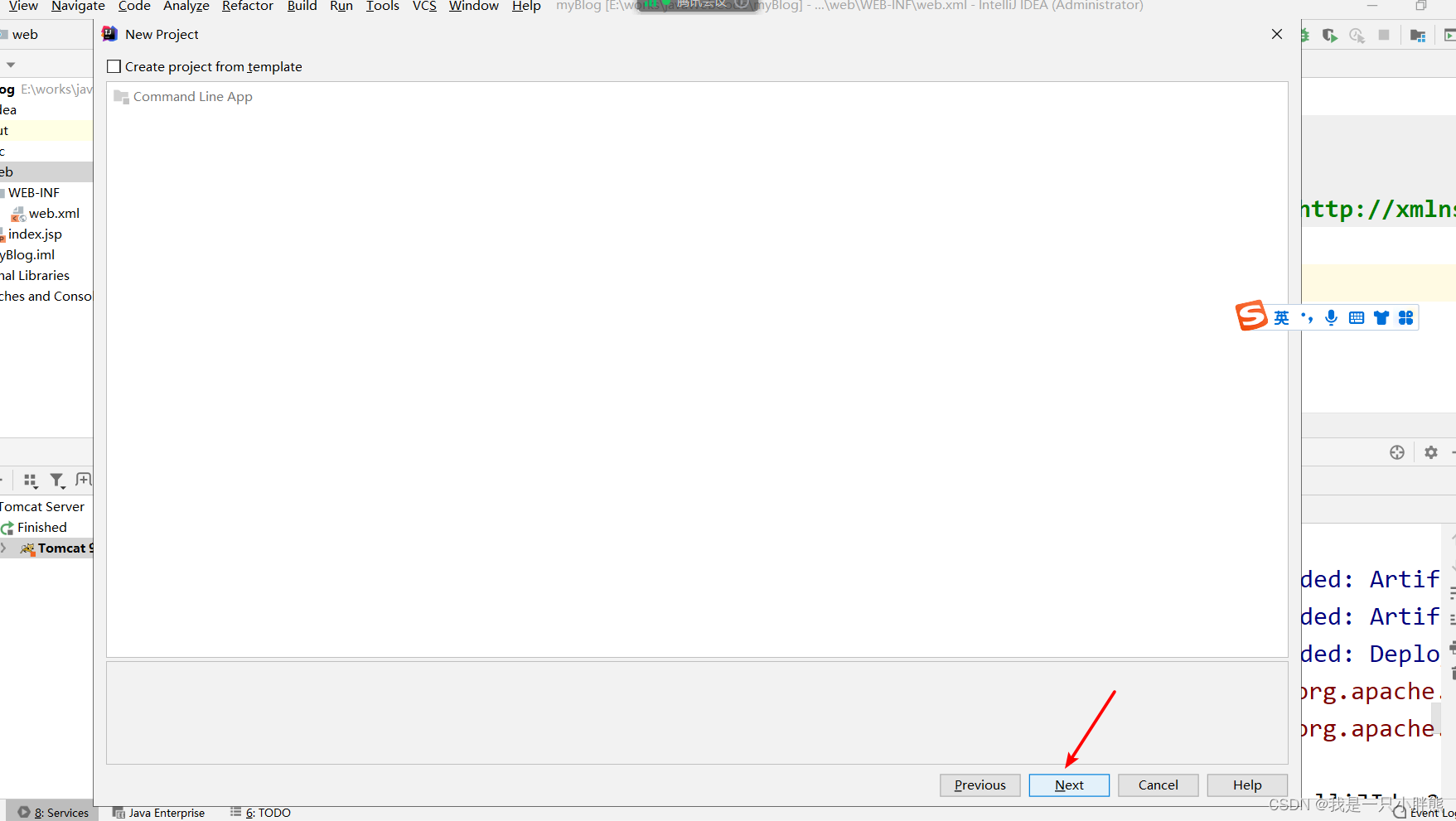
第四步:给你项目起个名字
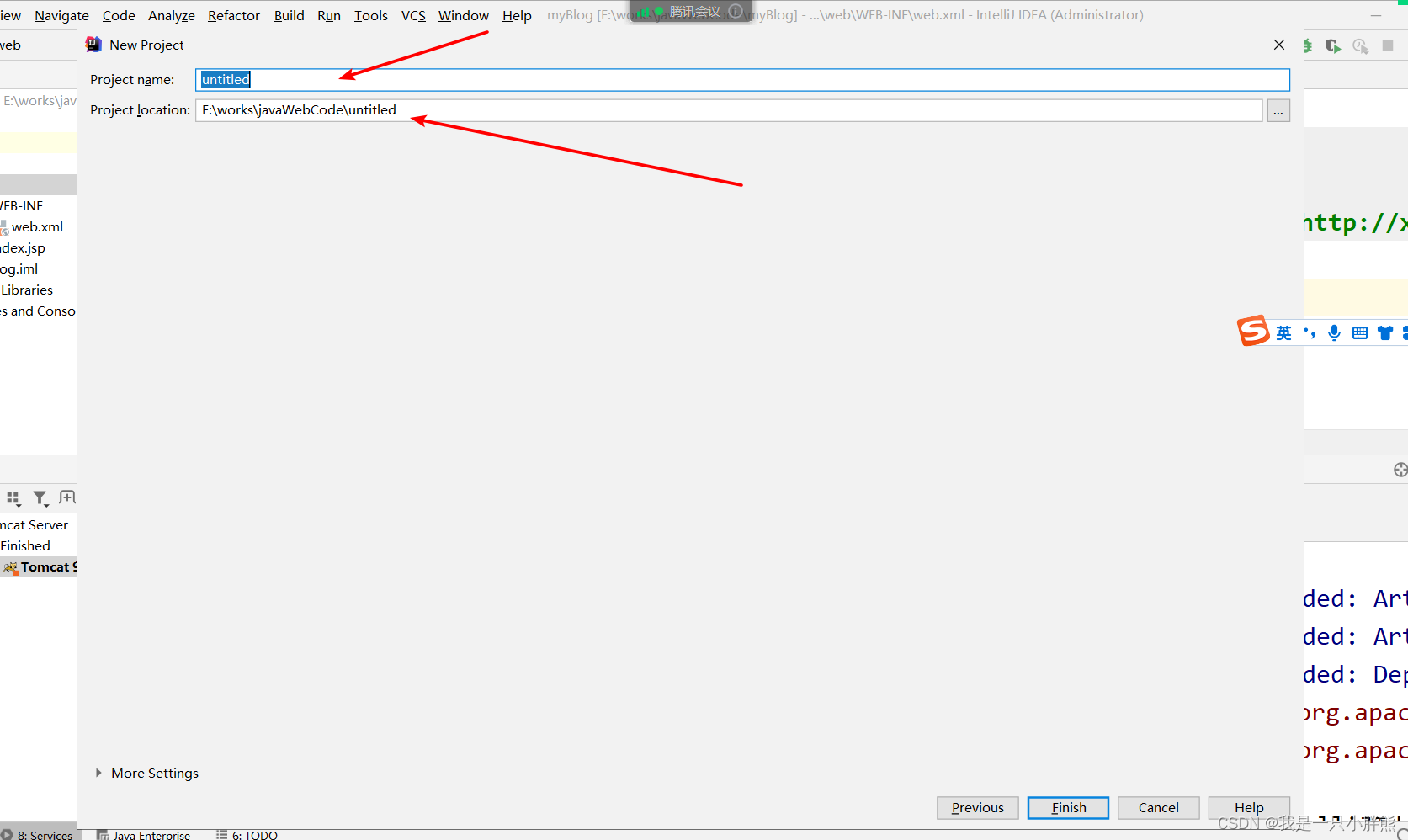
名字起完后,点击Finish
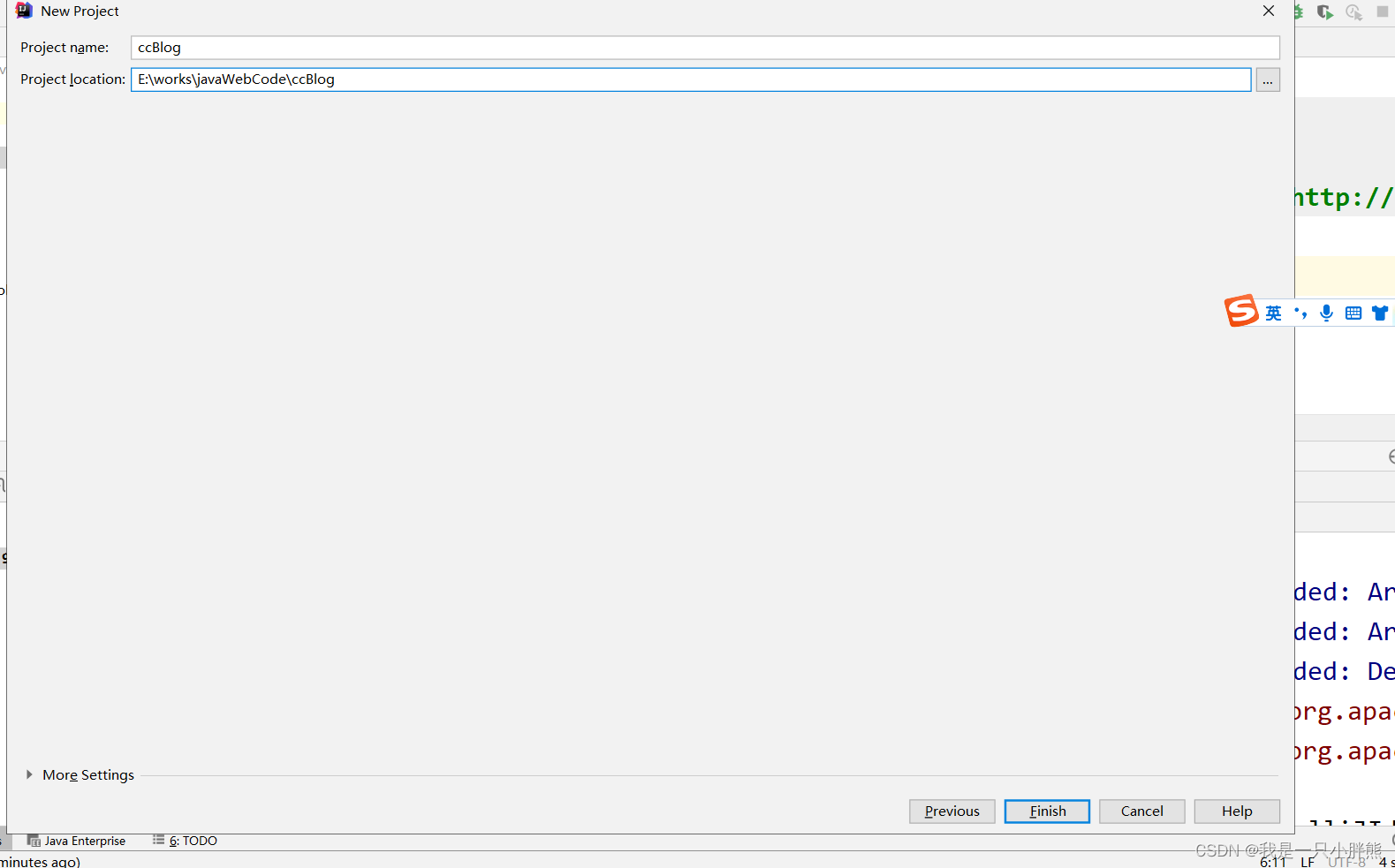
第五步:添加web模块
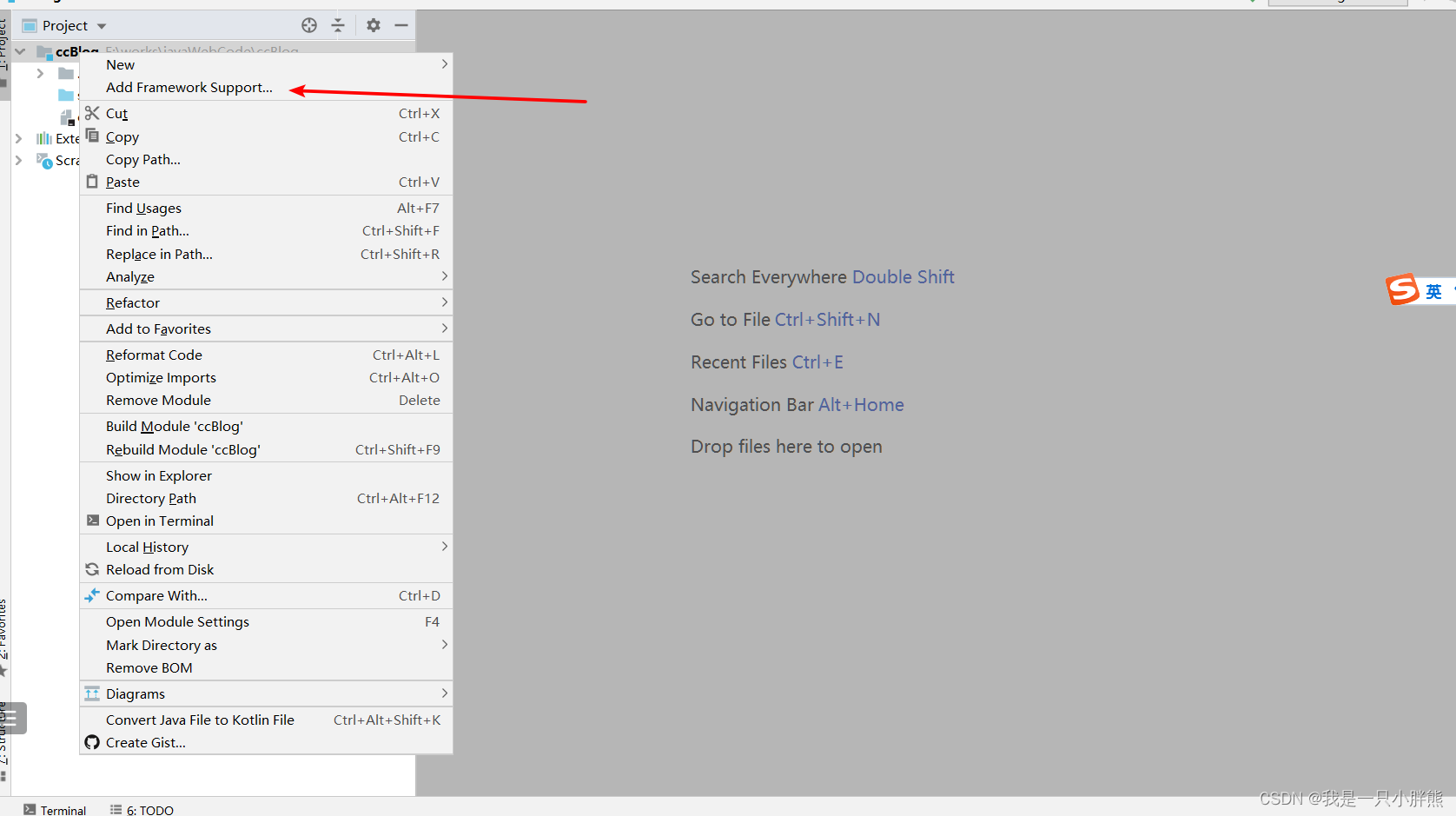
选中web模块,点击ok
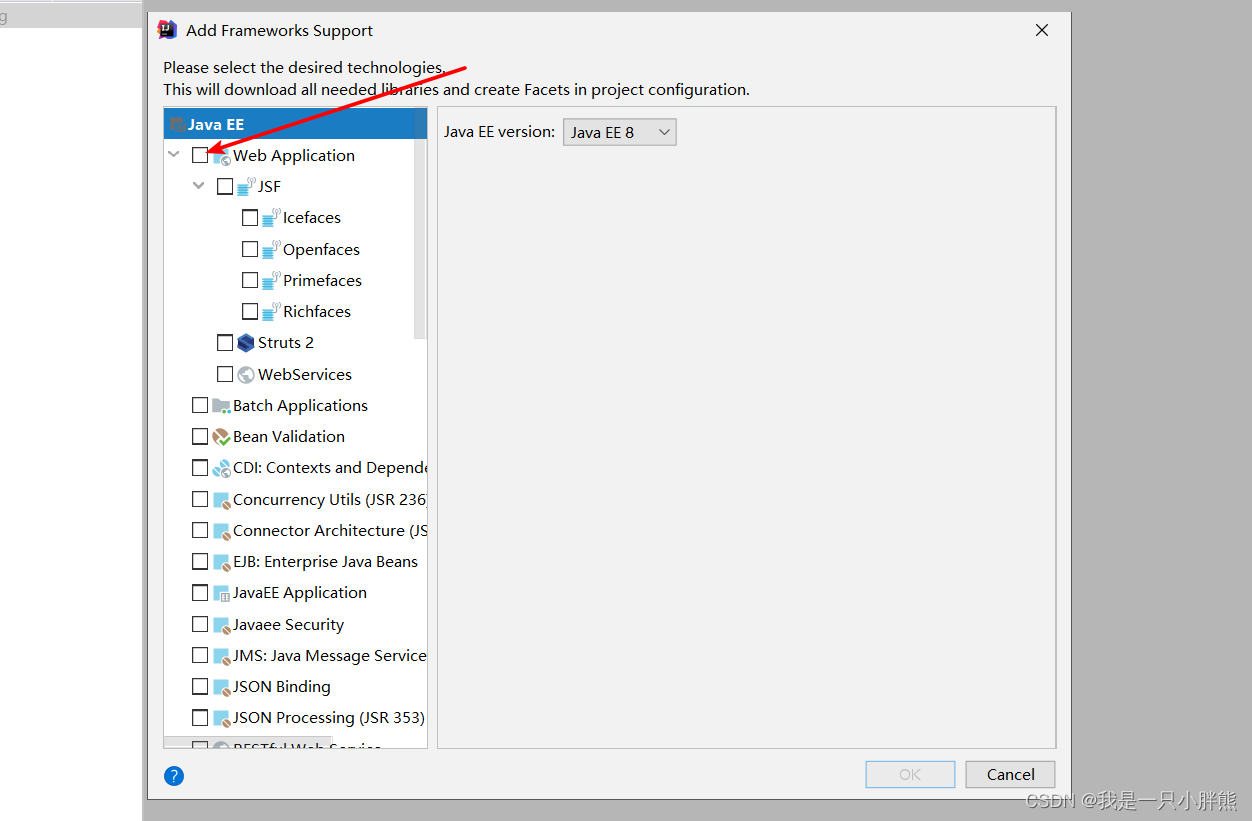
会给你生成文件
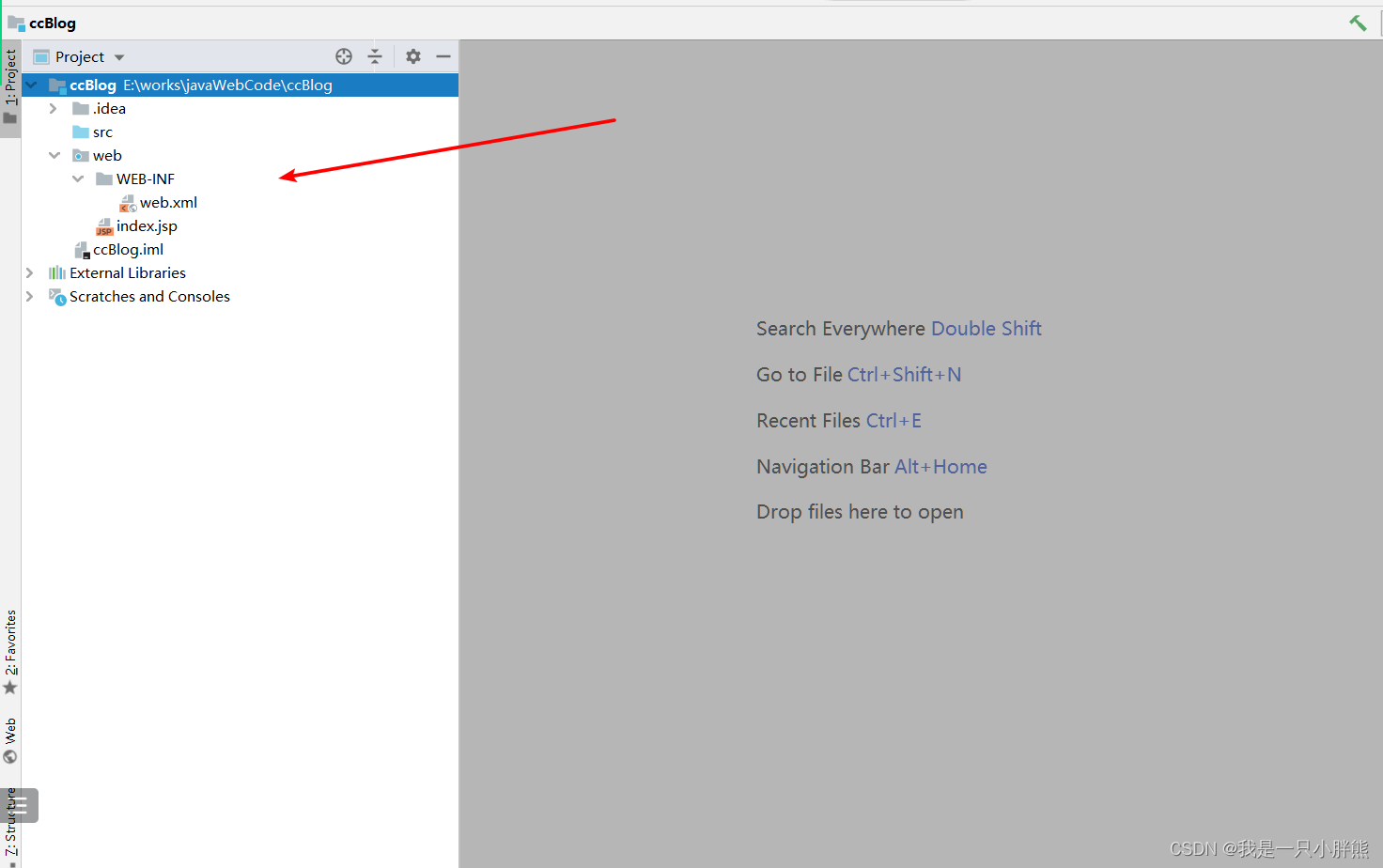
第六步:添加Tomcat
点击这个
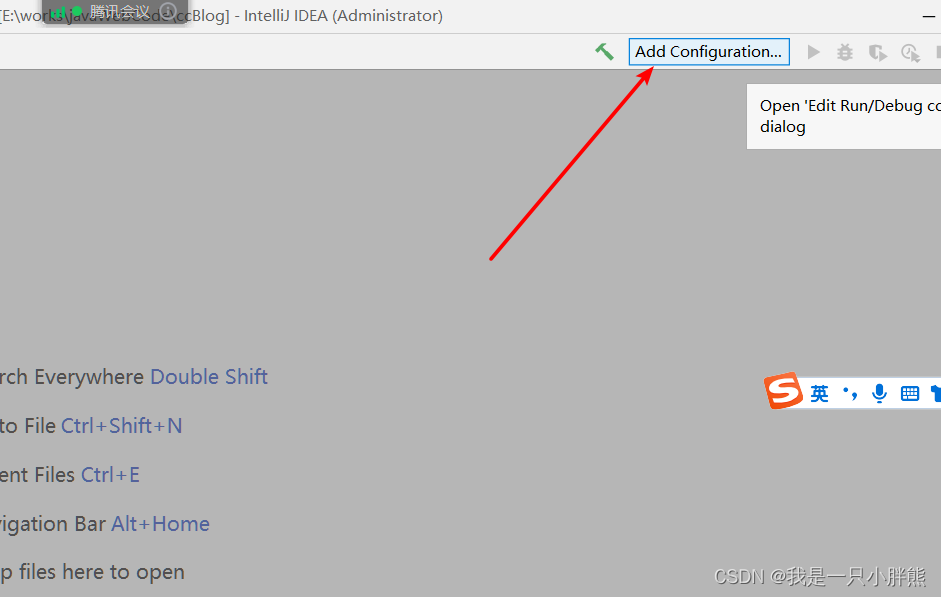
进去之后,点击"+"
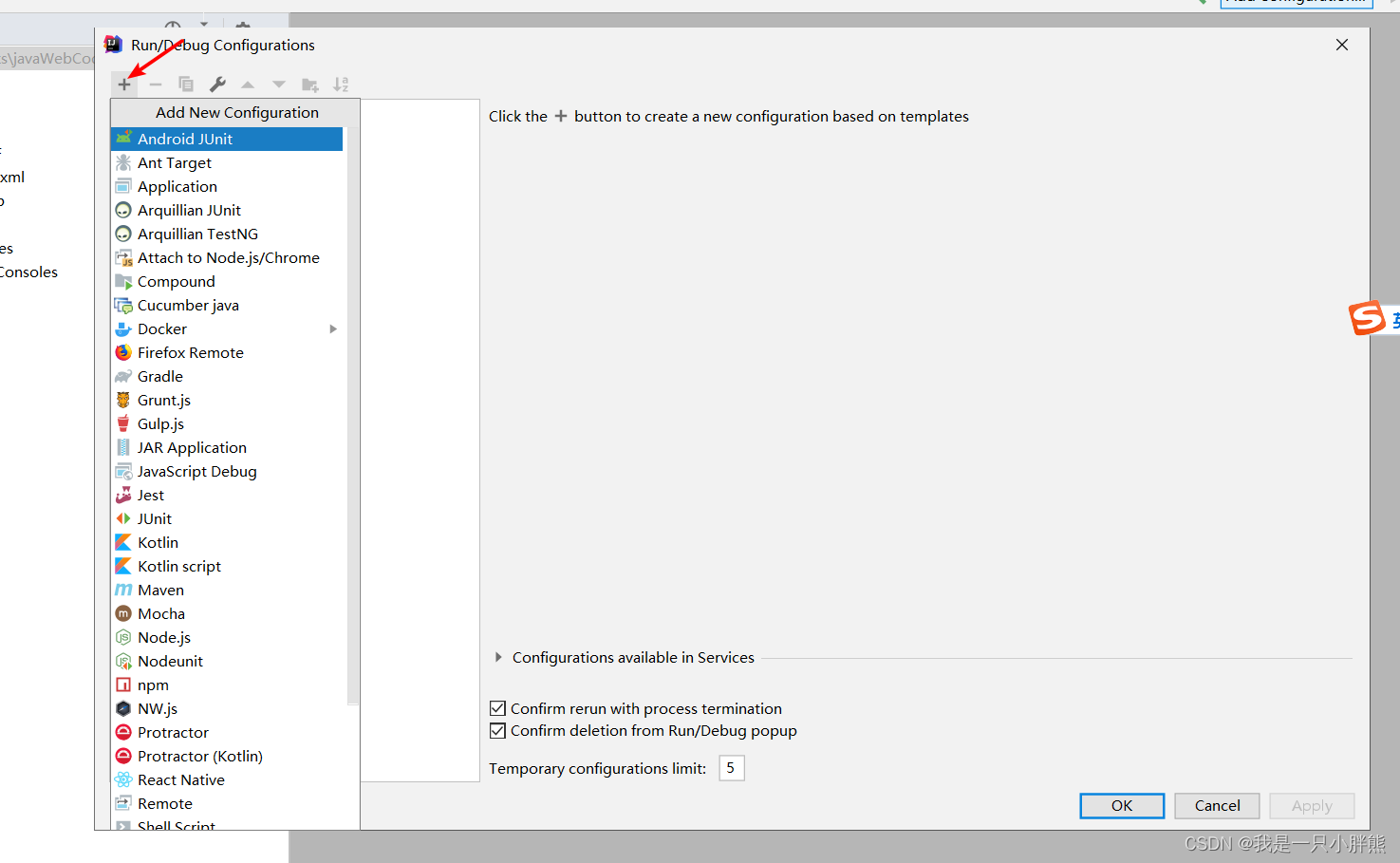
找到Tomcat Server ,本地选择Local
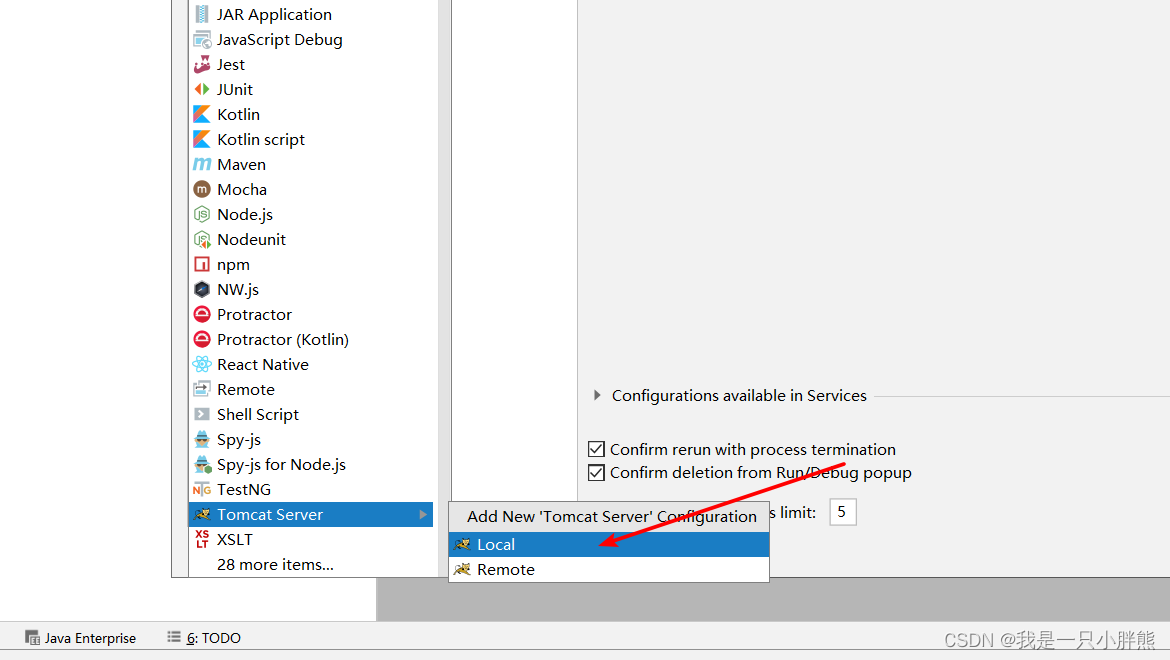
点击第二个选项
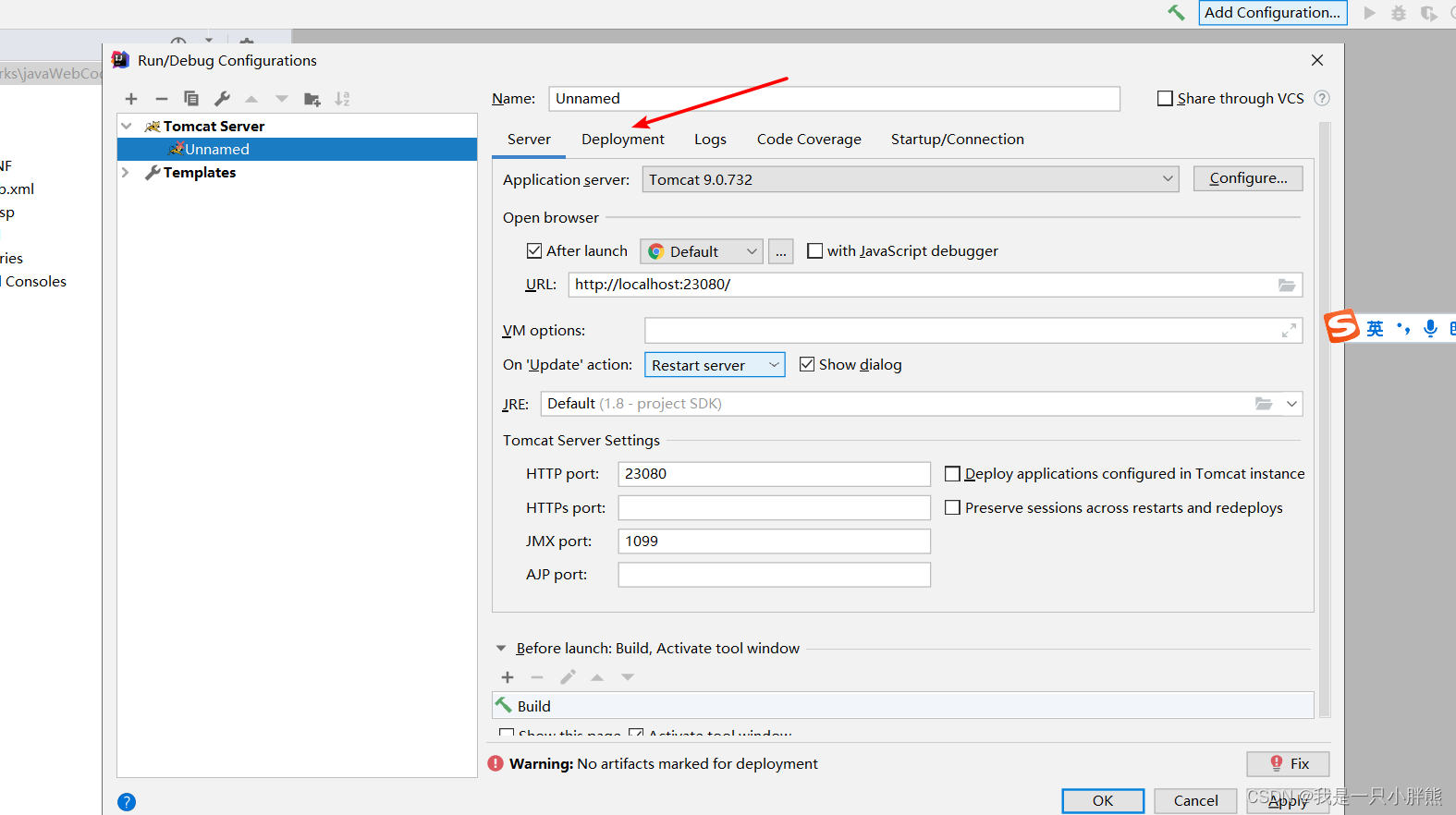
点击"+"
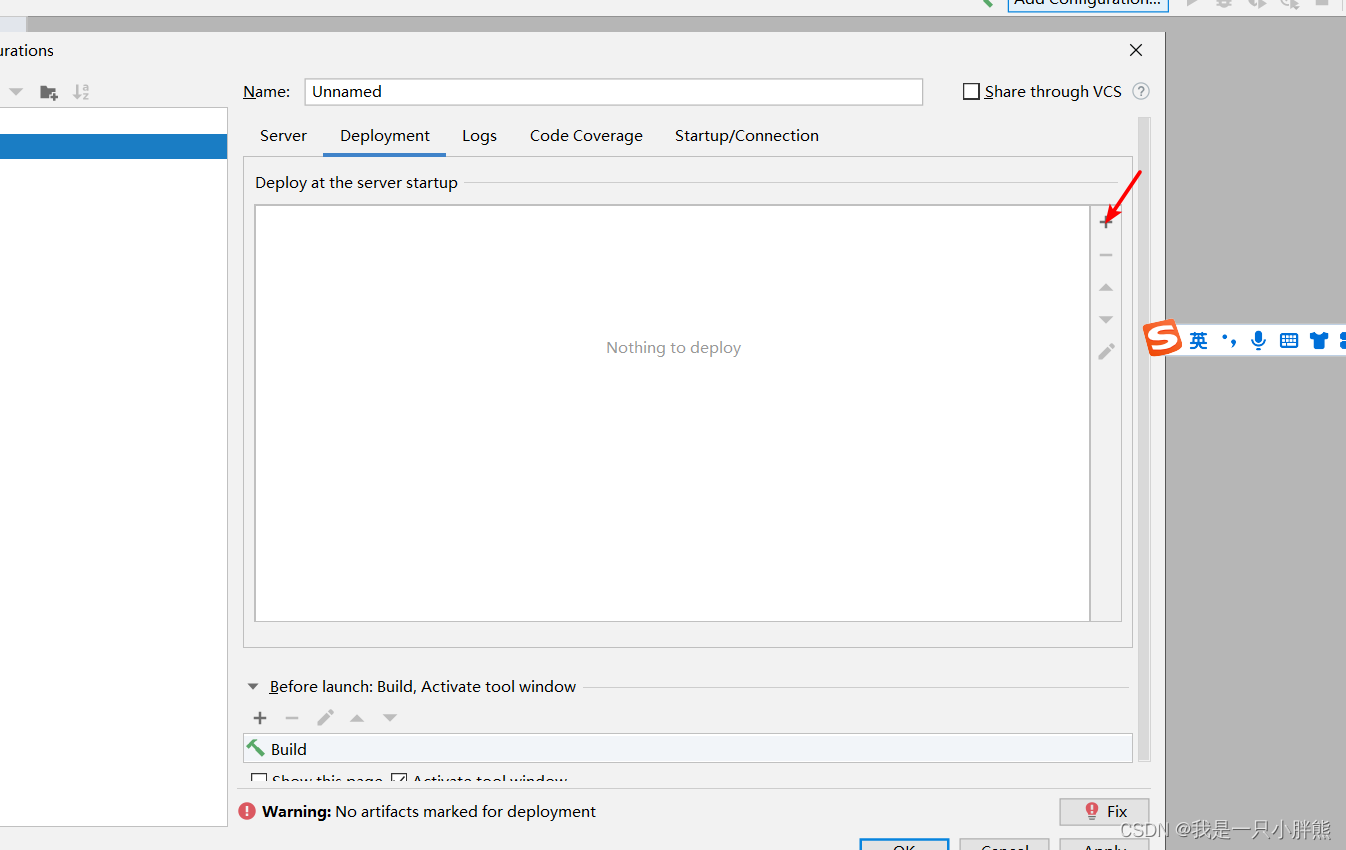
选择第一个
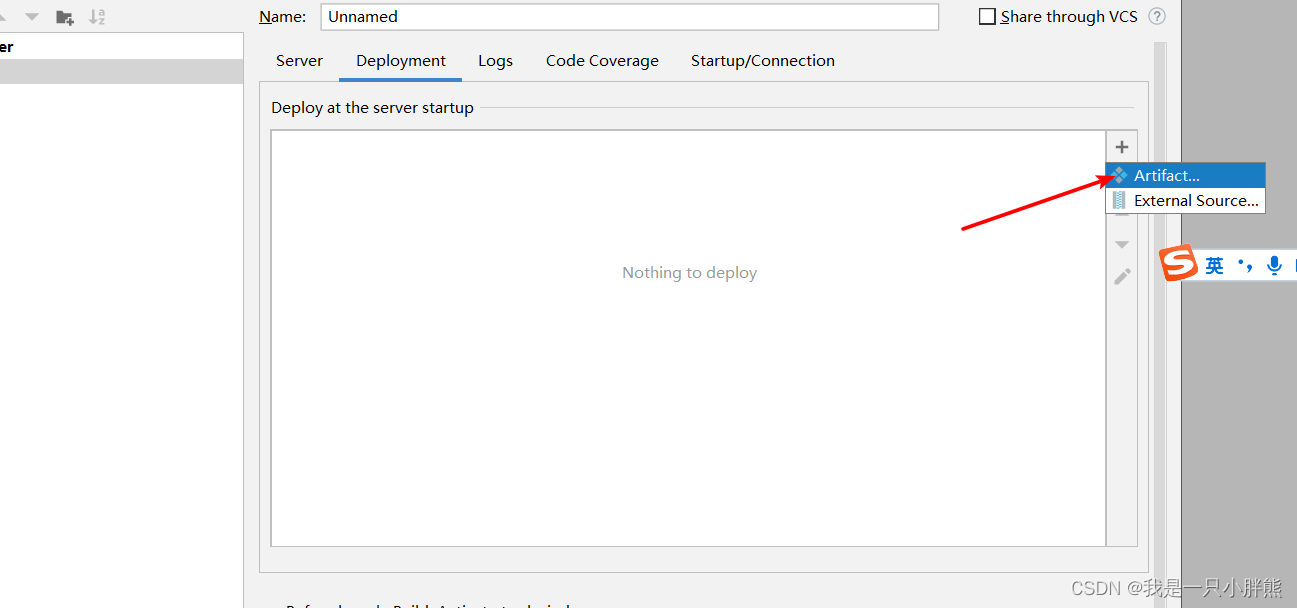
可以对他进行改名(简易把"_"后面的删掉),点击Apply一下
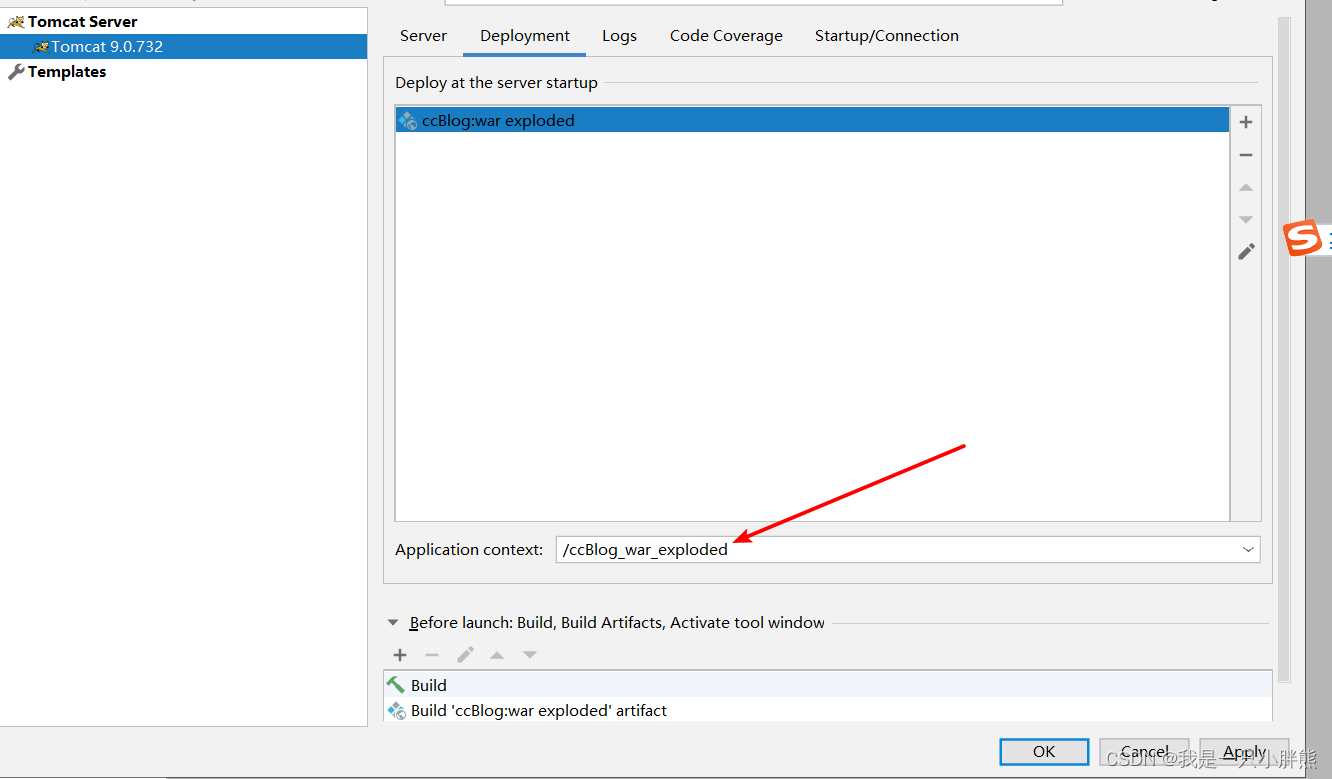
来到第一个选项,可以对端口进行配置,以防端口重复,点击ok就好了
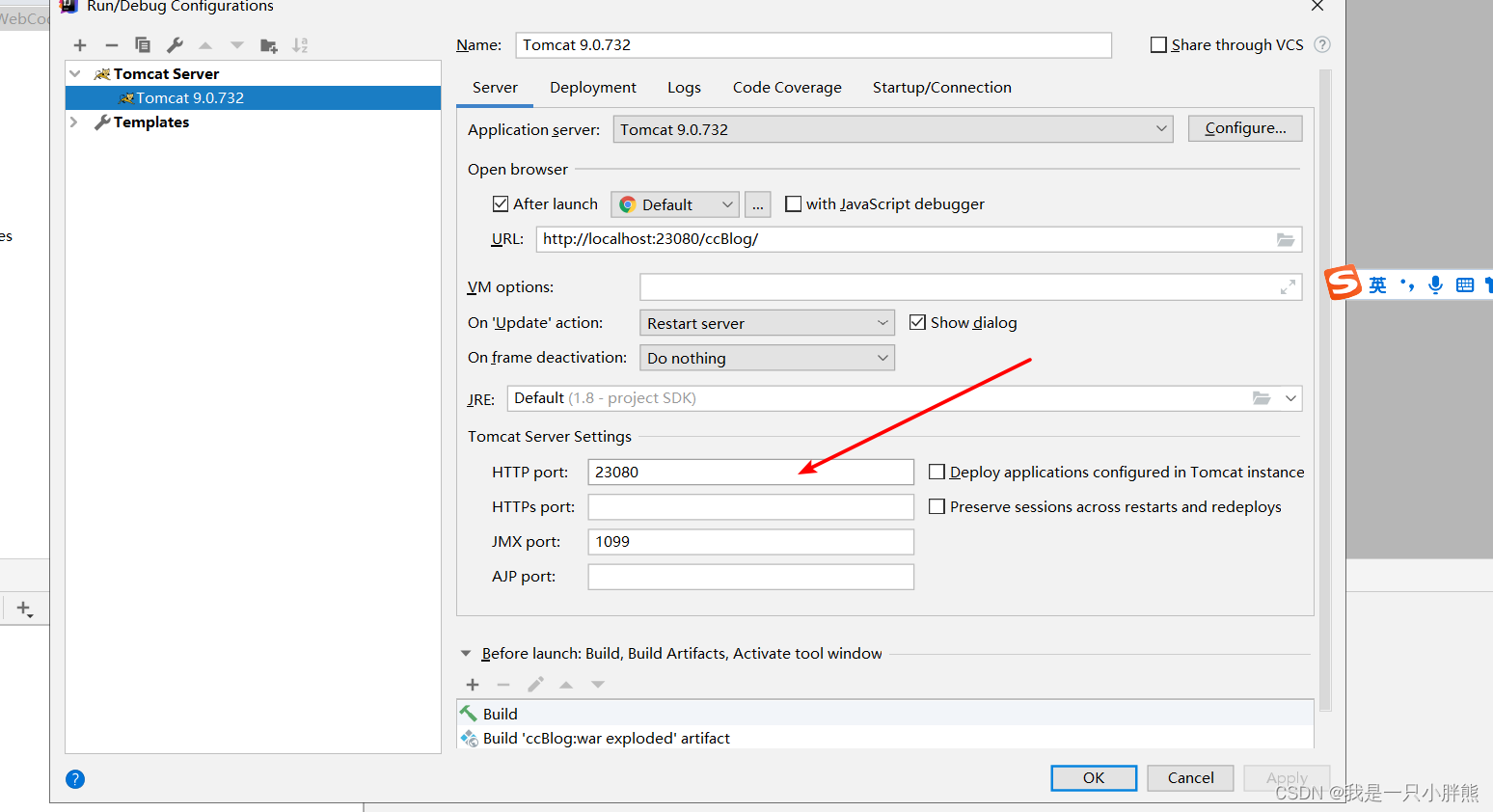
点击绿色箭头运行
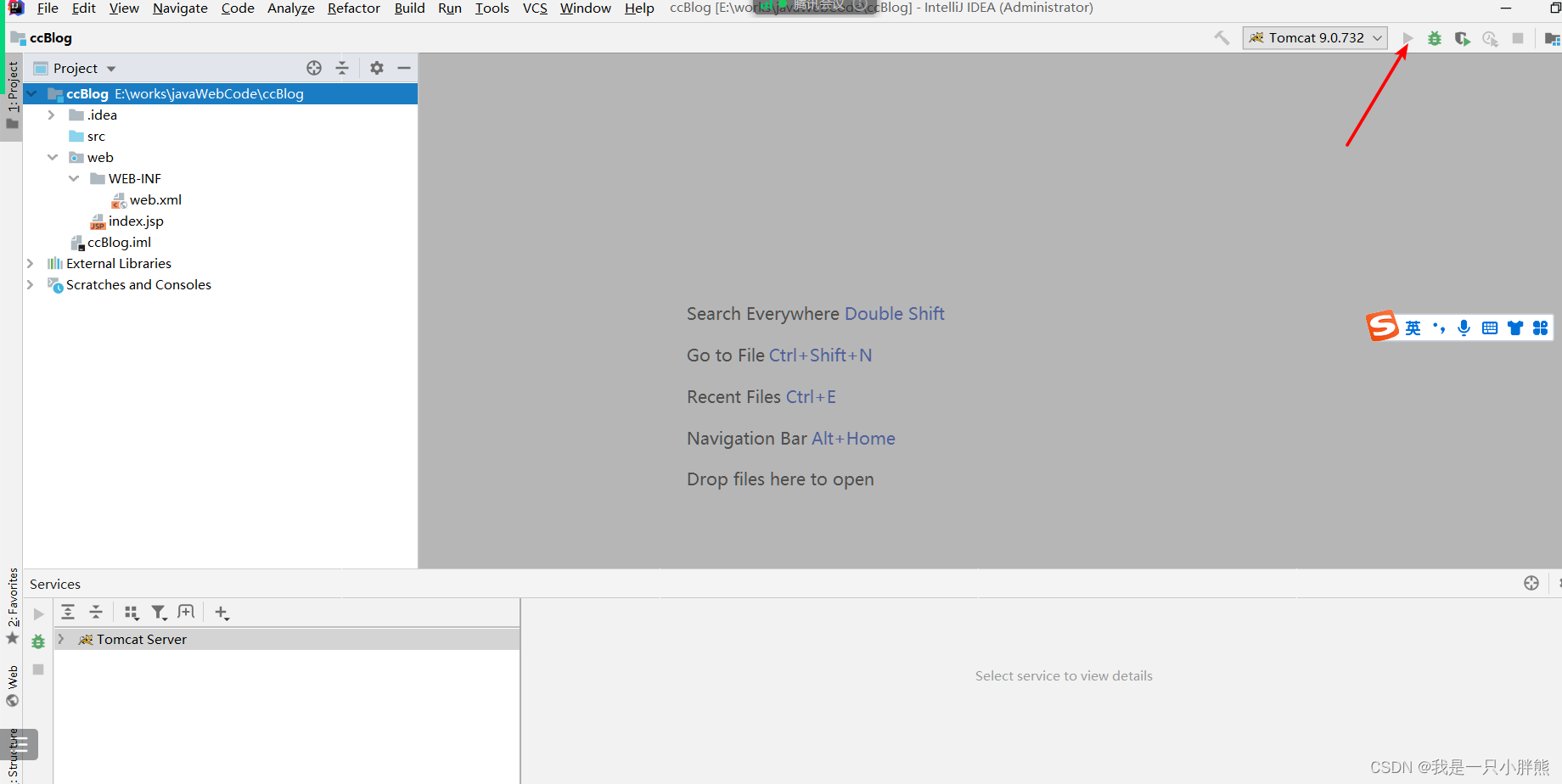
出现这个说明配置成功
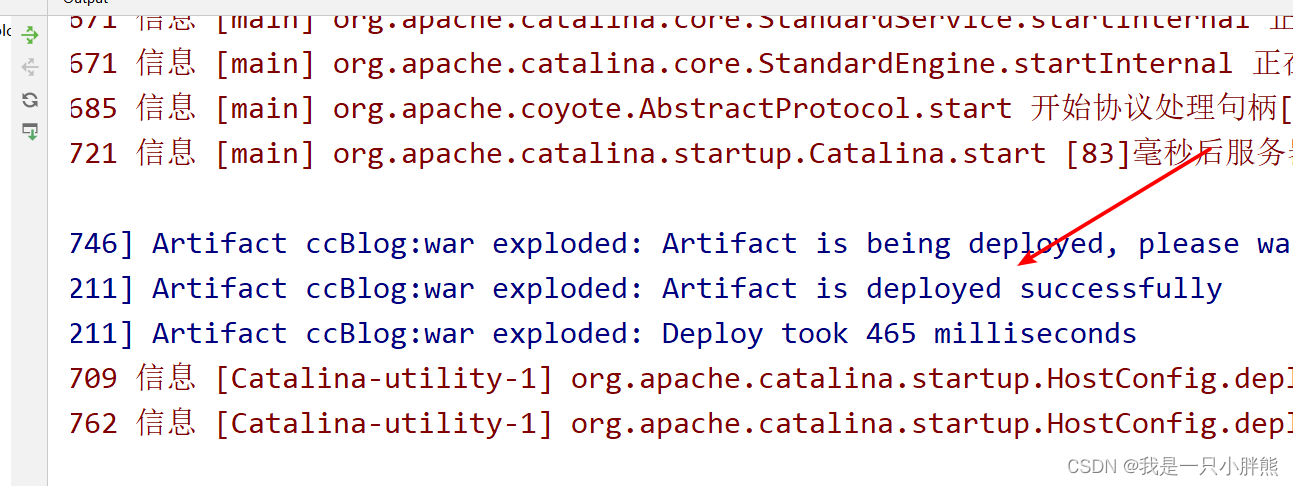
会在浏览器打开,出现图片所示,说明Tomcat就配置成功了
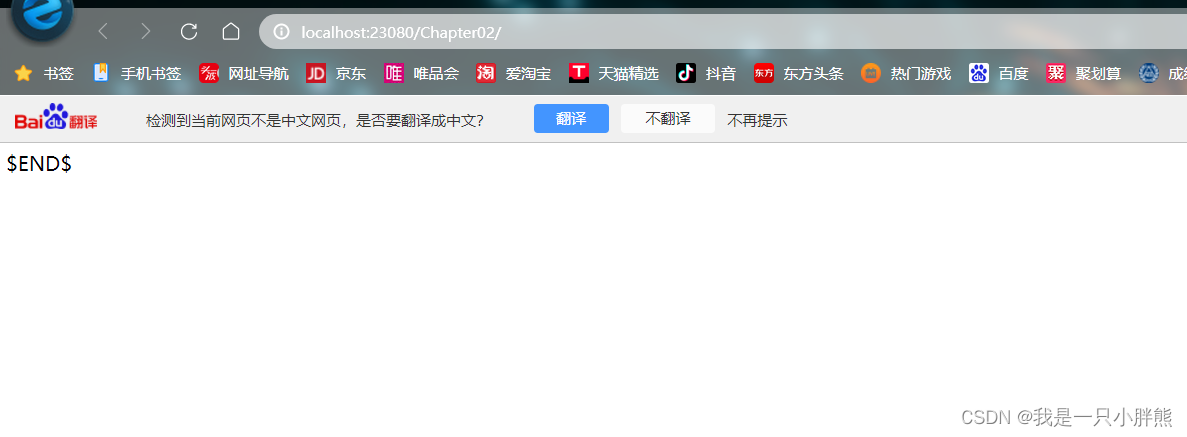
上一篇:【MySQL】事务(下)














