- 【异常】PGSQL提示 ERROR: operator does no
- SpringBoot自动装配原理详解
- 提升Spring Boot程序启动速度的七大优化技巧
- 【SpringMVC】JSON注解&全局异常处理机制
- 人力资源管理系统(大二数据库课设) spring boot,Mybat
- 【MybatisPlus】MP的分页查询、多条件查询以及查询过程中解决
- 【springboot】Failed to start bean ‘w
- 关于nginx一个域名,配置多个端口https的方法
- 【微服务部署】三、Jenkins+Maven插件Jib一键打包部署Sp
- (附源码)python电影院购票系统 毕业设计221133
- QT 5.13 使用MySQL数据库,含MYSQL安装和QT驱动安装及
- 云计算与海量数据管理实验
- [golang 微服务] 7. go-micro框架介绍,go-mic
- Rust 一门赋予每个人构建可靠且高效软件能力的语言
- Spring Boot简介
- 数据库实验1 数据库定义与操作语言实验
- 【IDEA优化】:解决MyBatis Mapper 的XML文件SQL
- @Schema和@ApiModel等注解的联系
- SQL server中:常见问题汇总(如:修改表时不允许修改表结构、将
- Java spring 注解 @PostConstruct 实战讲解
- 基于java Swing 和 mysql实现的飞机订票系统(源码+数据
- navicat,myeclipse,idea远程连接SQL Serve
- SpringBoot中Redis配置
- MySQL以及版本介绍
- 解决报错InvalidDefinitionException Java
- 多种方法解决SLF4J: Defaulting to no-opera
- Springer Nature LaTex Template常见问题
- 【Spring Cloud】Server check fail, pl
- 在线SQL格式化工具
- Linux部署web项目springboot项目(详细步骤)
目录
- 下载 MySQL
- 安装 MySQL
- 配置 MySQL
- 修改密码
- 配置环境变量
- 卸载 MySQL
- 开源项目
- 微服务商城项目
- 前后端分离项目
下载 MySQL
访问 MySQL 下载地址:https://dev.mysql.com/downloads/mysql/
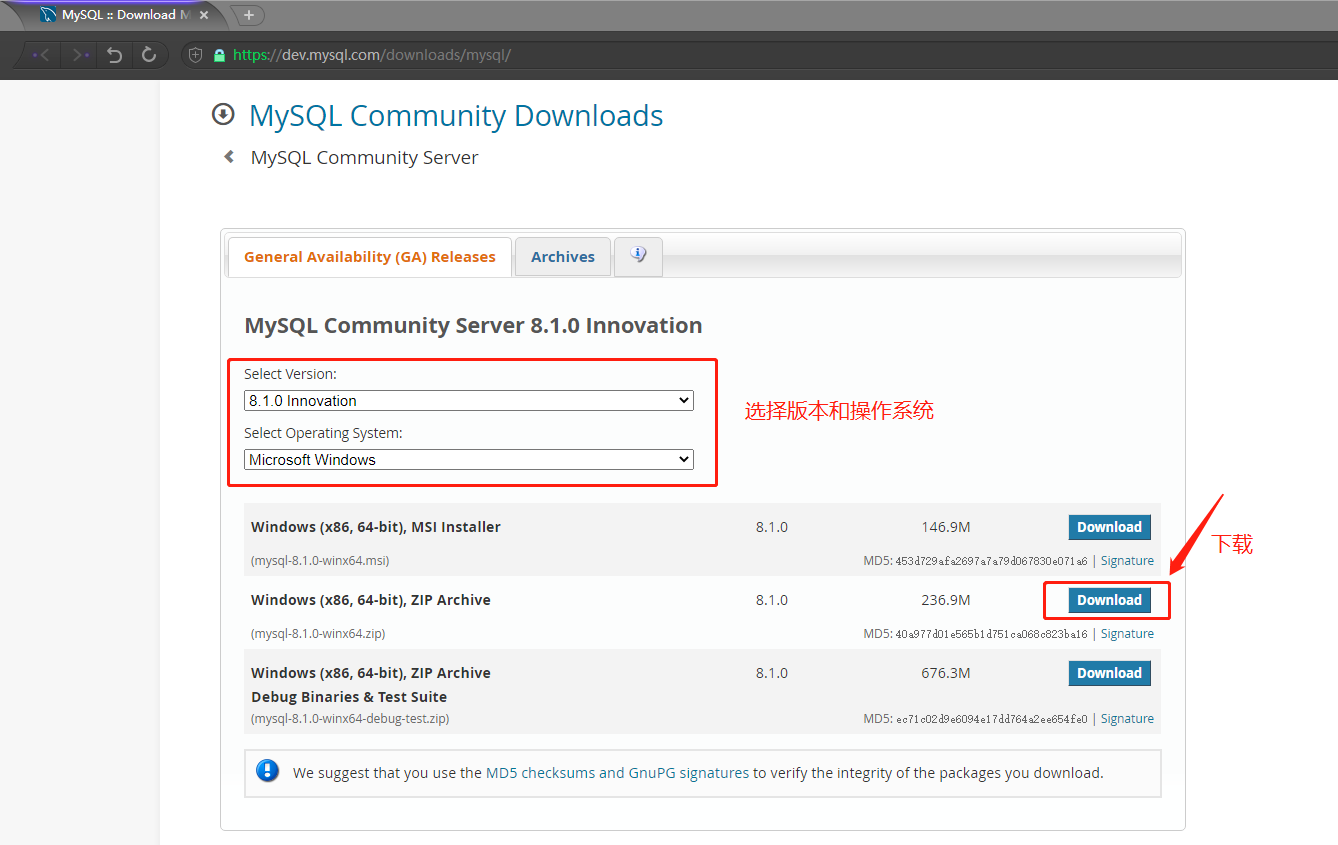
下载 MySQL 时,你可以选择 ZIP 包或 MSI 安装:
- ZIP包:需要手动解压、初始化、配置和安装 MySQL 服务,更灵活适合高级用户。
- MSI安装:自动安装,有安装向导引导,适合初级用户或不熟悉 MySQL 的用户。
建议根据需求选择。若学习为目的,推荐 ZIP 包安装;若快速使用,推荐 MSI 安装。本文使用的 ZIP 包安装方式。
安装 MySQL
将下载好的 mysql-8.1.0-winx64.zip 安装包解压到一个你喜欢的目录(例如:D:\Software),最终解压后根目录 D:\Software\mysql-8.1.0-winx64 。
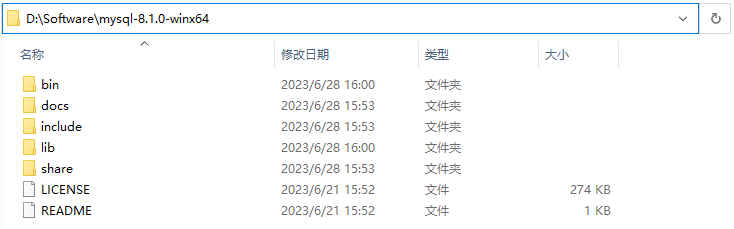
在 D:\Software\mysql-8.1.0-winx64 下新建数据 存放目录 data 和 配置文件 my.ini
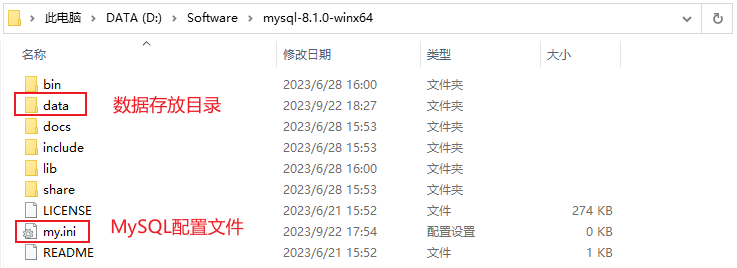
my.ini 配置文件内容如下:
# MySQL 服务器实例配置文件 # ---------------------------------------------------------------------- # 服务器配置 [mysqld] # 设置3306端口 port=3306 # MySQL安装目录 basedir=D:\Software\mysql-8.1.0-winx64 # 数据存放目录 datadir=D:\Software\mysql-8.1.0-winx64\data # 最大连接数 max_connections=1000 # 最大重试连接次数,防止暴力破解等恶意攻击 max_connect_errors=10 # 服务器的字符集 character-set-server=utf8mb4 # 新建表时的默认存储引擎 default-storage-engine=INNODB # 客户端配置(所有MySQL客户端:MySQL命令行客户端、Navicat、phpMyAdmin...) [client] port=3306 default-character-set=utf8mb4 # 客户端配置(MySQL命令行客户端),优先级高于[client]节点 [mysql] # 指定默认连接的 MySQL 服务器的端口号 port=3306 default-character-set=utf8mb4
⚠️ 保存 my.ini 配置文件需使用转为 ANSI 编码,否则有可能你的配置不生效。
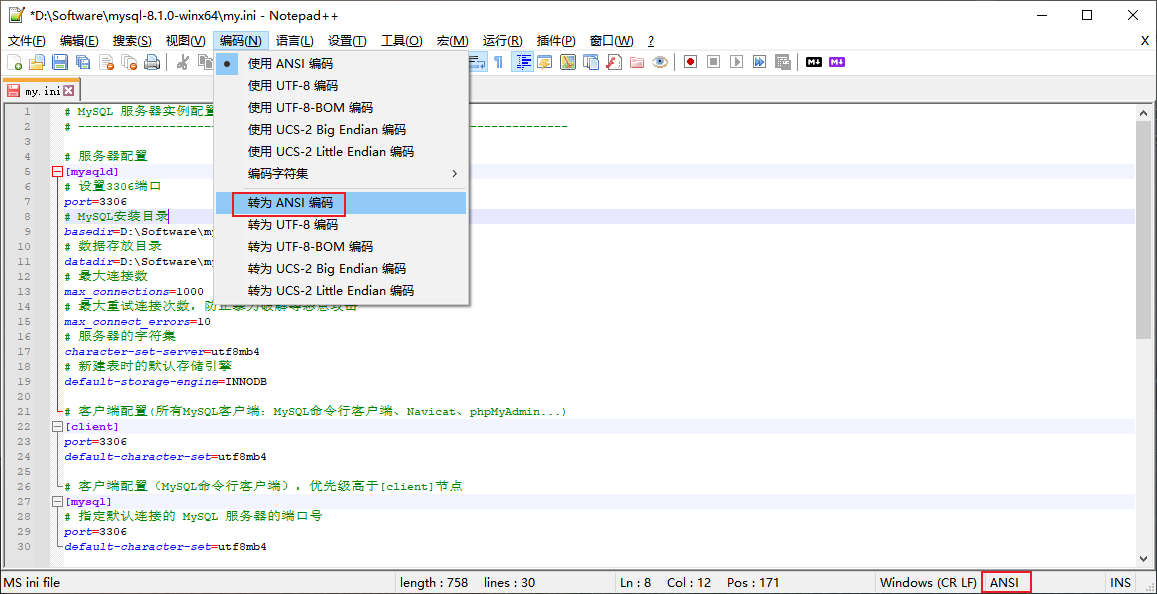
以管理员身份运行打开 cmd 窗口 ,切换到 MySQL 的 bin 目录执行 mysqld --initialize --console 初始化 MySQL 数据库的数据目录.
# 切换到 D盘 驱动器 D: # 进入 MySQL 安装目录的 bin 子目录 cd D:\Software\mysql-8.1.0-winx64\bin # 初始化 MySQL 数据库并在控制台输出信息 mysqld --initialize --console
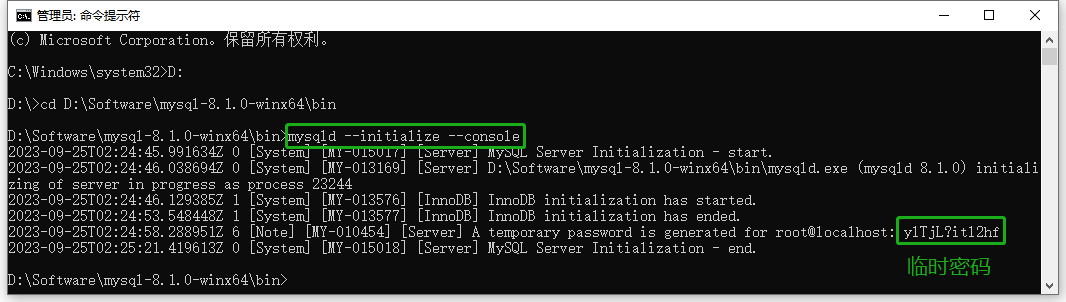
复制并保存临时密码 ylTjL?itl2hf,以备首次登录时使用。
继续在 bin 目录下执行 mysqld --install 命令,安装 MySQL 服务。出现 Service successfully installed. 表示安装成功,执行 net start mysql 启动 MySQL 服务。
# 安装 MySQL,默认生成的服务名是 mysql mysqld --install # 启动 MySQL 服务 net start mysql

配置 MySQL
修改密码
使用上文初始化数据库得到的临时密码 ylTjL?itl2hf 登录 MySQL
# 首次登录使用临时密码 mysql -uroot -p # 修改 root 用户密码为 123456 ALTER USER 'root' @'localhost' IDENTIFIED BY '123456'; # 刷新 MySQL 的权限表,确保新密码立即生效 flush privileges;
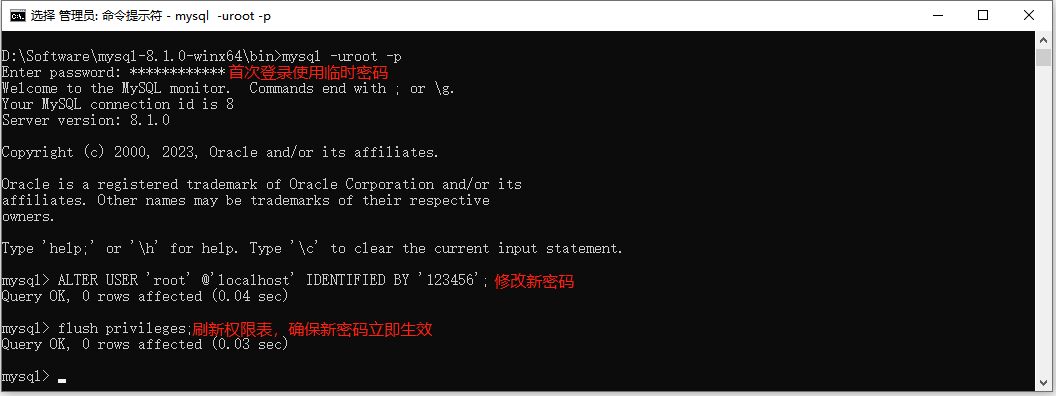
使用 Navicat 测试使用新密码连接成功
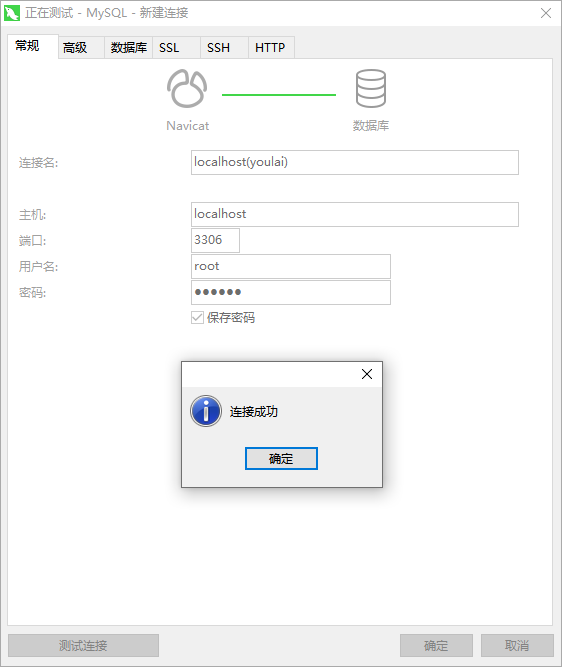
配置环境变量
配置 MySQL 的系统变量主要是为了在命令行或终端中能够方便地直接执行 MySQL 相关命令,而不需要每次都输入完整的命令路径或切换到 MySQL 安装目录下。
右键点击“此电脑”,选择“属性”,点击“高级系统设置”,在弹出的窗口中,点击“环境变量”按钮。新建 MYSQL_HOME 系统变量,其值为 MySQL 安装根目录 D:\Software\mysql-8.1.0-winx64 。
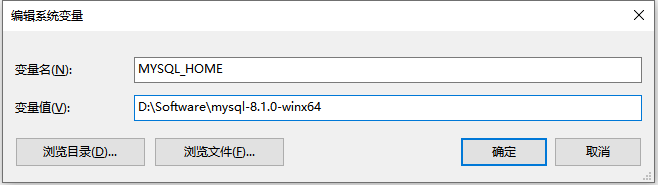
将 MySQL 安装目录的 bin 目录添加至系统的 PATH 环境变量
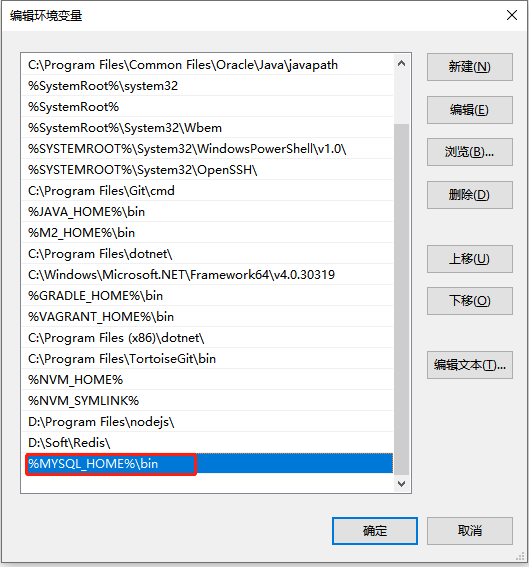
这样在非 MySQL 的 bin 目录下也能使用 mysql 命令

卸载 MySQL
# 切换到 D盘 驱动器 D: # 进入 MySQL 安装目录的 bin 子目录 cd D:\Software\mysql-8.1.0-winx64\bin # 停止 MySQL 服务 net stop mysql # 移除 MySQL 服务 mysqld --remove mysql
开源项目
微服务商城项目
Github Gitee 开源组织 有来开源组织 有来开源组织 后端 youlai-mall 📖 youlai-mall 📖 前端 mall-admin🌎 mall-admin 🌎 移动端 mall-app 🌎 mall-app 🌎 前后端分离项目
Github Gitee 开源组织 有来开源组织 有来开源组织 后端 youlai-boot 📖 youlai-boot 📖 前端 vue3-element-admin 🌎 vue3-element-admin 🌎














