- Linux安装mysql8.0(官方教程!)
- OpenAI开发系列(二):大语言模型发展史及Transformer架
- springboot数字物流仓库管理系统 计算机毕设源码33014
- pgsql常用的sql函数总结
- SpringBoot整合PostgreSQL教程
- Java:SpringBoot给Controller添加统一路由前缀
- SQL*PLUS命令的使用大全
- 【SQL应知应会】索引 • Oracle版:B-树索引;位图索引;函数
- 基于EasyExcel的数据导入导出(复制可用)
- sql Left Join 关联多条数据情况下只取一条数据
- Python Django教程:使用docker-compose部署d
- Spring之提前编译:AOT
- 【MySQL】数据库的数据类型
- Tomcat配置环境变量(超详细)
- java.sql.SQLException: No value spe
- Python爬虫教你爬取视频内容
- 数据库课程设计-学生选课管理系统(实训报告+答辩ppt+源码+sql文
- 基于Python + Django 开发一款学生管理系统(附源码)
- 关于部署vue项目在Linux上的两种方式tomcat以及nignx(
- Spring IoC&DI
- (附源码)springboot宠物领养系统 毕业设计 241104
- 人力资源管理系统(大二数据库课设) spring boot,Mybat
- nginx [alert] could not open error
- linux系统部署springboot项目,过程详细!
- mysql 求多个字段的和
- PHP基础语法(上)
- 转载 spring @Cacheable扩展实现缓存自动过期时间以及自
- 前端开发新趋势:Web3、区块链和虚拟现实
- MySQL——约束(constraint)
- Kubernetes(k8s)实战:Kubernetes(k8s)部署
凝思6.0.80系统离线环境安装Nginx,Redis,PostgreSQL,InfluxDB,Chrome
*准备工作
在离线linux系统安装软件需要预先将需要使用的依赖和安装包提前下载并上传主机,安装前尽量先查看所需要安装的依赖和软件是否已经存在,避免因重复安装不同版本而造成冲突。
一般情况下,投入使用的Linux系统都已经安装了gcc等基础依赖,若系统已经安装则选择性上传以下链接中的依赖包到服务器。
另外,若环境中所需的依赖本文没有提到可在安装软件执行./configure步骤时发现缺少的依赖,自行下载
自行下载安装包前要注意提前了解自己机器的设备信息(系统内核信息与系统位数),进行相应的下载
由于凝思系统的内核是Debian,所以直接使用支持Debian的软件包就可以了
地址:https://www.debian.org/distrib/packages
一,安装Nginx
1,安装Nginx所需依赖
若不了解系统环境在安装依赖前可先查看是否已经安装,避免重复安装
微云下载所有依赖及安装包:链接:https://share.weiyun.com/XF87el7n 密码:uwfmdn
1)安装gcc和gcc-c++
只需下载如下依赖即可: cpp-4.8.5-44.el7.x86_64.rpm gcc-4.8.5-44.el7.x86_64.rpm glibc-devel-2.17-317.el7.x86_64.rpm glibc-headers-2.17-317.el7.x86_64.rpm kernel-headers-3.10.0-1160.el7.x86_64.rpm libmpc-1.0.1-3.el7.x86_64.rpm mpfr-3.1.1-4.el7.x86_64.rpm ---------------------------------------------- gcc-c++-4.8.5-44.el7.x86_64.rpm libstdc++-4.8.5-44.el7.x86_64.rpm libstdc++-devel-4.8.5-44.el7.x86_64.rpm
下载完成后,将依赖包上传到服务器,若权限不足不能上传,可以通过 sudo chmod -R 777 文件夹路径名命令增加权限
*务必检查依赖是否重复,可能引起冲突
进入上传目录,输入rpm -Uvh *.rpm --nodeps --forc命令进行批量安装
安装完成后执行’‘依赖名 -v’’若出现版本号则安装成功。
2)安装prce,zlib,openssl
安装完gcc和g++后继续在当前路径下执行以下命令安装prce,zlib,openssl
*解压安装包 tar -xvf pcre-8.45.tar.gz tar -xvf openssl-3.0.11.tar.gz tar -xvf zlib.tar.gz
解压完成后会产生三个对应文件夹,分别进入然后执行以下命令进行编译安装
*安装前同样先查看版本号检查是否已经安装避免冲突
./configure make make install
安装完成后执行:
openssl version
查看版本号,如果成功显示版本号则安装成功。
以上全部依赖安装完毕
2,安装Nginx
上文链接里已经包含了Nginx1.18版本安装包,若已经上传到主机则直接开始解压安装即可
继续回到上传依赖资源的目录下解压Nginx安装包:
tar -xvf nginx-1.18.0.tar.gz
然后执行以下命令编译安装:
./configure #此步骤会检测安装环境是否缺少依赖 make make install
进入安装目录下的sbin文件夹,输入./nginx -t,如果出现‘’ok‘’及‘’successful‘’字样则安装成功。
3,Nginx相关配置及常用命令
1)设置Nginx开机自启
将nginx的sbin目录添加到rc.local文件中:
\#编辑rc.local文件 `vim /etc/rc.local ` \#在最后一行加入如下内容 `/home/develop/nginx/sbin/nginx`
2)Nginx常用命令
监测Nginx服务是否正在运行:
netstat -anput | grep nginx
如果出现以下字样则代表Nginx正在运行:
[root@yankerp ~]# netstat -anput | grep nginx tcp 0 0 0.0.0.0:80 0.0.0.0:* LISTEN 27228/nginx: master
启动Nginx:首先执行上面一条命令确保Nginx处于休止状态,然后进入Nginx安装目录下的sbin目录,执行:
./Nginx
关闭Nginx:
关闭 Nginx: 执行 ps -ef | grep nginx 查看进程 然后 kill -进程号 停止 Nginx: ./nginx -s stop 重启 Nginx: ./nginx -s reload
*进入nginx的conf目录下的nginx.conf文件可以修改默认端口配置及读取前端文件的路径
二,安装PostgreSQL
1,安装pgsql所需依赖及插件
若不了解系统环境在安装依赖前可先查看是否已经安装,避免重复安装
微云下载所有依赖及安装包:链接:https://share.weiyun.com/8dSe3QNv 密码:w7e7dh
1)安装依赖
所需依赖如下,与Nginx所需依赖有重复,无需重复安装
只需下载如下依赖即可: cpp-4.8.5-39.el7.x86_64.rpm gcc-4.8.5-39.el7.x86_64.rpm gcc-c++-4.8.5-39.el7.x86_64.rpm glibc-devel-2.17-307.el7.1.x86_64.rpm glibc-headers-2.17-307.el7.1.x86_64.rpm kernel-headers-3.10.0-1127.el7.x86_64.rpm libgcc-4.8.5-39.el7.x86_64.rpm libmpc-1.0.1-3.el7.x86_64.rpm libstdc++-4.8.5-39.el7.x86_64.rpm libstdc++-devel-4.8.5-39.el7.x86_64.rpm mpfr-3.1.1-4.el7.x86_64.rpm readline-6.2-11.el7.x86_64.rpm readline-devel-6.2-11.el7.x86_64.rpm zlib-1.2.7-18.el7.x86_64.rpm zlib-devel-1.2.7-18.el7.x86_64.rpm ------------------------------------------------------------ make-4.2.tar.gz cmake-3.3.2.tar.gz
下载完成后,将依赖包上传到服务器,若权限不足不能上传,可以通过 sudo chmod -R 777 文件夹路径名命令增加权限
*务必检查依赖是否重复,可能引起冲突
进入上传目录,输入rpm -Uvh *.rpm --nodeps --forc命令进行批量安装
安装完成后执行’‘依赖名 -v’’若出现版本号则安装成功。
2)安装cmake插件
安装先查看版本确认是否已安装,若已经安装无需重复安装,未安装执行以下命令。
#先执行解压文件 tar xzvf cmake-3.3.2.tar.gz #切换到相应目录下 cd cmake-3.3.2 #执行 ./bootstrap #完成后再执行 gmake gmake install
2.安装pgsql数据库
上文链接里已经包含了pgsql10.1版本安装包,若已经上传到主机则直接开始解压安装即可
tar xzvf postgresql-10.1.tar.gz
解压完成会在当前文件夹生成postgresql-10.1文件夹,进入该目录执行命令:
./configure --prefix=/usr/local/pgsql 用于编译文件 make && make install 等待编译安装完成
3,数据库初始化
1)创建pgsql用户并设置密码
useradd postgres passwd postgres
我的安装位置是 /usr/local/pgsql/ 创建用户后需将文件夹读写执权限下放给新用户,执行以下命令:
1,指定文件夹所有者为postgres chown -R postgres /usr/local/pgsql 2,分配给pgsql文件夹的所有者postgres700权限,即允许postgres读写执pgsql chmod -R 700 /usr/local/pgsql 此处为了安全考虑最好不要授权777
注意:这里设置密码是linux用户postgres的登录密码,不是pgsql服务器的密码。
创建数据目录
mkdir pgsql_data
该目录仍需执行一遍上面的授权步骤
然后切换到postgres用户来操作数据库,pgsql数据库就以postgres为默认用户。
su - postgres
2)配置环境变量
将pgsql的bin目录加至环境变量中,方便直接使用pgsql相关命令。
此步骤需切换为root用户执行,否则报错没有权限
vim /etc/profile
然后数据 i 进入编辑模式,在文件的最后一行加入pgsql的bin的目录
export PGDATA=/usr/local/pgsql/bin
然后Esc,退出编辑模式再:wq保存退出
然后刷新文件
source /etc/profile
3)初始化数据库
先切换成postgres用户
输入pwd可以看到当前已经在/usr/local/pgsql 的目录下了

然后执行初始化数据库的命令
初始化前请确保已经为pgsql和pgsql_data授权,否则会报错 bin/initdb -D /usr/local/pgsql_data/
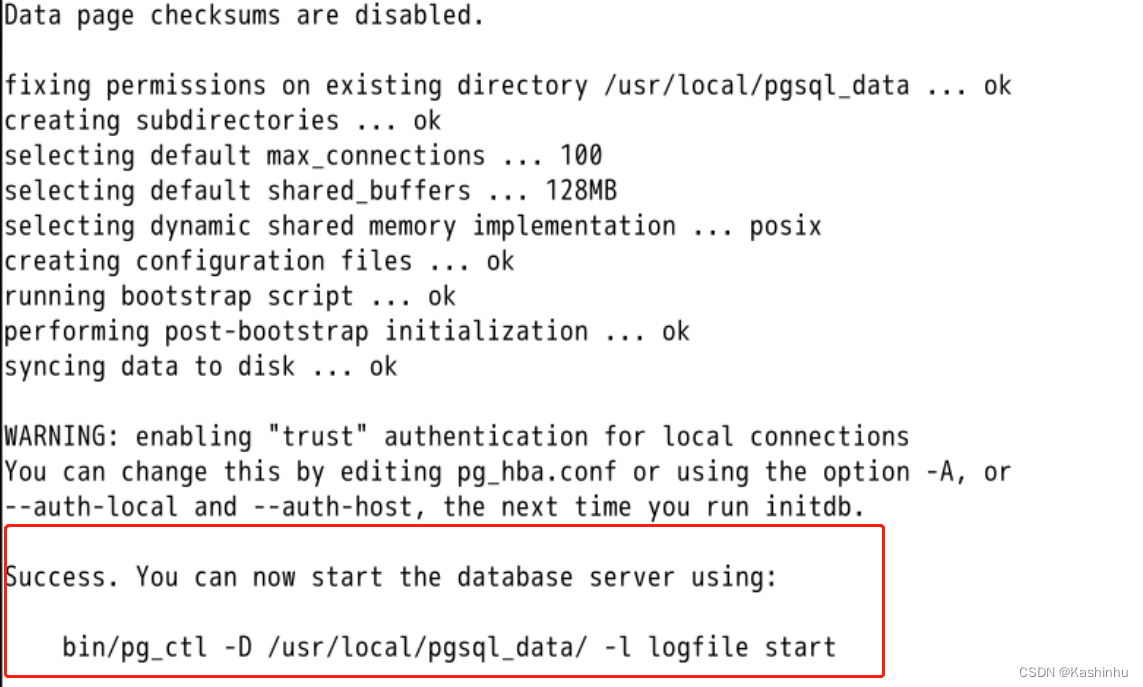
等待执行完毕,没什么问题就初始化成功了,会出现以上的提示,最后会出现这个命令,就是让你用这个命令就可以启动数据库了,下一步做启动的具体说明。
bin/pg_ctl -D /opt/pgsql_data/ -l logfile start
这里-l指定日志文件位置,这里直接输出当前目录下的logfile中,这个可以自己指定,这里-D指定数据目录,默认如果不加数据目录直接报错找不到,可以在环境变量配置文件中加入一行: export PGDATA=/opt/pgsql_data 然后source刷新即可,这样pgsql会自动去找PGDATA环境变量值,找不到才会报错。
4、启动数据库
bin/pg_ctl -D /opt/pgsql_data/ -l logfile start

执行查看进程的命令查看
ps -ef | grep postgres
就可以看到相关进程如下:
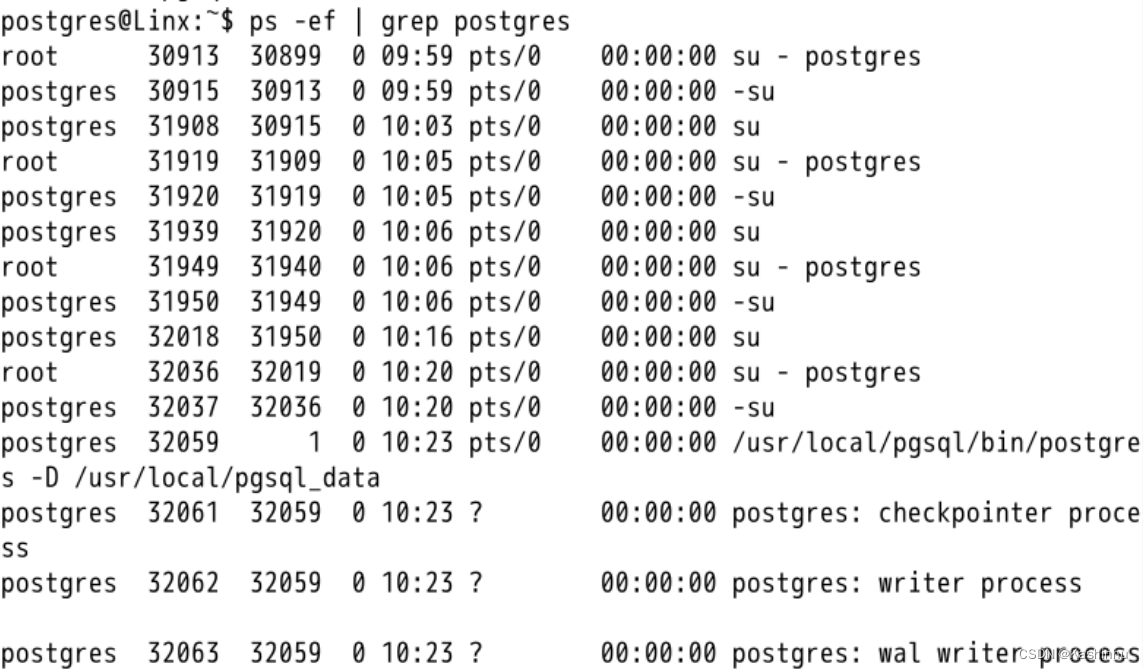
pgsql默认的端口号为5432,通过netstat命令或者lsof命令都可以看到监听情况:
lsof -i:5432 netstat -an | grep 5432
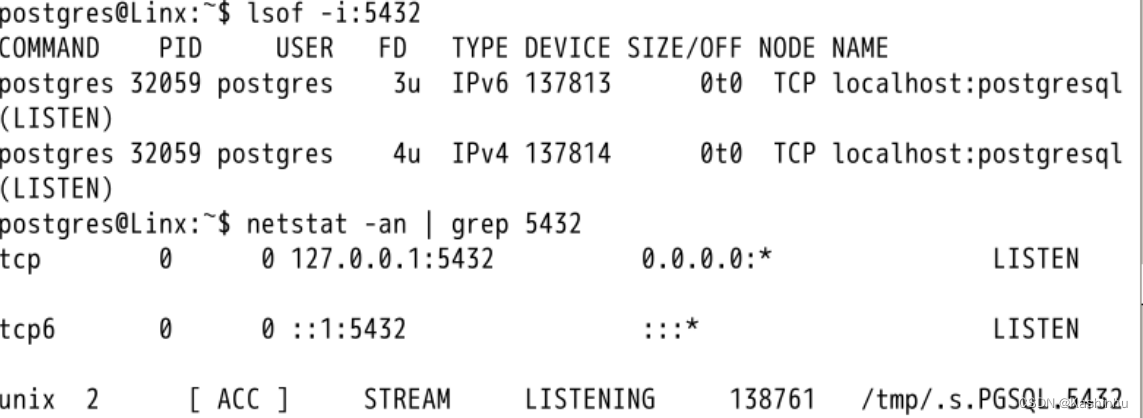
现在可以看到pgsql默认监听的是localhost或127.0.0.1,目前只能本机访问,如果远程访问就连接不上了,具体的配置文件是data目录下的postgresql.conf,可以通过修改这个配置文件来调整各个参数,比如:listen_addresses可以修改绑定的地址,默认是localhost,port可以修改监听的端口号,默认是5432,max_connections可以修改最大客户端连接数量,默认是100等等。
停止postgresql的命令为:
/opt/pgsql/pgsql/bin/pg_ctl -D /opt/pgsql_data/ stop
5,配置远程连接的操作
使用命令
find / -name postgresql.conf
找到 postgresql.conf进入编辑模式
vim postgresql.conf
然后再数据命令
/listen_addresses
查找listen_addresses所在位置
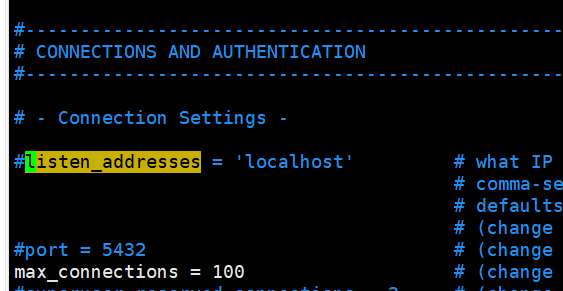
修改参数:
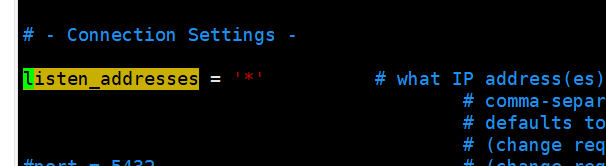
修改pg_hba.conf文件的内容:
[postgres@localhost pgsql_data]$ vim pg_hba.conf
可访问的用户ip段
在文件末尾加入:
host all all 0.0.0.0/0 md5
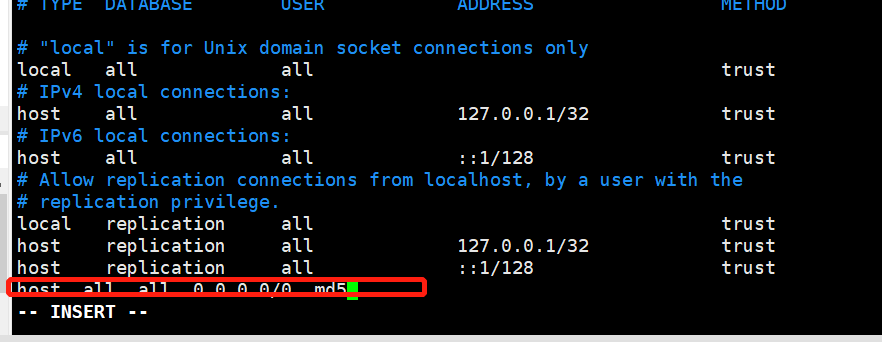
然后再重新启动数据库使之生效即可。

停止postgresql的命令为:
/opt/pgsql/pgsql/bin/pg_ctl -D /opt/pgsql_data/ stop
启动postgresql的命令为:
1 /opt/pgsql/pgsql/bin/pg_ctl -D /opt/pgsql_data/ -l logfile start
查看进程
ps -ef | grep postgres
将端口添加到防火墙
firewall-cmd --permanent --add-port=5432/tcp
重启防火墙
systemctl restart firewalld
6,命令行界面简单操作
pgsql和mysql一样可以通过交互式提示符连接操作,连接方式如下:
/opt/pgsql/pgsql/bin/psql -h 127.0.0.1 -d postgres -U postgres -p 5432
其中-h参数指定服务器地址,默认为127.0.0.1,默认不指定即可,-d指定连接之后选中的数据库,默认也是postgres,-U指定用户,默认是当前用户,-p 指定端口号,默认是"5432",其它更多的参数选项可以执行: ./bin/psql --help 查看
登录进去默认界面如下所示:

命令提示符前面的就是当前的数据库,使用 \l 查看当前的数据库列表
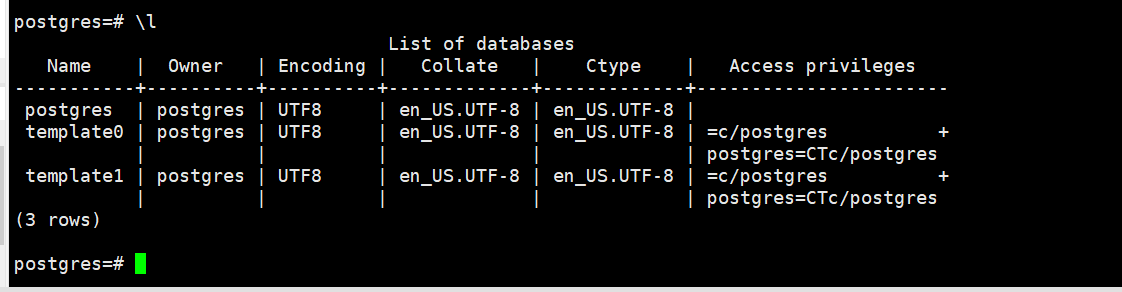
默认postgres,template0和1这3个库是不允许操作的,创建新的数据库执行:
CREATE DATABASE test WITH OWNER=postgres ENCODING='UTF-8';
这样就创建好了数据库test,然后可以执行命令:
\c test
切换当前数据库为test,然后执行
\d
可以查看当前数据库下的所有表:
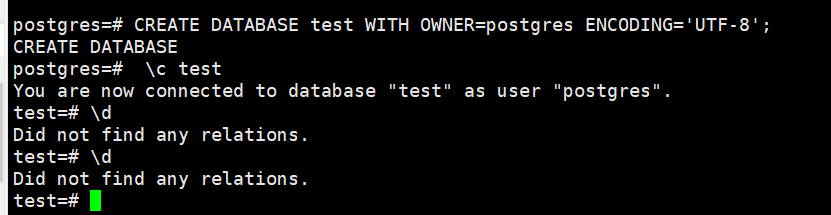
创建一个简单的数据表可以执行下面的命令:
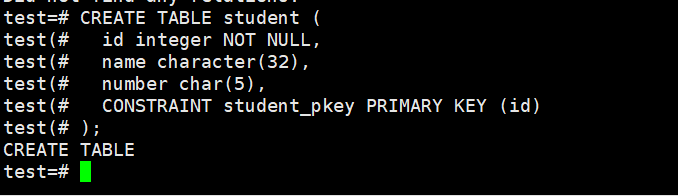
创建表之后可以使用
\d student;
查看表的详细信息,如下:
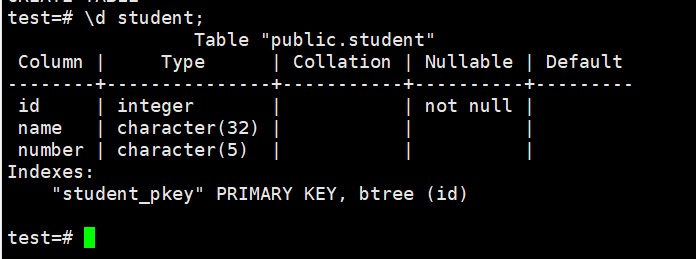
现在可以插入一条测试数据:
INSERT INTO student (id, name, number) VALUES (1, ‘张三’, ‘1023’);
然后可以查询这条数据:
SELECT * FROM student WHERE id=1;
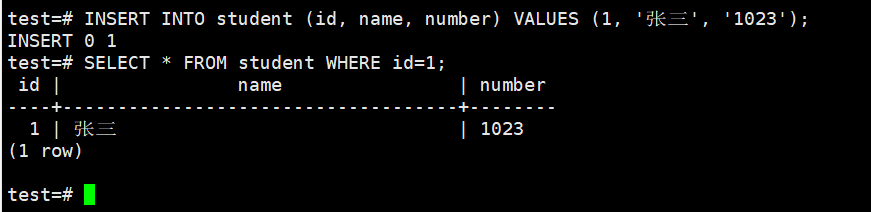
最后可以执行
\q
退出交互式界面

如果远程连接报错:
FATAL: password authentication failed for user “连接用户名”
解决方法
1、编辑pg_hba.conf,将md5认证修改成trust认证,编辑后退出保存
进入pgsql_data目录,然后编辑pg_hba.conf文件
2、执行pg_ctl reload加载生效,要进入bin目录下,再执行重新加载的命令
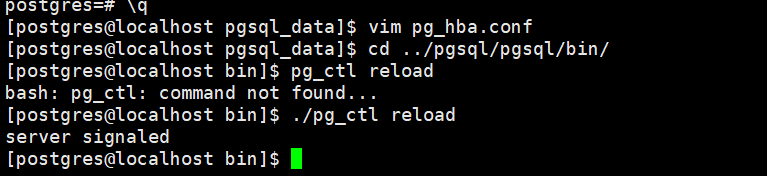
3、psql连接,用alter role修改密码

4、退出psql
5、编辑pg_hba.conf,将turst认证修改成md5认证,编辑后退出保存
6、执行pg_ctl reload加载生效
4.另一种安装方式:
*经验证此种方式也可成功安装
获取离线安装包(方法一)
**1. 进入官网:https://www.postgresql.org/**文章来源地址https://www.yii666.com/article/692353.html
2. 下载步骤
(1)点击Download文章地址https://www.yii666.com/article/692353.html
**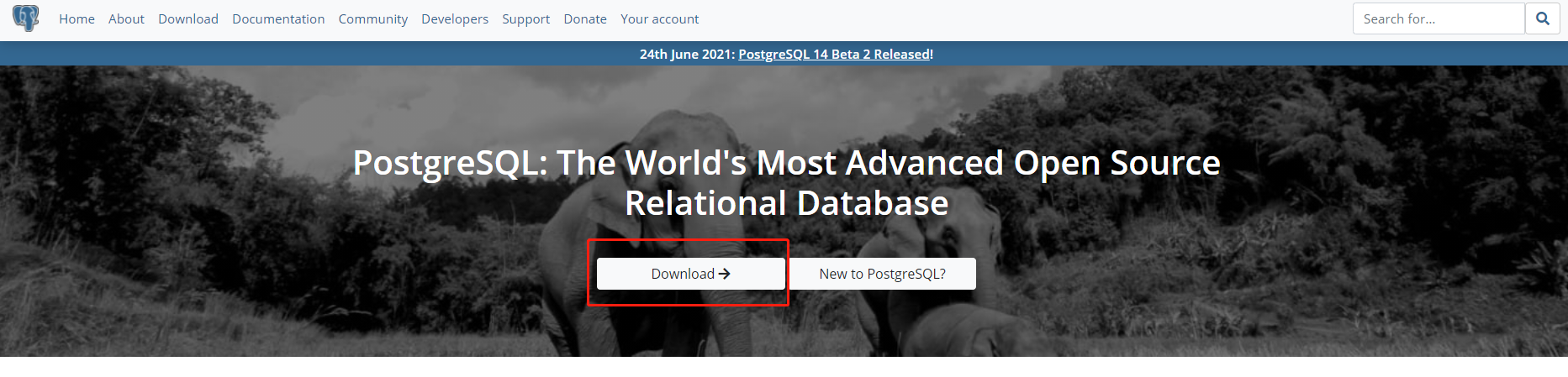 **网址:yii666.com<
**网址:yii666.com<
(2) 选择安装的服务器的版本
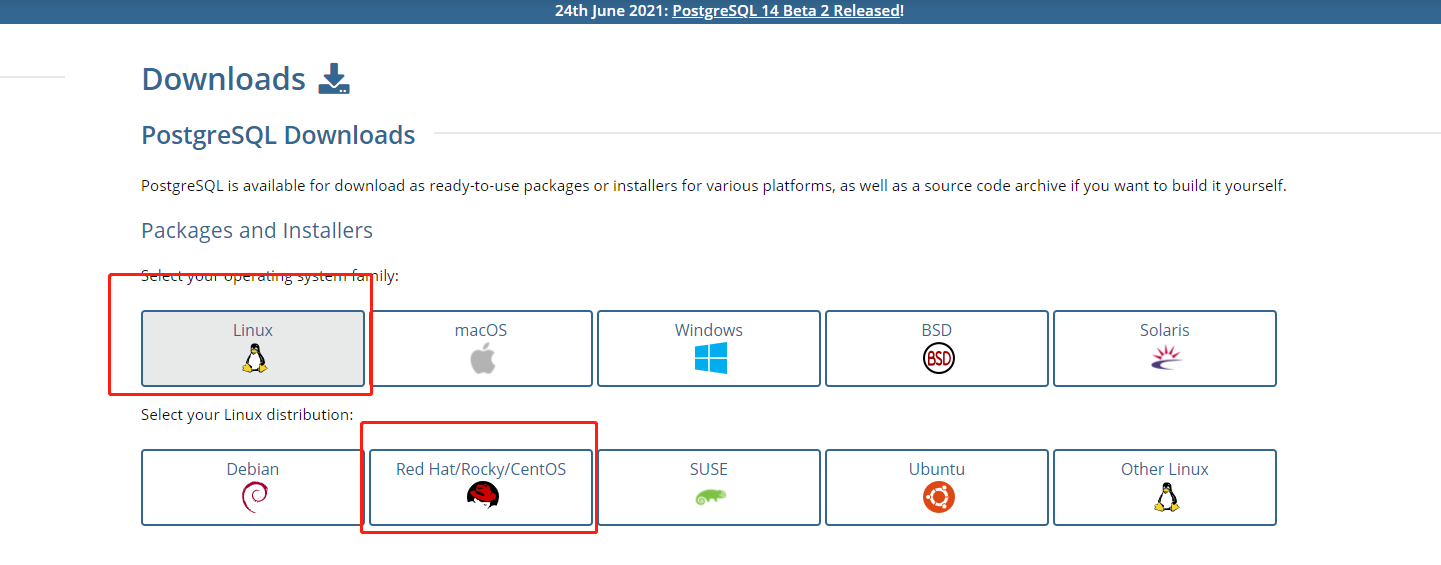
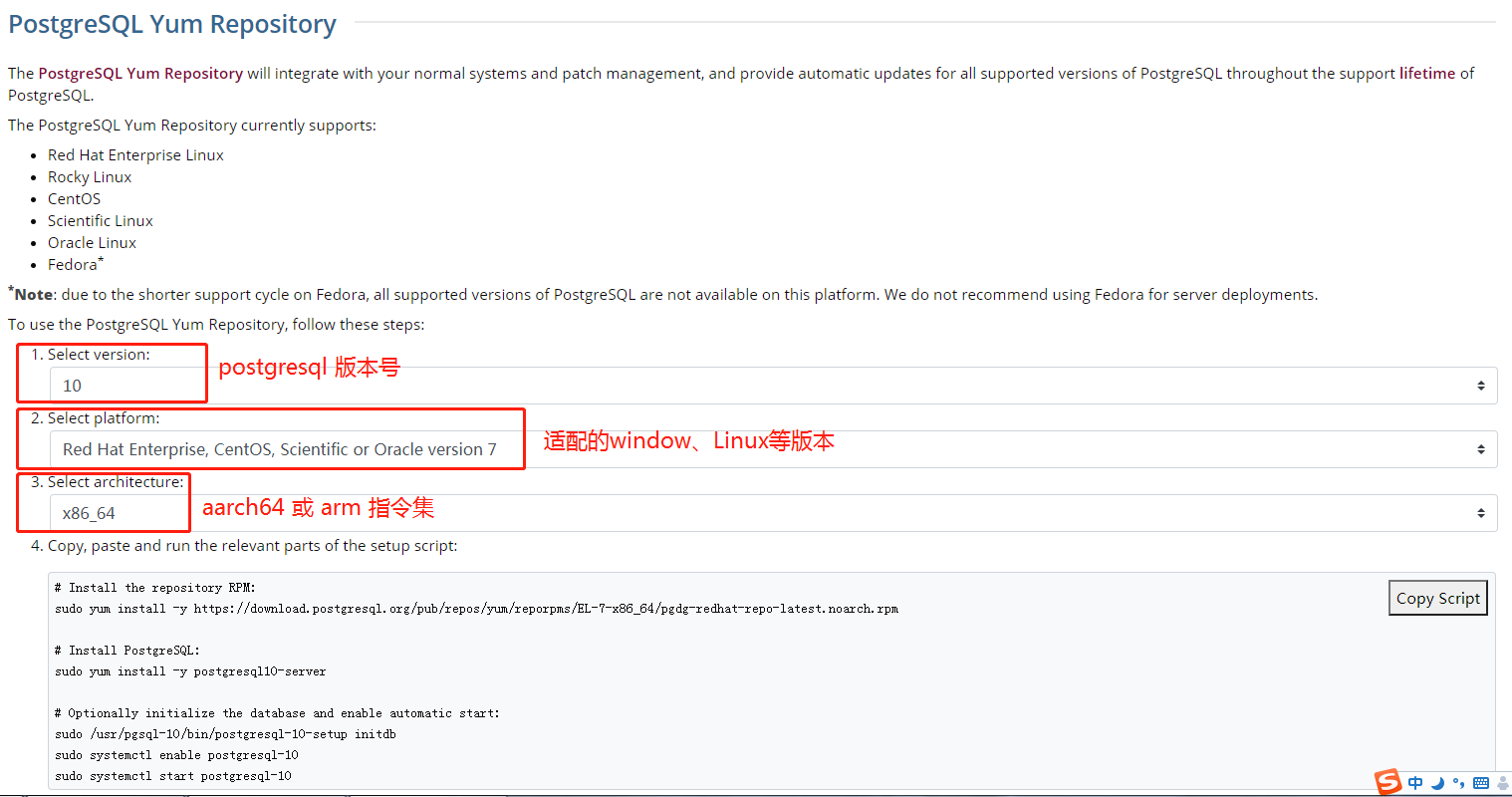
(3)更新yum源

#更新yum源 sudo yum install -y https://download.postgresql.org/pub/repos/yum/reporpms/EL-7-x86_64/pgdg-redhat-repo-latest.noarch.rpm
(4)开始下载postgresql数据库
#检索postgresql版本 yum search postgres #创建文件夹 mkdir psql10 #下载依赖包 yum install --downloadonly --downloaddir=psql10 postgresql10 postgresql10-server
(5)查看下载的依赖包
#查看下载的依赖包 root@sdcy# ls -l libicu-50.1.2-17.el7.x86_64.rpm postgresql10-10.10-1PGDG.rhel7.x86_64.rpm postgresql10-libs-10.10-1PGDG.rhel7.x86_64.rpm postgresql10-server-10.10-1PGDG.rhel7.x86_64.rpm
(6)压缩打包
#进行打包 tar -zcvf pgsql10.tar.gz *
获取离线安装包(方法二)
1. 进入官网:https://www.postgresql.org/
2. 下载步骤
(1)点击Download
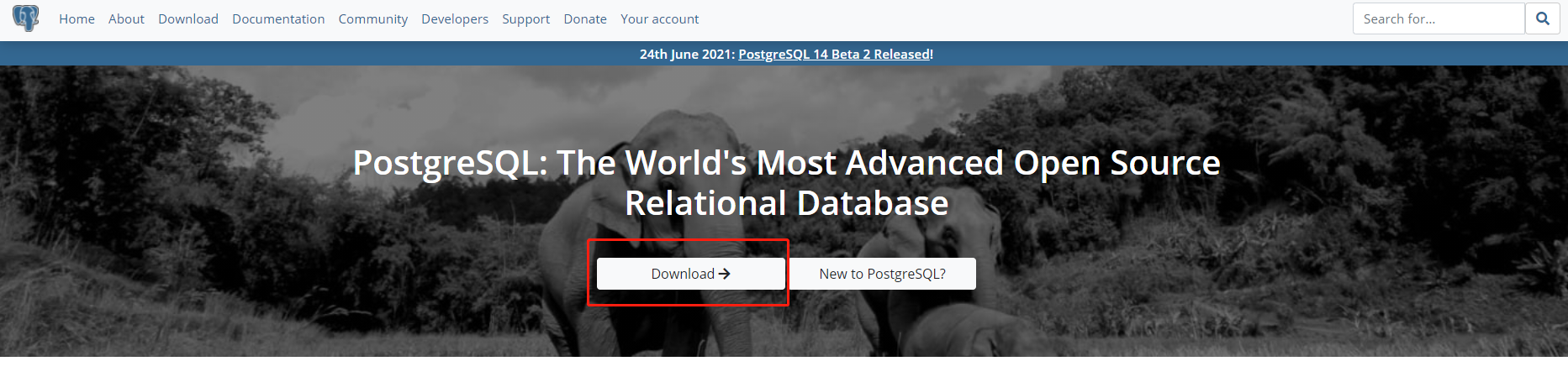
(2)*选择安装的服务器的版本*
*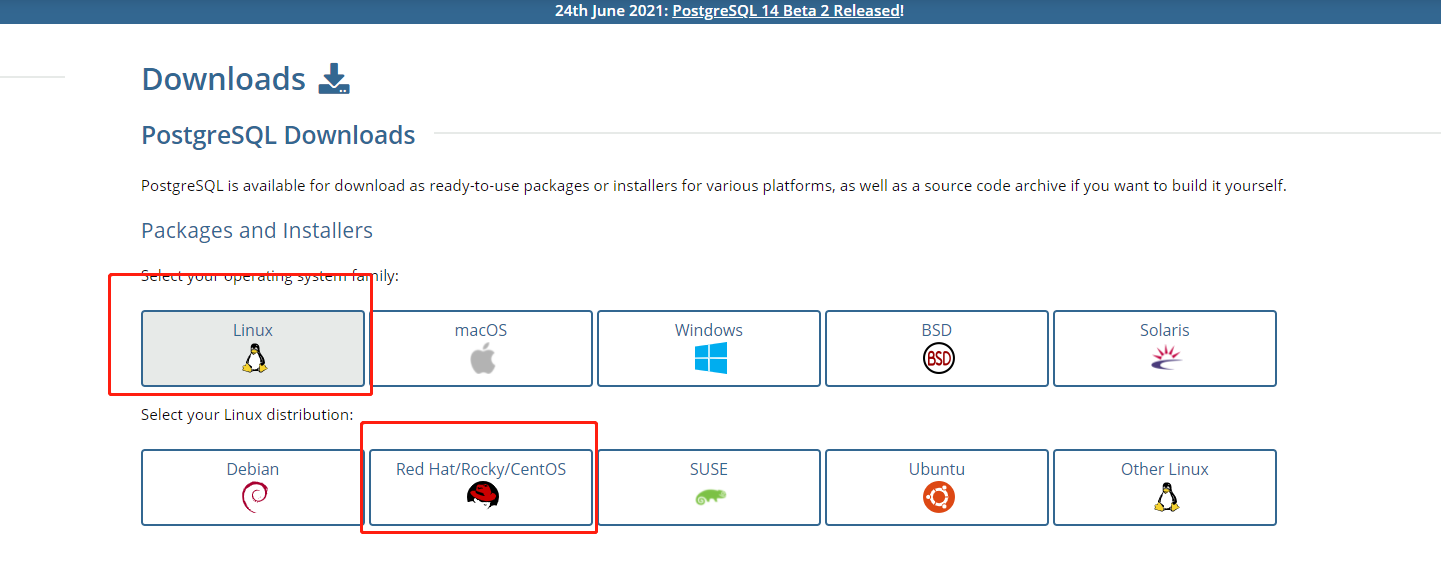 *
*
(3)进入选取版本号界面下拉找到 ( Direct RPM download )
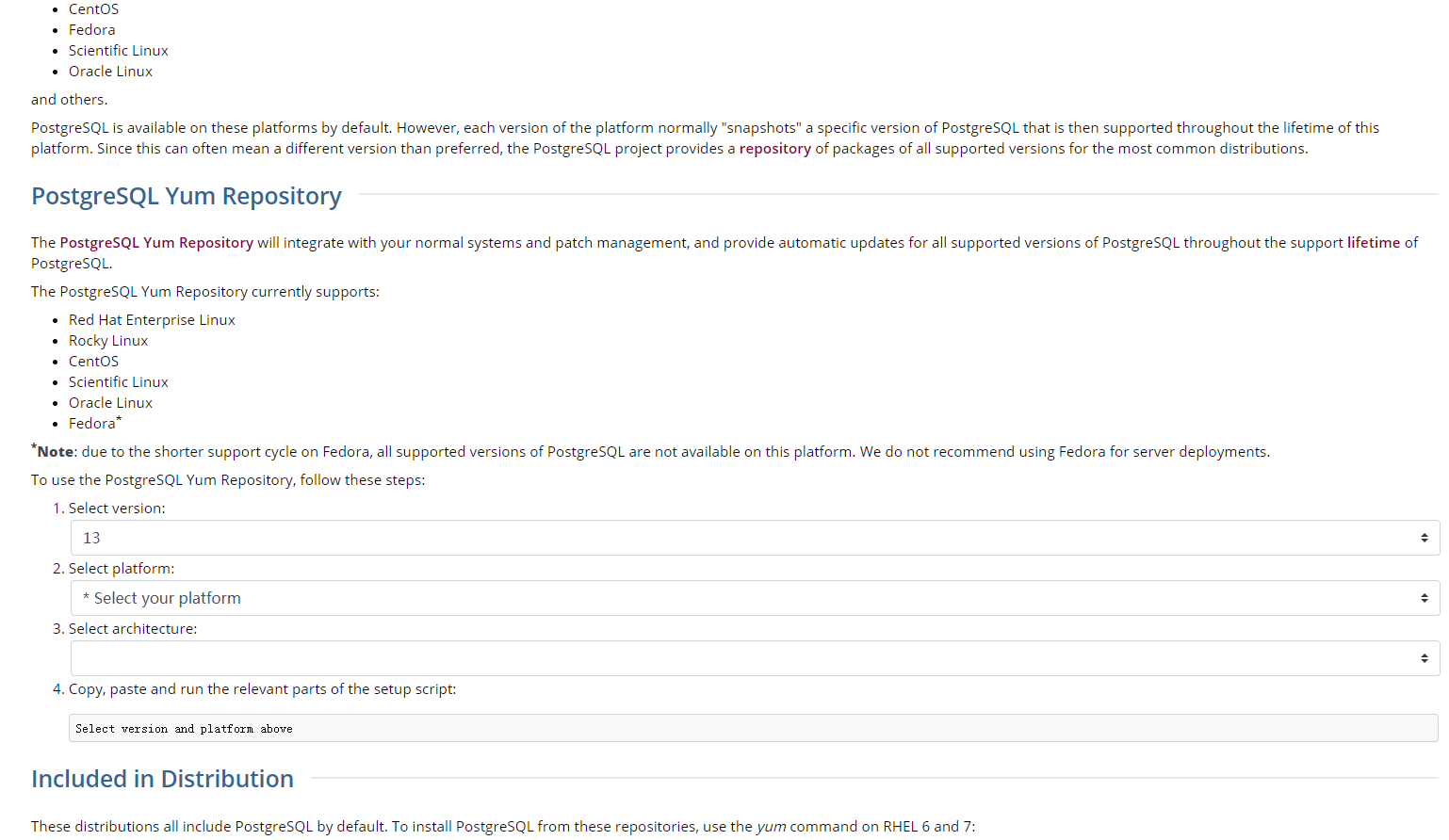
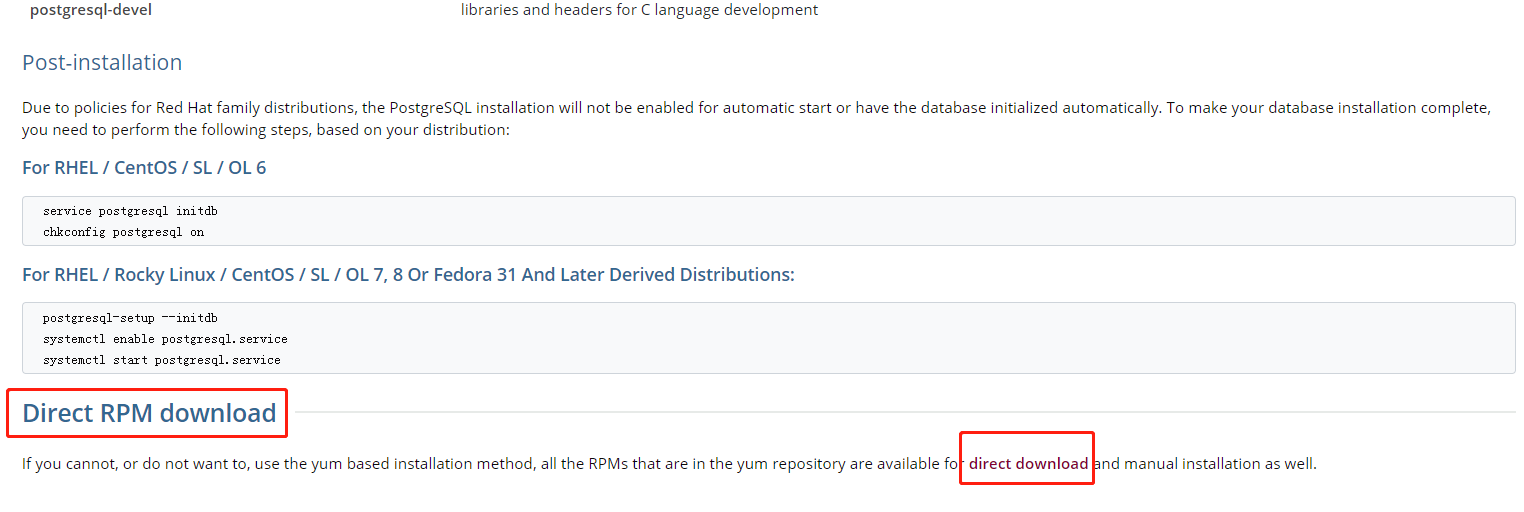
(4)选取适配系统的版本
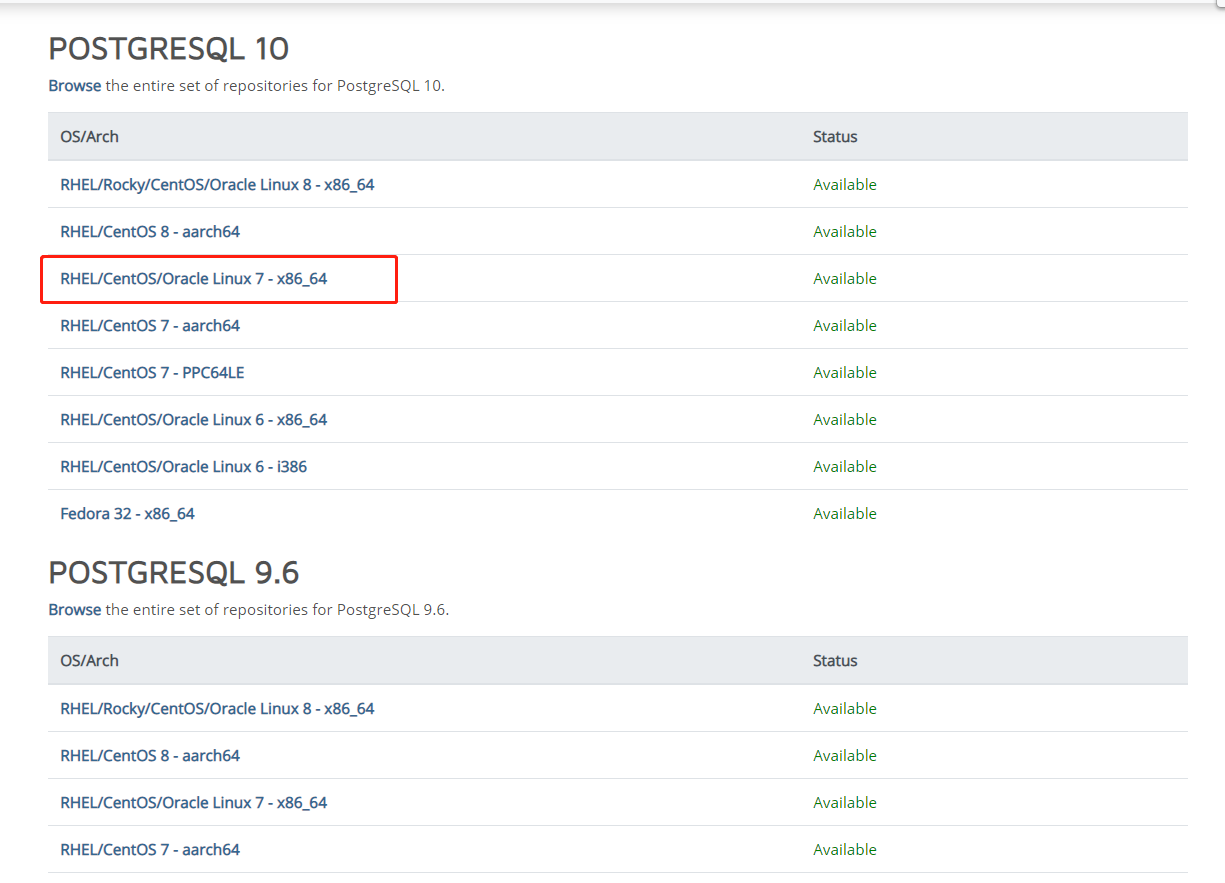
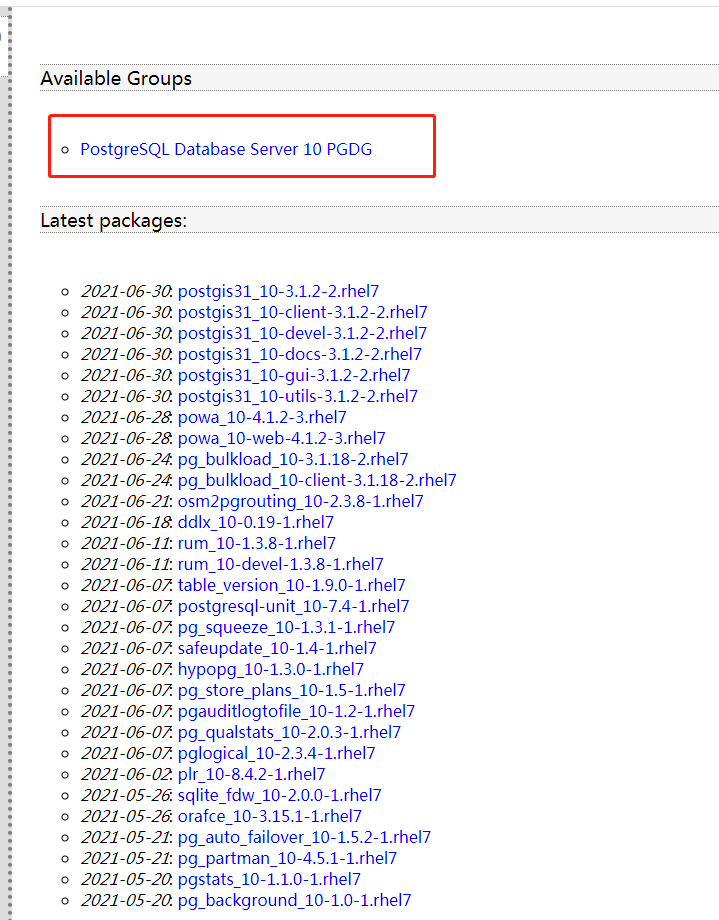
(5)开始下载
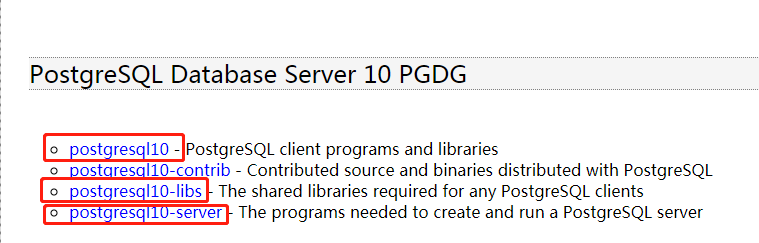
(6)还需pg的依赖包(libicu)
下载路径:http://www.rpmfind.net/linux/rpm2html/search.php?query=libicu&submit=Search+…&system=&arch=
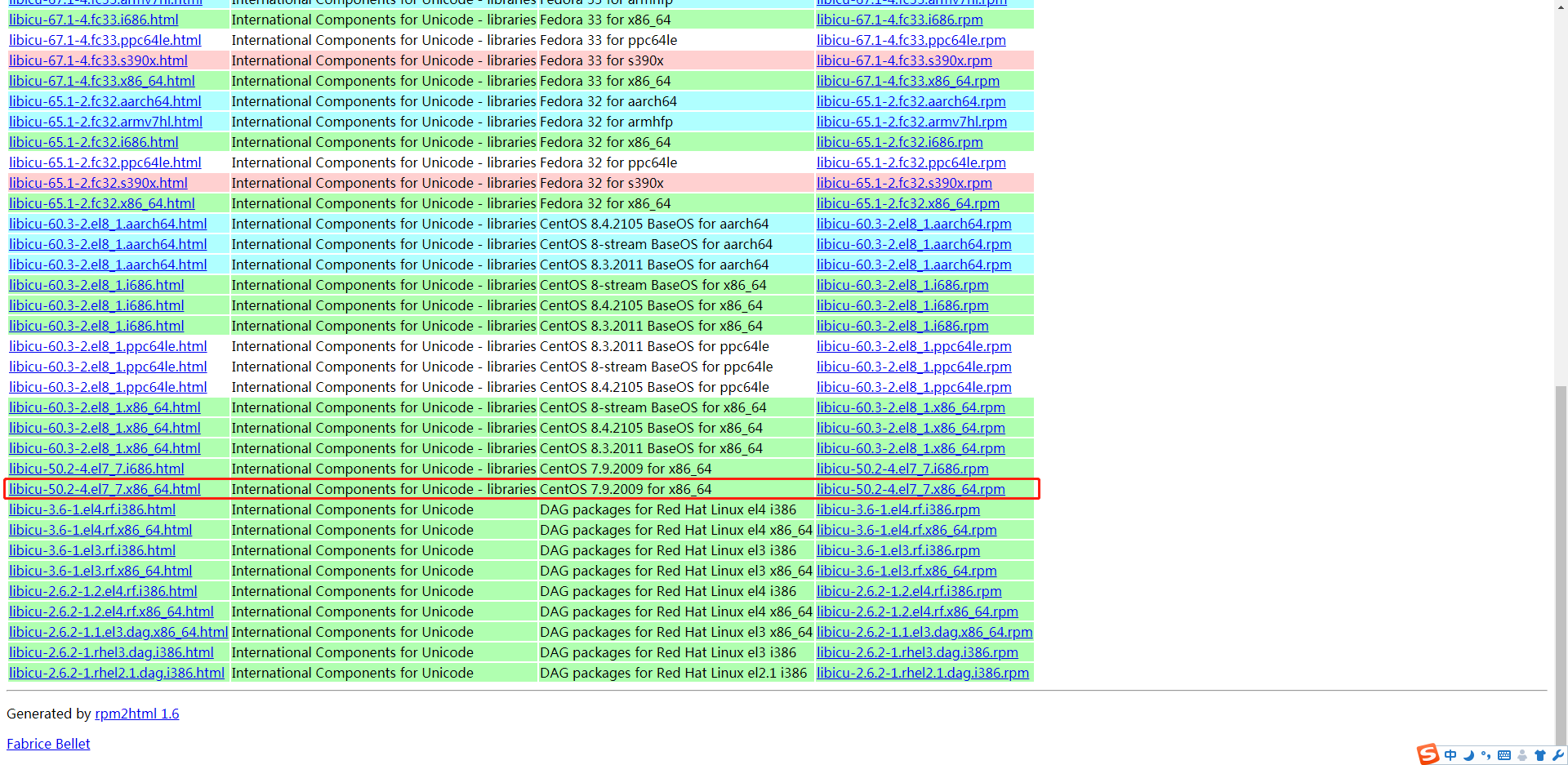
(7)压缩打包或者直接传到内网服务器
#进行打包 tar -zcvf pgsql.tar.gz *
离线安装部署
将tar.gz离线安装包拷贝到内网服务器,进行解压并安装
(1)解压tar.gz包
#解压tar.gz包 tar -zxvf pgsql10.tar.gz -C 自定义解压路径(例 /home/postgres)
(2)安装依赖包
#依赖包安装顺序 1. libicu-50.1.2-17.el7.x86_64.rpm 2. postgresql10-libs-10.10-1PGDG.rhel7.x86_64.rpm 3. postgresql10-10.10-1PGDG.rhel7.x86_64.rpm 4. postgresql10-server-10.10-1PGDG.rhel7.x86_64.rpm #开始安装 rpm -ivh libicu-50.1.2-17.el7.x86_64.rpm rpm -ivh postgresql10-libs-10.10-1PGDG.rhel7.x86_64.rpm rpm -ivh postgresql10-10.10-1PGDG.rhel7.x86_64.rpm rpm -ivh postgresql10-server-10.10-1PGDG.rhel7.x86_64.rpm #rpm命令讲解 rpm -i 需要安装的包文件名 举例如下: rpm -i example.rpm (安装 example.rpm 包;) rpm -iv example.rpm (安装 example.rpm 包并在安装过程中显示正在安装的文件信息;) rpm -ivh example.rpm (安装 example.rpm 包并在安装过程中显示正在安装的文件信息及安装进度;)
(3)初始化数据库
#初始化数据库 /usr/pgsql-10/bin/postgresql-10-setup initdb
(4)配置开机自启
#设置开机自启 systemctl enable postgresql-10 #开启数据库 systemctl start postgresql-10或service postgresql-10 initdb或chkconfig postgresql-10 on
(5)配置/etc/hosts

(6)添加主机ip和主机名****文章来源地址:https://www.yii666.com/article/692353.html
#编辑conf文件 vi /var/lib/pgsql/10/data/postgresql.conf
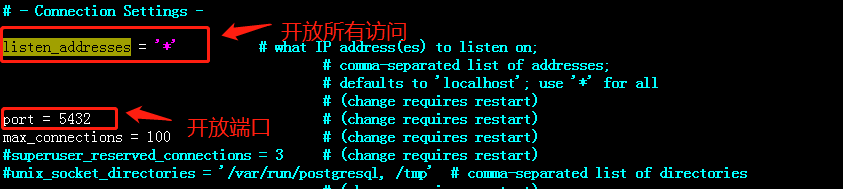
(7)自定义开放访问的IP
#编辑conf文件 vi /var/lib/pgsql/10/data/pg_hba.conf
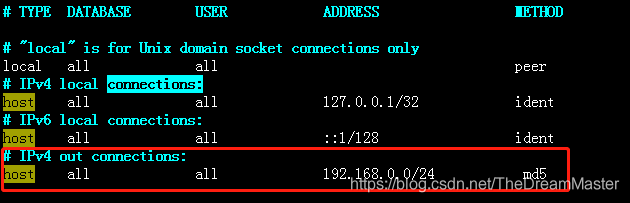
(8)重启postgresql
#重启postgresql数据库 systemctl restart postgresql-10su postgrespsql
(9)创建数据库用户
#创建数据库用户 create user postgres password ‘postgres ’;
**(10)**赋予账号权限
#赋予权限 ALTER ROLE postgres SUPERUSER;
(11)新建数据库
#新建数据库 create database pg;
(12)测试连接
#登录postgres psql -U postgres -d postgres -h localhost -W 回车输入密码 postgres#显示数据库\l
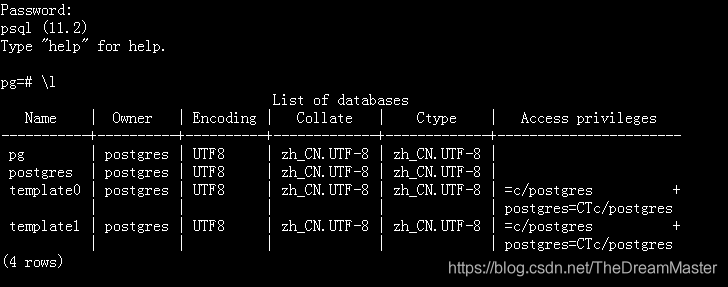
安装完成!
三,安装InfluxDB
1,下载安装包
微云下载所有依赖及安装包:链接:https://share.weiyun.com/TN02j79L 密码:wshzyn
2,安装绑定端口
# 1.本地安装 rpm -ivh influxdb-1.7.6.x86_64.rpm *若安装失败报错error: Failed dependencies则执行此命令rpm -ivh influxdb-1.7.6.x86_64.rpm --nodeps --force # 2.修改配置 vim /etc/influxdb/influxdb.conf # 以下三个文件夹可根据需要进行修改 [meta] dir = "/var/lib/influxdb/meta" [data] dir = "/var/lib/influxdb/data" wal-dir = "/var/lib/influxdb/wal" # http相关参数 [http] # 开启 HTTP API enabled = true # bind-address = ":8086" # 默认绑定端口为 8086可进行修改 bind-address = ":18088" # auth-enabled = false # 用户及密码验证默认关闭【注意】创建管理员用户后生产环境进行开启 auth-enabled = true
3,启动服务并创建管理员用户
启动 influxdb 服务端:
# 1.正常后台启动 [root@aliyun ~]# systemctl start influxd # 前台启动可以查看运行状态 也可以用 -config 指定启动时的配置文件 [root@aliyun ~]# /usr/bin/influxd 8888888 .d888 888 8888888b. 888888b. 888 d88P" 888 888 "Y88b 888 "88b 888 888 888 888 888 888 .88P 888 88888b. 888888 888 888 888 888 888 888 888 8888888K. 888 888 "88b 888 888 888 888 Y8bd8P' 888 888 888 "Y88b 888 888 888 888 888 888 888 X88K 888 888 888 888 888 888 888 888 888 Y88b 888 .d8""8b. 888 .d88P 888 d88P 8888888 888 888 888 888 "Y88888 888 888 8888888P" 8888888P"
进入命令行工具界面进行用户添加,由于修改了默认绑定的端口,需要添加-port参数指定端口:
# 2.进入命令行工具 [root@aliyun ~]# influx -port '18088' Connected to http://localhost:18088 version 1.7.6 InfluxDB shell version: 1.7.6 Enter an InfluxQL query # 创建管理员用户 > create user "admin" with password 'admin' with all privileges; # 查看用户信息 > show users; user admin ---- ----- admin true
4.开启用户密码认证
vim /etc/influxdb/influxdb.conf # 3.http相关参数 [http] # 用户及密码验证默认关闭【注意】创建管理员用户后生产环境进行开启 auth-enabled = true
重启服务后使用用户名及密码进行登录:
# 重启服务 systemctl restart influxd # 如果不使用用户及密码登录操作时会报错 [root@aliyun ~]# influx -port '18088' Connected to http://localhost:18088 version 1.7.6 InfluxDB shell version: 1.7.6 Enter an InfluxQL query > show users; ERR: unable to parse authentication credentials Warning: It is possible this error is due to not setting a database. Please set a database with the command "use". # 验证用户及密码 > auth username: admin password: > show users; user admin ---- ----- admin true # 使用用户名及密码正确登录 [root@aliyun ~]# influx -port '18088' -username 'admin' -password 'admin' Connected to http://localhost:18088 version 1.7.6 InfluxDB shell version: 1.7.6 Enter an InfluxQL query > show users; user admin ---- ----- admin true
5.开机自启配置
# enable 不能用 提示层级太深 systemctl enable influxd Failed to execute operation: Too many levels of symbolic links
修改/etc/rc.loal文件实现开启启动:
vim /etc/rc.loal # 添加启动命令 systemctl start influxd
四,安装Redis
1,安装redis所需依赖:
若不了解系统环境在安装依赖前可先查看是否已经安装,避免重复安装
微云下载所有依赖及安装包:链接:https://share.weiyun.com/69G5cIfB 密码:nxqbjm
cpp-4.8.5-44.el7.x86_64.rpm gcc-4.8.5-44.el7.x86_64.rpm glibc-devel-2.17-317.el7.x86_64.rpm glibc-headers-2.17-317.el7.x86_64.rpm kernel-headers-3.10.0-1160.el7.x86_64.rpm libmpc-1.0.1-3.el7.x86_64.rpm mpfr-3.1.1-4.el7.x86_64.rpm tcl-8.5.13-8.el7.x86_64.rpm
下载完成后,将依赖包上传到服务器,若权限不足不能上传,可以通过 sudo chmod -R 777 文件夹路径名命令增加权限
*务必检查依赖是否重复,可能引起冲突
进入上传目录,输入rpm -Uvh *.rpm --nodeps --forc命令进行批量安装
安装完成后执行’‘依赖名 -v’’若出现版本号则安装成功。
2,安装redis
上文链接里已经包含了redis-6.0.8版本安装包,上传redis到/usr/local/目录,进入后执行命令解压:
tar xzvf redis-6.0.8.tar.gz
解压完成会在当前文件夹生成redis-6.0.8文件夹,修改名称为redis,进入该目录执行命令:
make # 编译 make install PREFIX=/usr/local/redis/redis # 安装
3,修改配置文件
新建etc文件夹
mkdir etc
将redis目录下redis.conf下载到本地,打开
开启验证:将daemonize no改成daemonize yes
修改密码:requirepass 123456 (把前面#号去掉)
注释绑定本地连接:注释掉 bind 127.0.0.1 -::1(前面加#)
将修改后的redis.conf上传至/usr/local/redis/etc目录下
4,开启自启动
设置redis服务开机自启,可在/etc/rc.d/rc.local (根目录下)文件末尾增加需要开机启动的程序脚本
vi /etc/rc.d/rc.local
键入i进入编辑模式,在文末添加以下语句
/usr/local/bin/redis-server /usr/local/redis/etc/redis.conf
按ECS,键入wq,保存退出。
5、启动redis
/usr/local/bin/redis-server /usr/local/redis/etc/redis.conf
完成安装
五,安装chrome
请务必使用链接中的安装包,经测试,高于或低于此版本的包依赖都不支持!
链接:https://share.weiyun.com/KsrqXN26 密码:u9bjca
1,解包安装
将链接中的包下载并上传至主机 /opt 目录下依次执行以下命令:
tar -xf g.tar.gz dpkg -i libdrm2_2.4.74-1_amd64.deb dpkg -i google-chrome-stable_current_amd64.deb
不报错则安装完成。
2,配置
root用户图形启动方式默认禁止,需要点击桌面"root的文件夹"图标-2点击左侧的文件系统》点击Usr目录点击share目录->再点击applications录,找到Google Chrome谷歌浏览器图标,右键图标选择属性,在命今文本框默认内容/usr/bin/google-chrome-stable %U末尾添加参数 --no-sandbox,命今启动也要添加此参数。
:/opt# google-chrome-stable --no-sandbox #命令启动
0.1 -::1(前面加#)
将修改后的redis.conf上传至/usr/local/redis/etc目录下
4,开启自启动
设置redis服务开机自启,可在/etc/rc.d/rc.local (根目录下)文件末尾增加需要开机启动的程序脚本
vi /etc/rc.d/rc.local
键入i进入编辑模式,在文末添加以下语句
/usr/local/bin/redis-server /usr/local/redis/etc/redis.conf
按ECS,键入wq,保存退出。
5、启动redis
/usr/local/bin/redis-server /usr/local/redis/etc/redis.conf
完成安装
五,安装chrome
请务必使用链接中的安装包,经测试,高于或低于此版本的包依赖都不支持!
链接:https://share.weiyun.com/KsrqXN26 密码:u9bjca
1,解包安装
将链接中的包下载并上传至主机 /opt 目录下依次执行以下命令:
tar -xf g.tar.gz dpkg -i libdrm2_2.4.74-1_amd64.deb dpkg -i google-chrome-stable_current_amd64.deb
不报错则安装完成。
2,配置
root用户图形启动方式默认禁止,需要点击桌面"root的文件夹"图标-2点击左侧的文件系统》点击Usr目录点击share目录->再点击applications录,找到Google Chrome谷歌浏览器图标,右键图标选择属性,在命今文本框默认内容/usr/bin/google-chrome-stable %U末尾添加参数 --no-sandbox,命今启动也要添加此参数。
:/opt# google-chrome-stable --no-sandbox #命令启动
此时root用户点击桌面左上角-2应用程序>互联网->Google Chrome就可以正常打开谷歌浏览器了














