- SQL Server 数据库出现可疑标记的解决方法
- 【SpringBoot】| Spring Boot 概述和入门程序剖析
- sql字段类型和时间格式转换
- 基于PHP和MySQL的新闻发布系统——【功能优化】
- 超全mysql转换postgresql数据库方案
- PHP实践:用ThinkPHP6完整实现用户分页功能
- Spring security之授权
- 【项目实战】Kafka中Topic创建介绍
- Django提示mysql版本过低:django.db.utils.N
- 用nginx做正向代理,即(使内网机器可以通过互联网服务器上互联网
- 【Spring Cloud Alibaba】(二)微服务调用组件Fei
- MySQL 服务正在启动.MySQL 服务无法启动.服务没有报告任何错
- 【Java】Spring MVC程序开发
- JavaJavaWeb 连接数据库完成增删改查
- 轻量级开源服务器Tomcat本地部署并将网页发布到公网远程访问
- Groovy系列三 Java SpringBoot 整合 Groovy
- 【Spring Boot学习】日志文件,Spring Boot也会写日
- 数据库实战:基于Tkinter+MySQL的学生成绩管理系统
- Python爬虫技术系列-05字符验证码识别
- 【SpringBoot】MyBatis与MyBatis-Plus分页查
- (附源码)基于Android的订餐app 毕业设计 190711
- flask实现get和post请求
- 1418 - This function has none of DE
- 搭建SpringBoot项目——开发环境搭建开发环境搭建
- PHP-MYSQL学生信息管理系统(附源码免费)
- 大华摄像头实时预览(spring boot+websocket+flv
- php许愿墙代码包括前端和后端部分
- 5步带你玩转SpringBoot自定义自动配置那些知识点
- Mysql 数据库开启 binlog
- 基于Python的爬虫设计与数据分析 计算机毕业设计源码37836
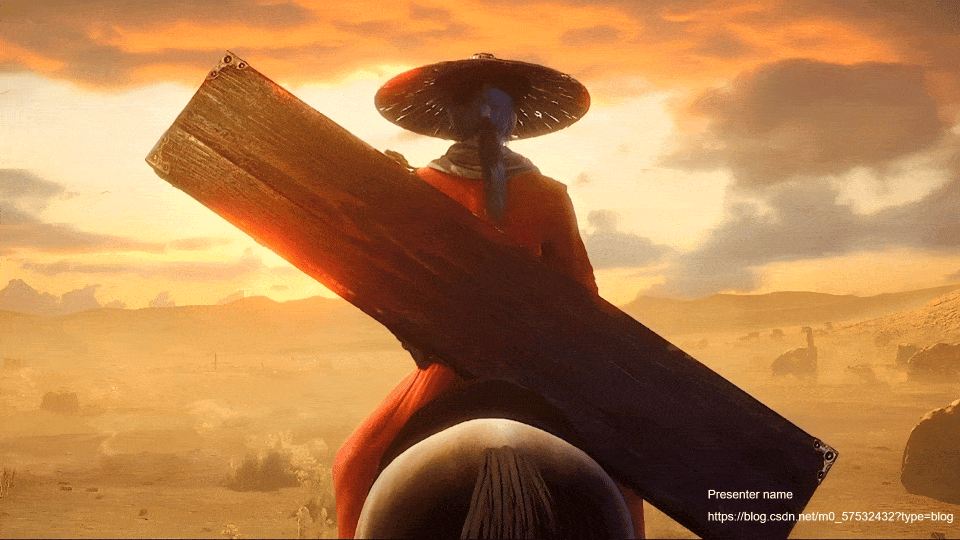

📋前言
⛳️【SQL Server+ssms】安装
1. SQL Server自定义安装
2. SSMS安装
⛳️【SQL Server】卸载
📋前言
🌈个人主页:Sarapines Programmer
🔥 系列专栏:本期文章收录在《宝藏工具使用手册》,大家有兴趣可以浏览和关注,后面将会有更多精彩内容!
⏰寄语:所向披靡,踏破苍穹,梦想的旅程永不止步。
🎉欢迎大家关注🔍点赞👍收藏⭐️留言📝🌞作者留言:
今天,我们将深入探讨SQL Server 2019及其配套管理工具SSMS(SQL Server Management Studio)的安装与卸载手册。在日常开发和数据管理中,SQL Server是众多开发者和数据库管理员信赖的数据库解决方案之一,而SSMS则是与SQL Server协同工作的强大工具。
在本篇博客中,我们将一步步为您介绍SQL Server 2019和SSMS的安装过程,以及在需要时如何进行卸载。能够更轻松地部署SQL Server,并充分发挥SSMS的优势,提高数据库开发和管理的效率。
下面我们话不多说,直接开始吧!记得一键三连噢~
⛳️【SQL Server+ssms】安装
sqlserver+ssms安装包
1. SQL Server自定义安装
默认安装路径C:\SQL2022即可
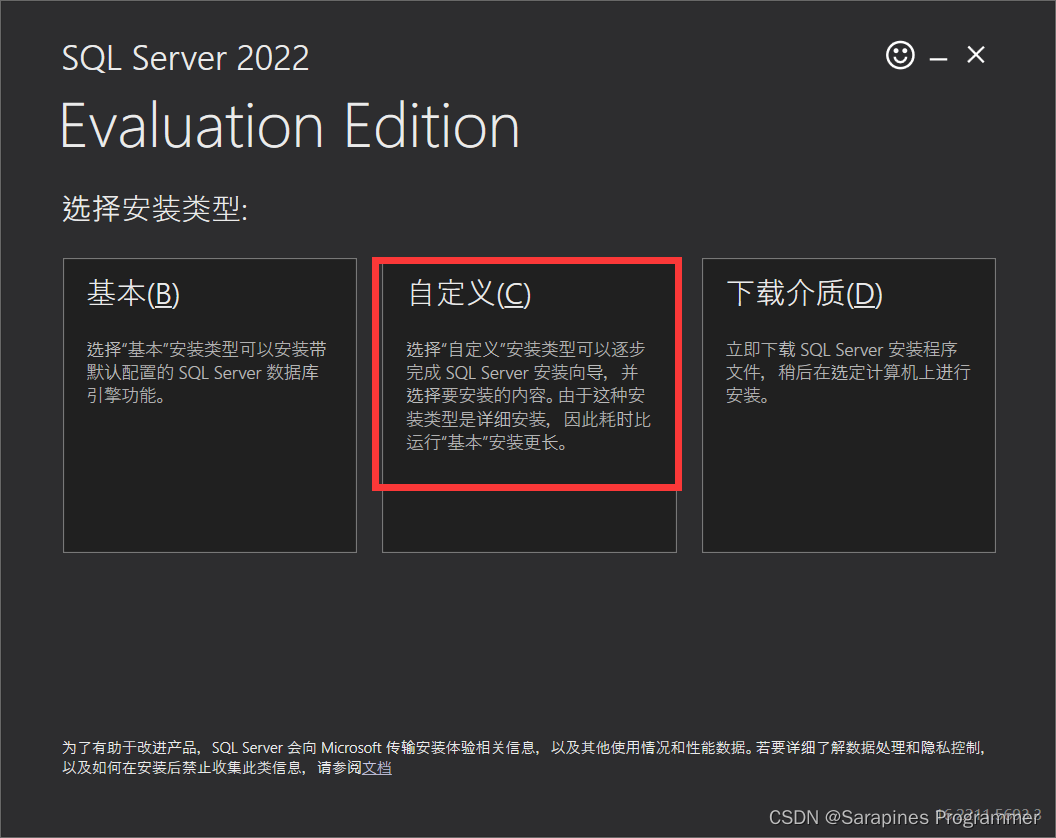
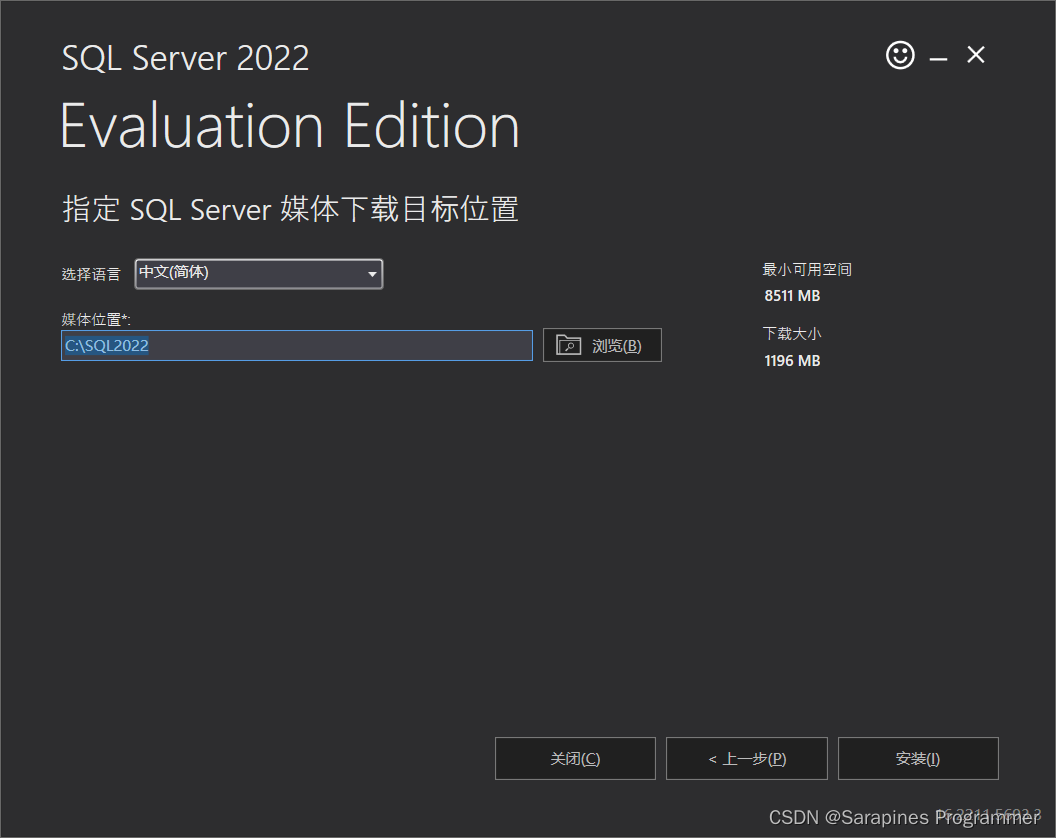
操作如下,不用选择自动更新。

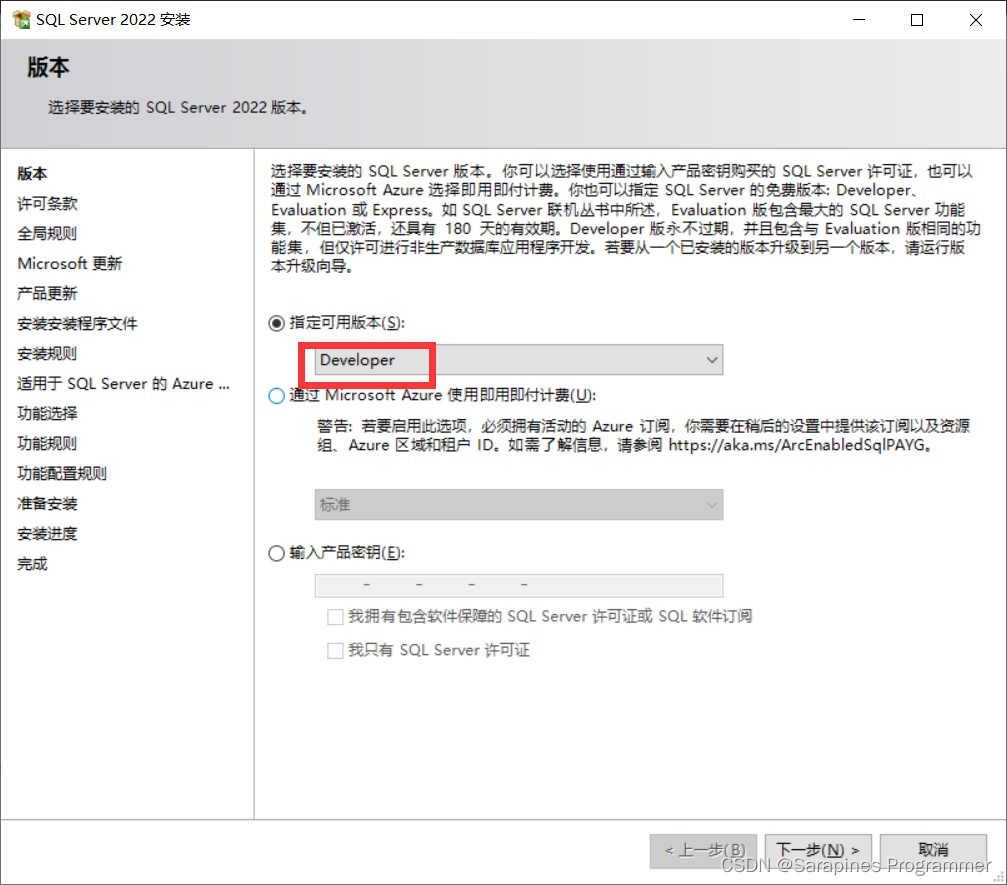
没有意外就应该和我一样,继续下一步!
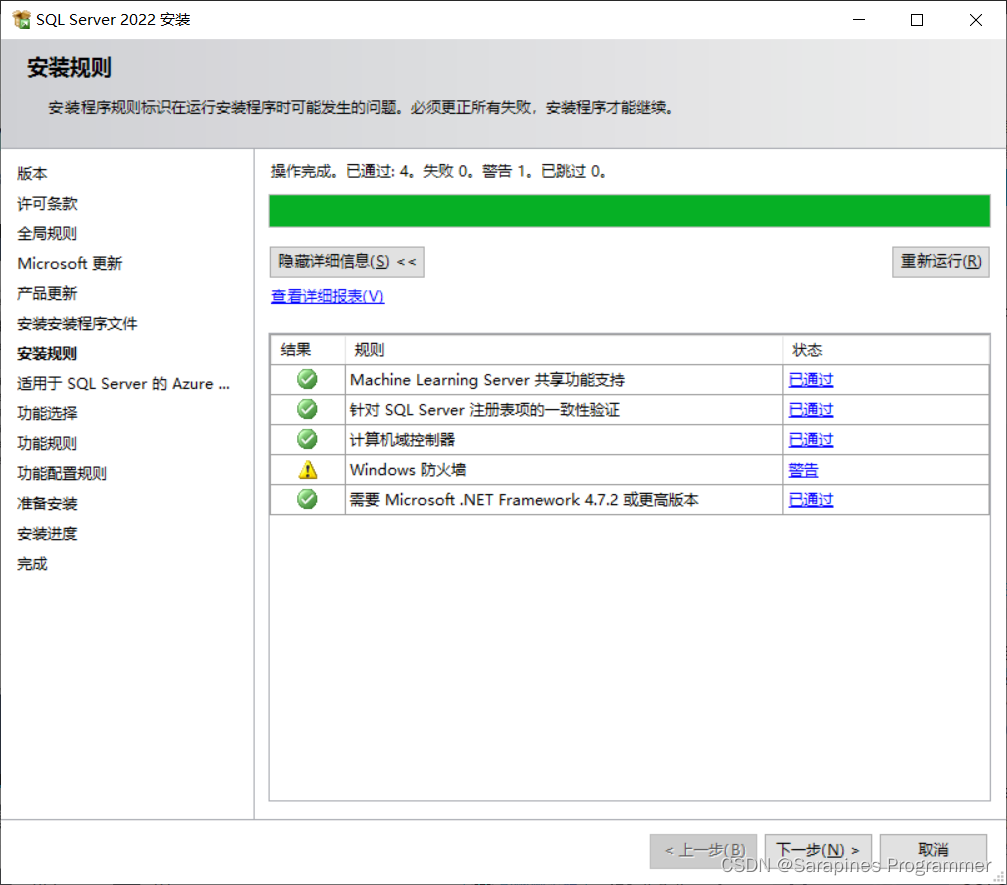
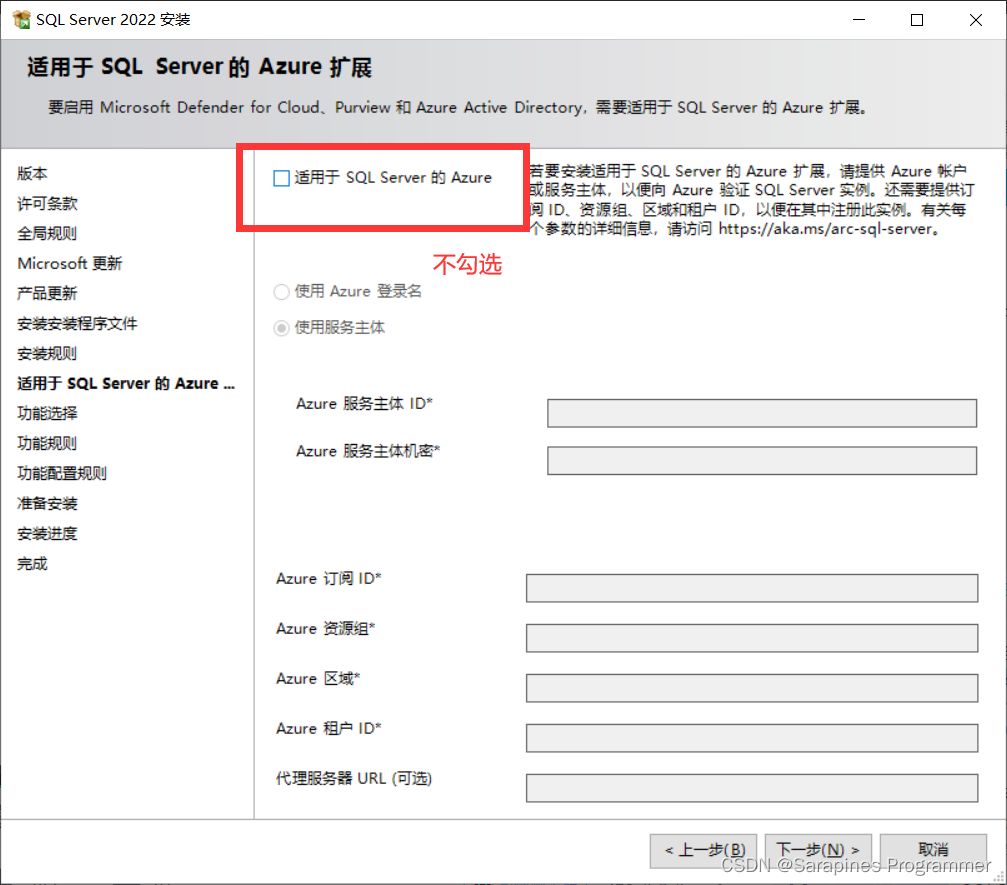
根据需要勾选
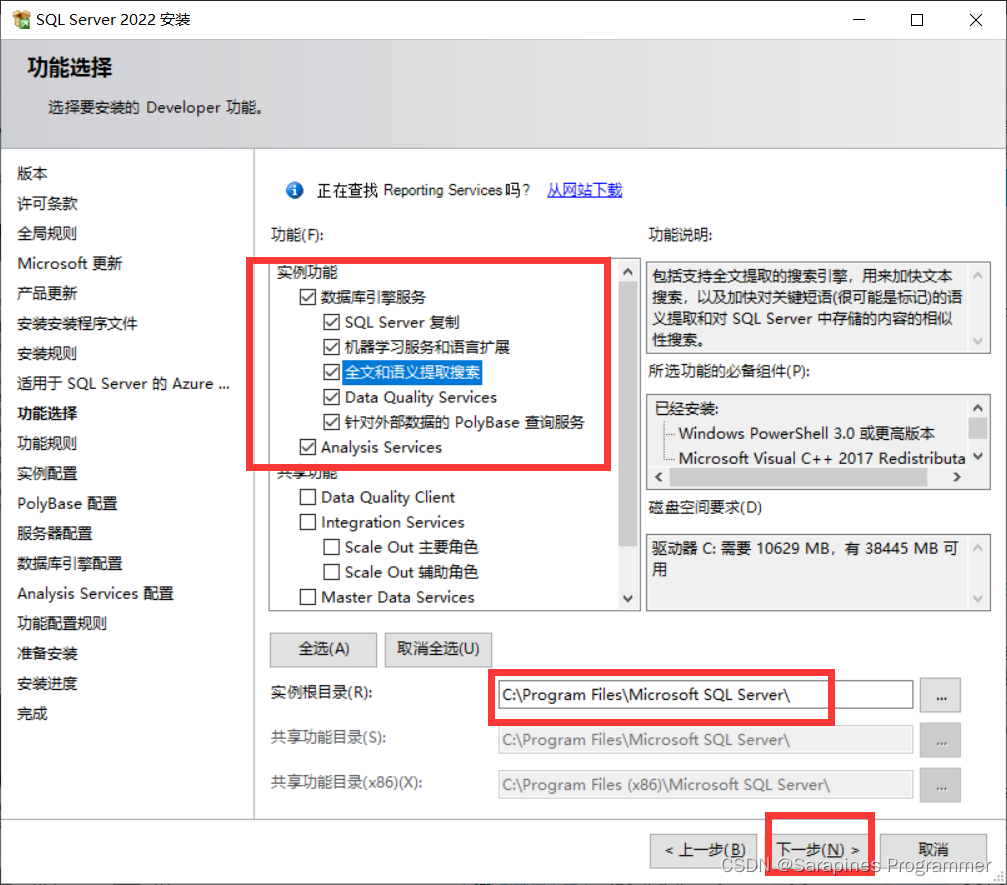
默认实例即可,继续下一步
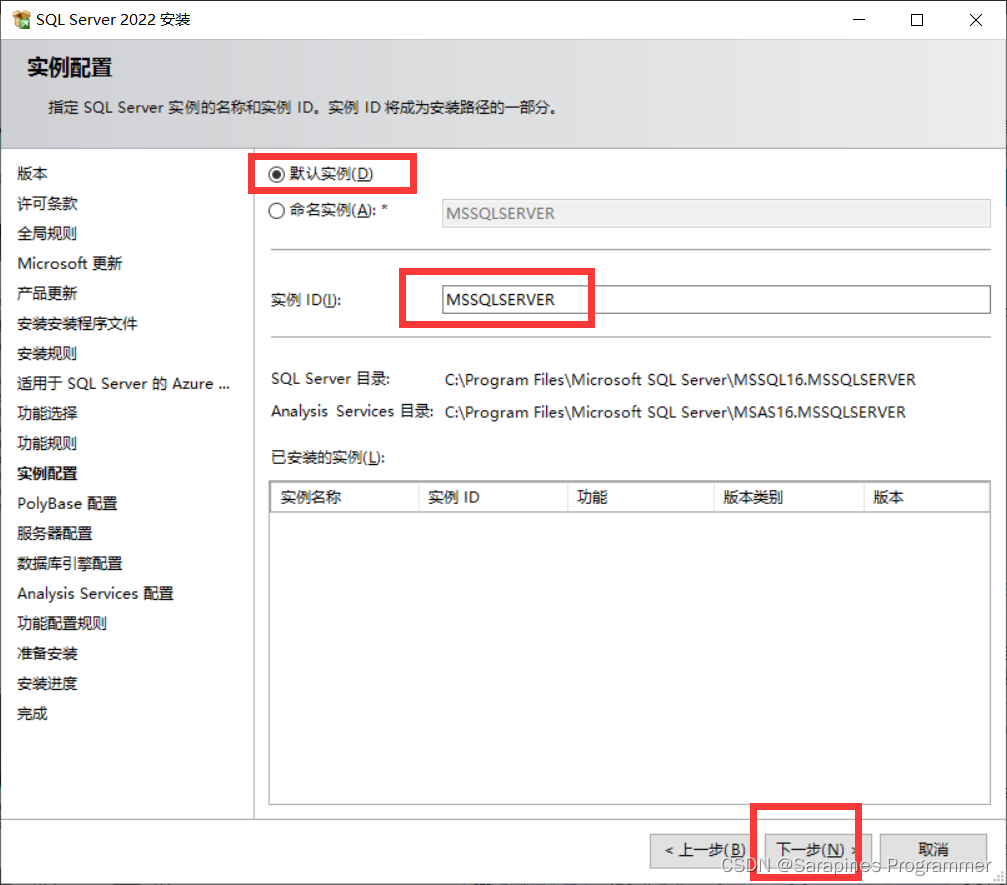
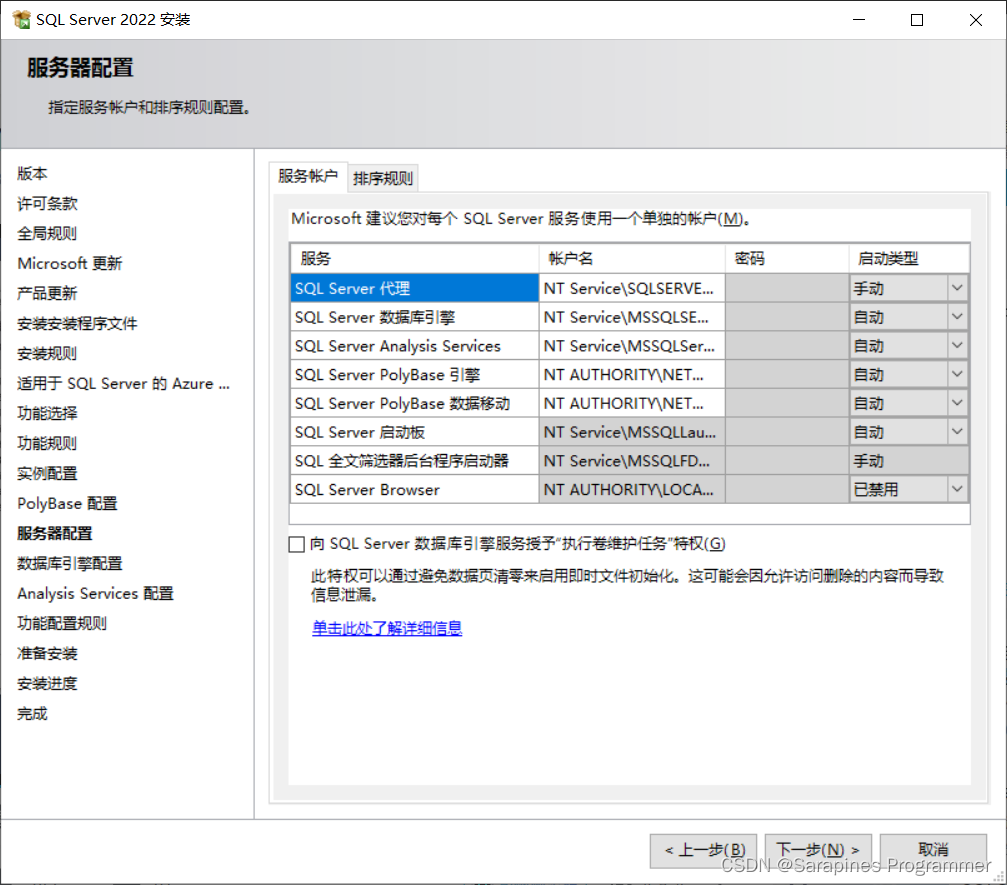
操作如下,尽量采取默认地址(否则易出错)
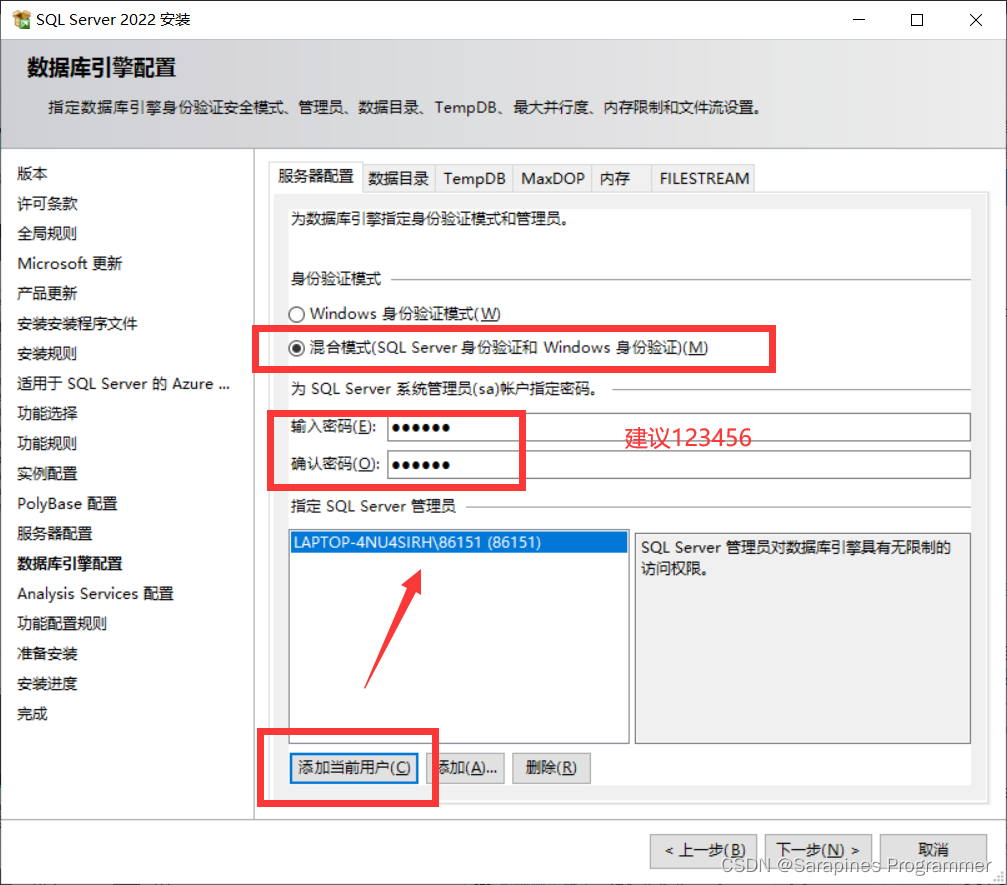
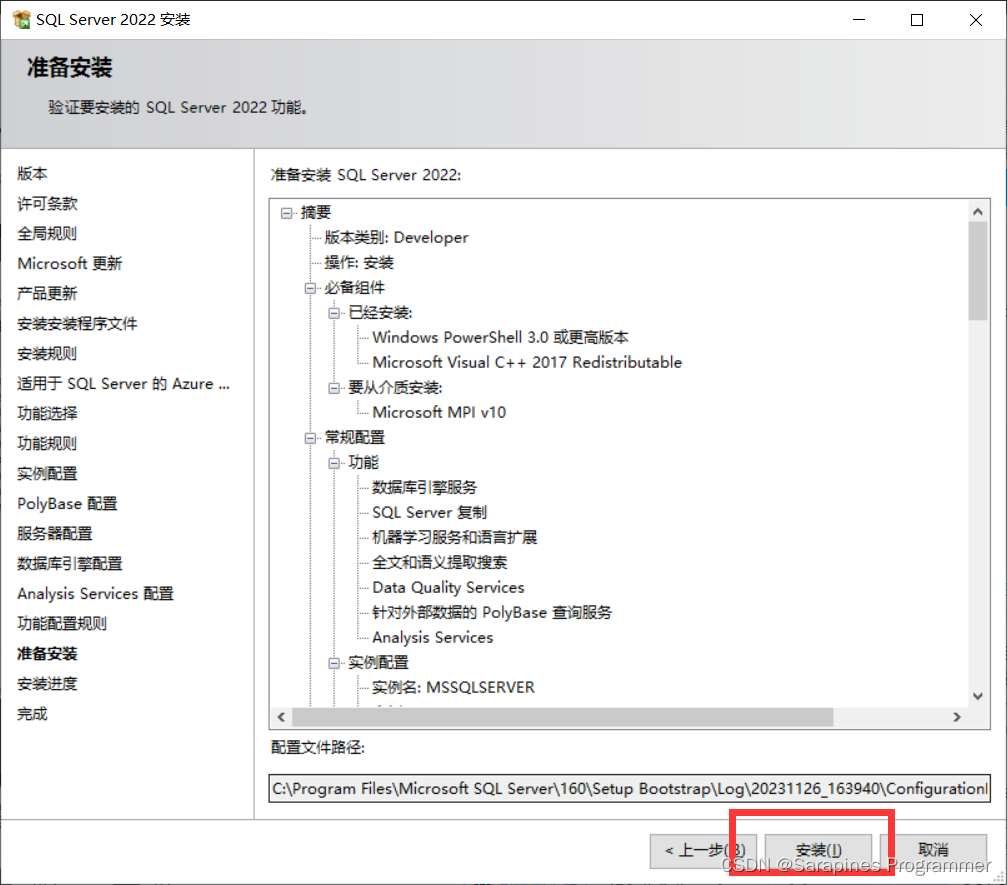
显示安装成功!
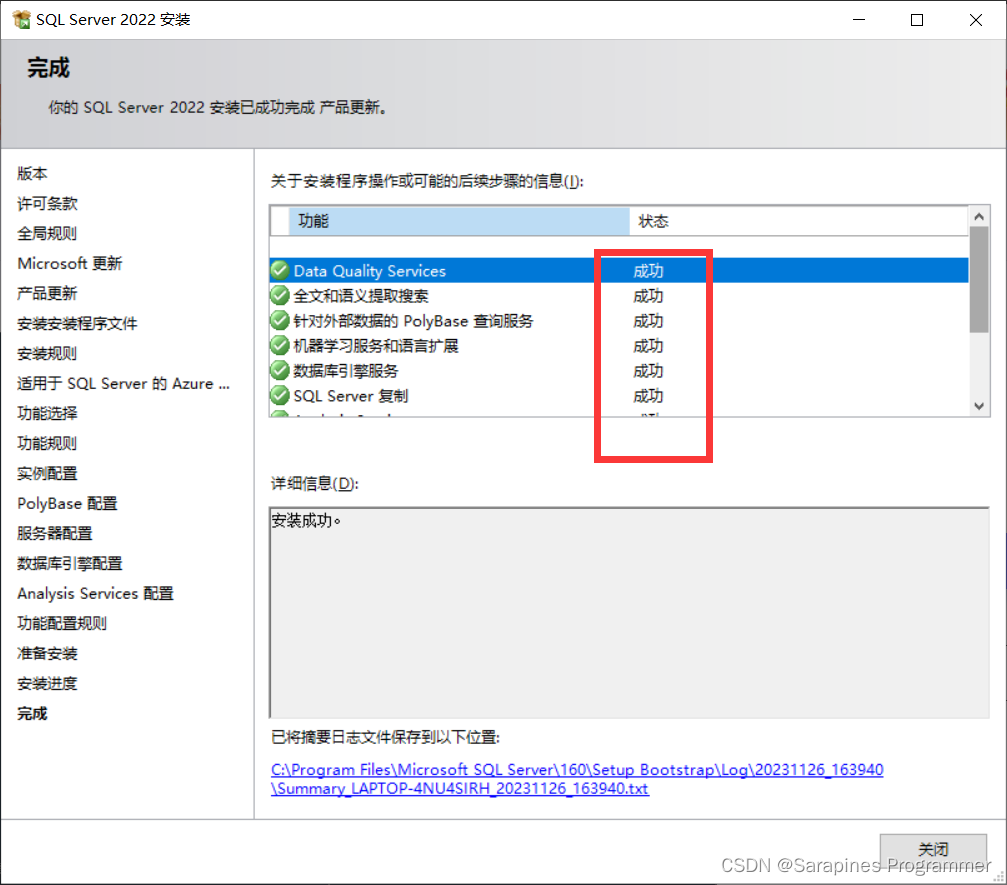
2. SSMS安装
打开SSMS安装包安装即可
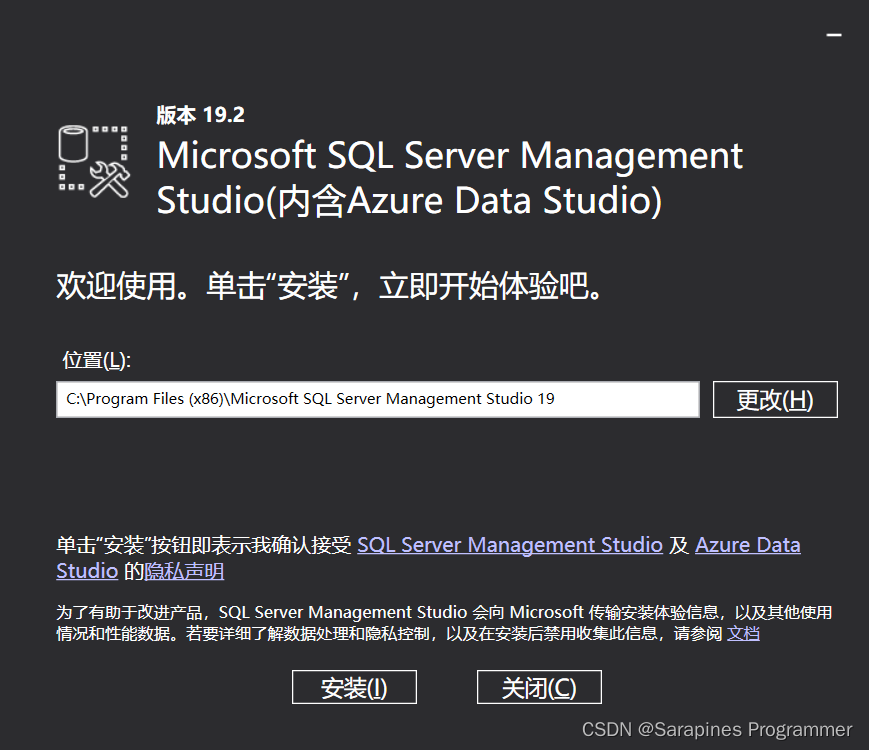
安装好打开SSMS,进行登录验证(两种方式)
- windows登录无需密码
sql身份验证需要密码
登录名sa
密码123456
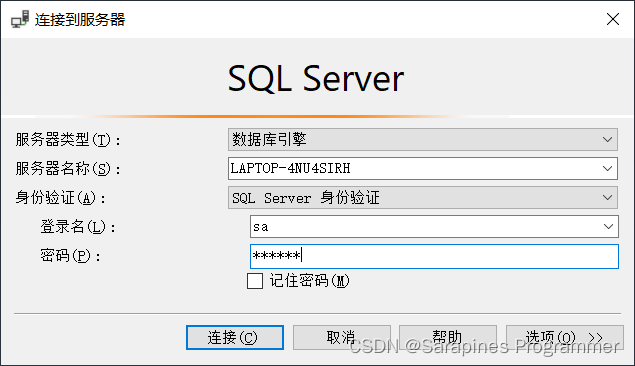
⛳️【SQL Server】卸载
关闭SQL Server的所有服务
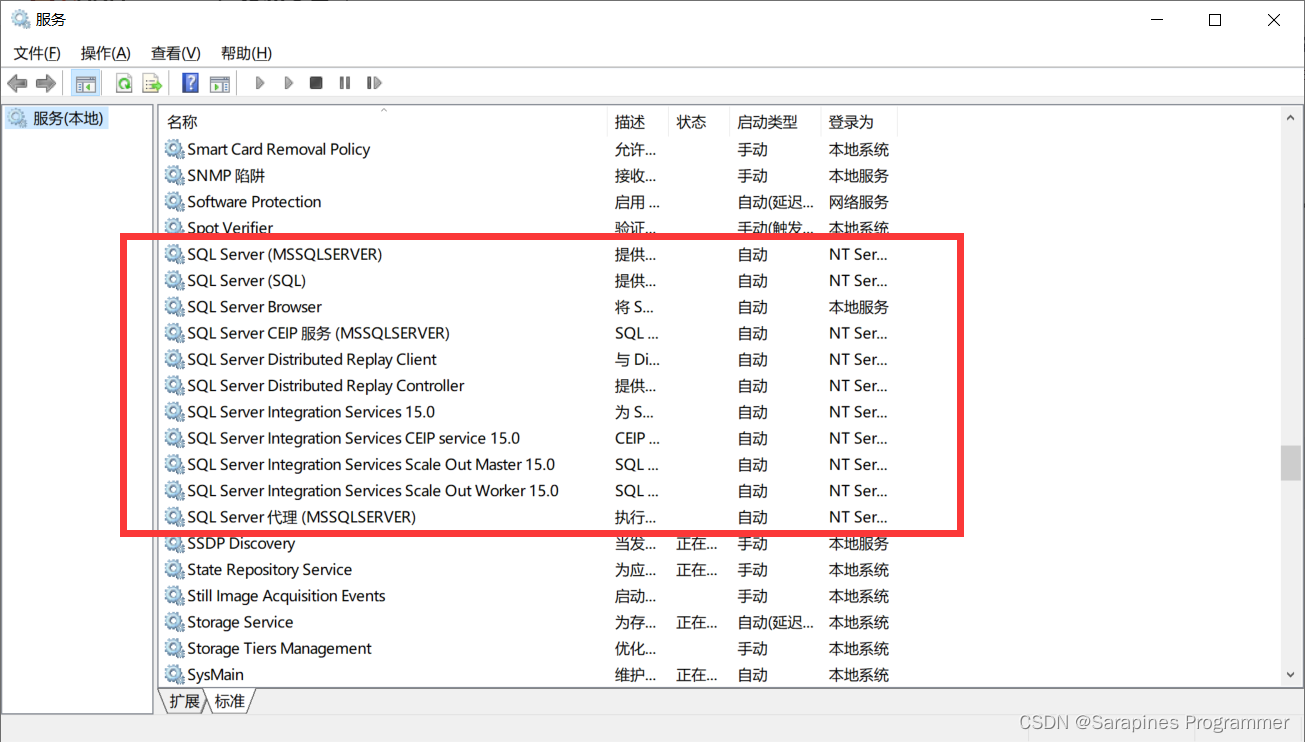
应用->程序和功能
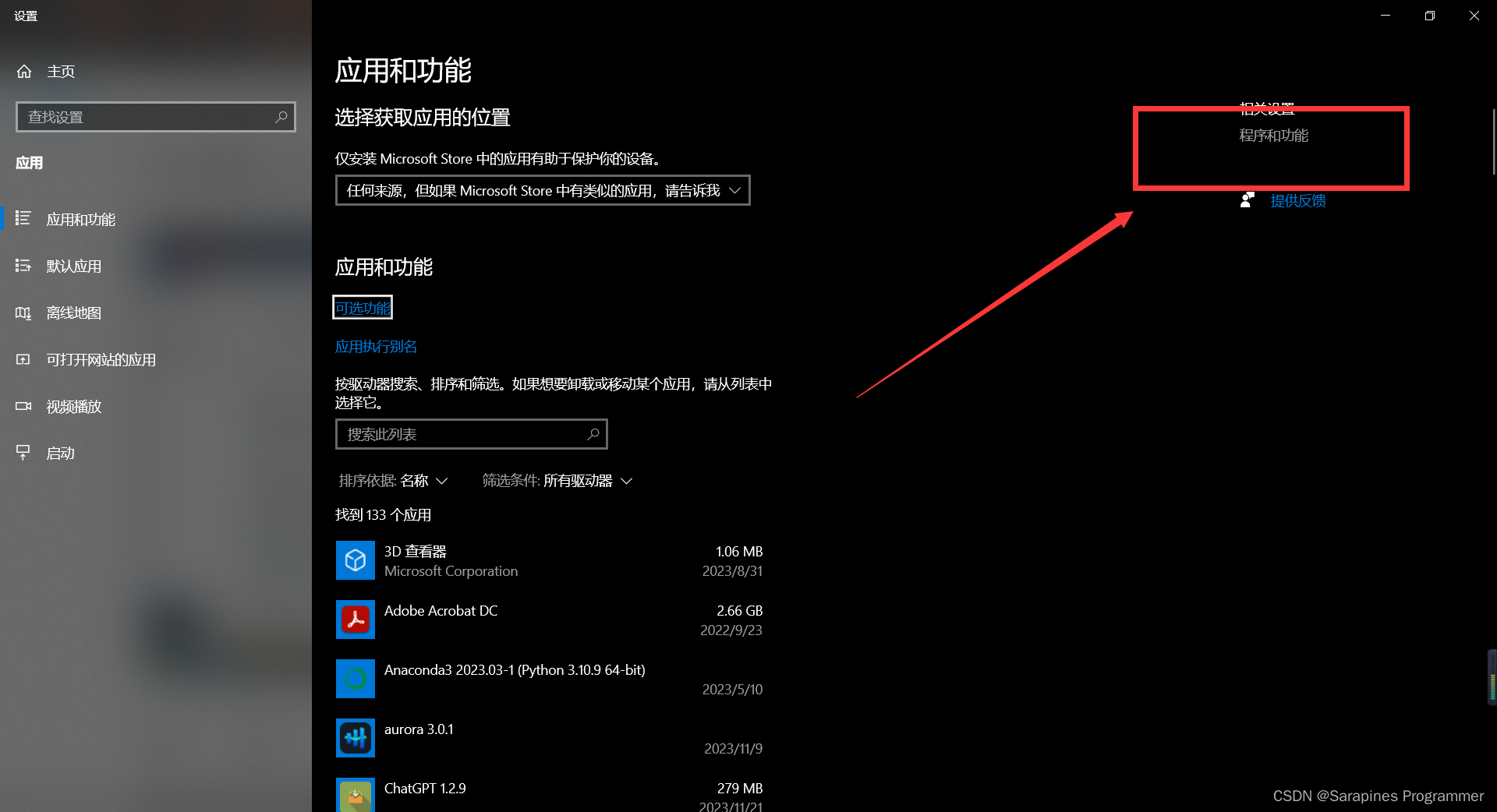
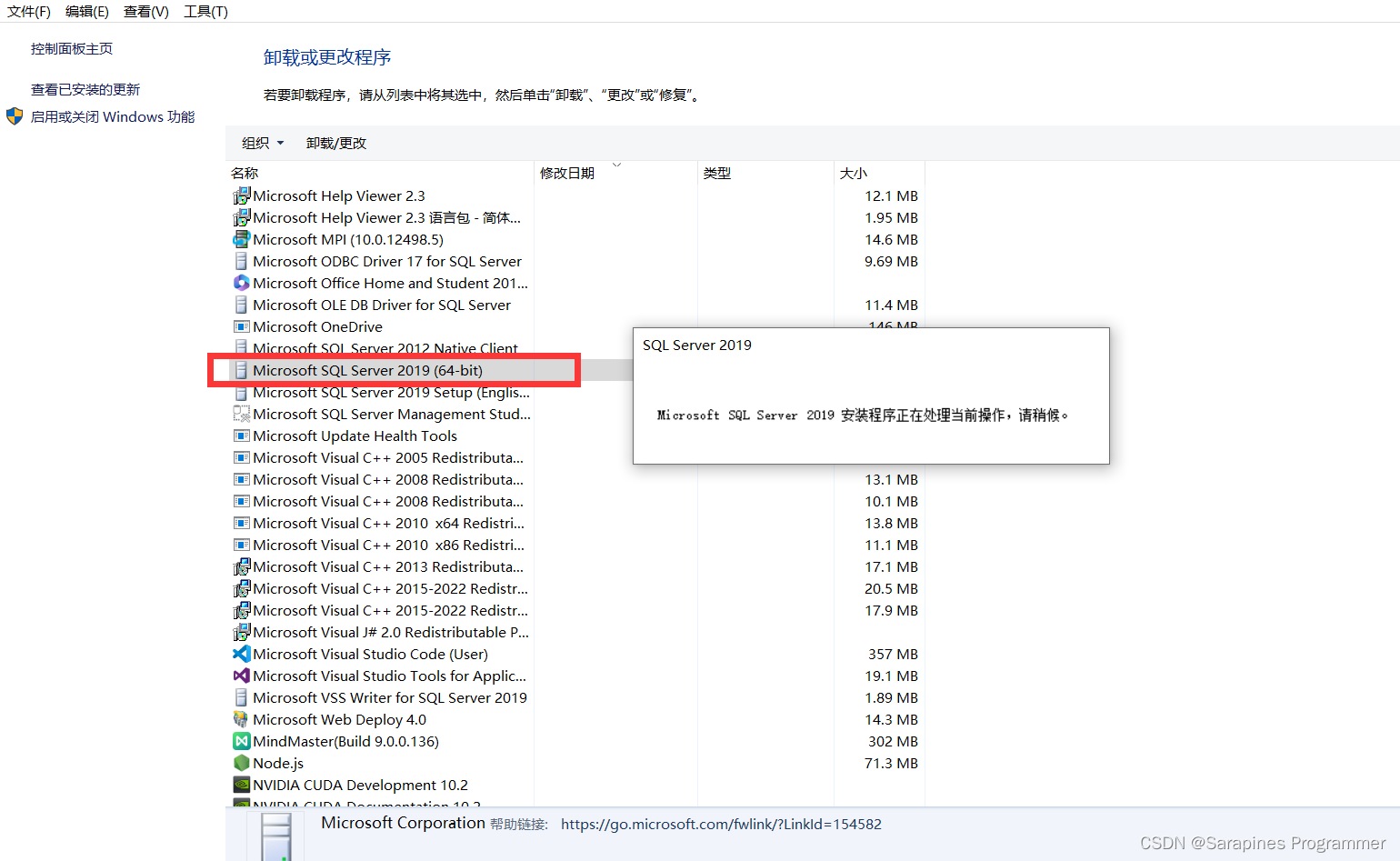
需要删除所有实例,有多个就进行多次删除
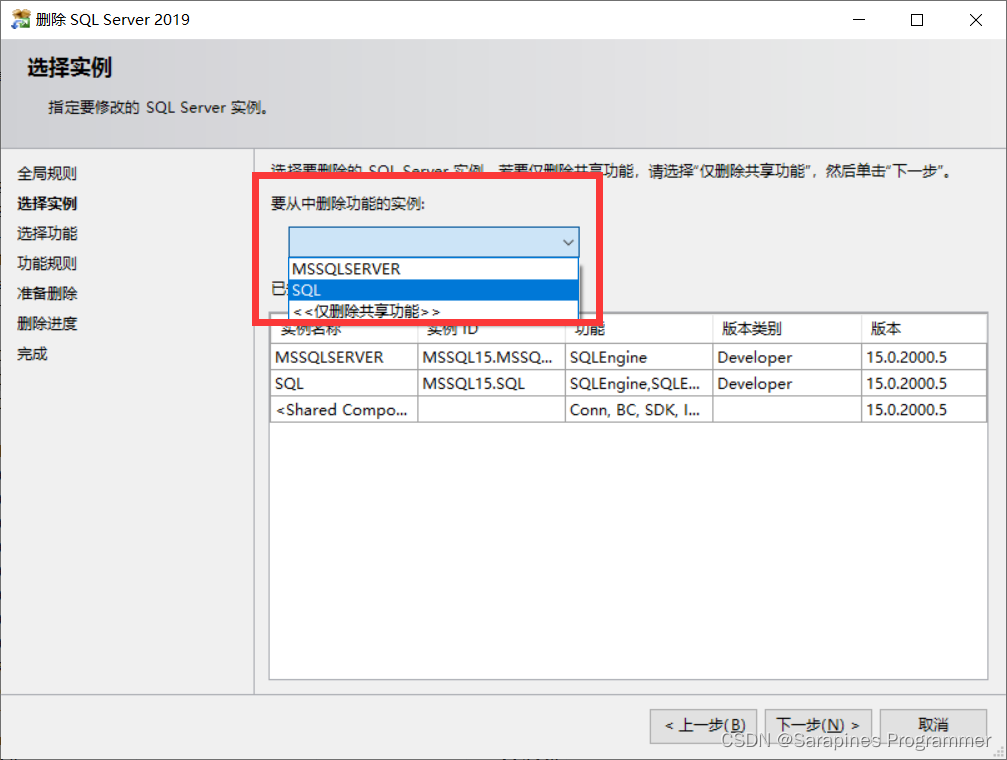
全选->下一步->删除
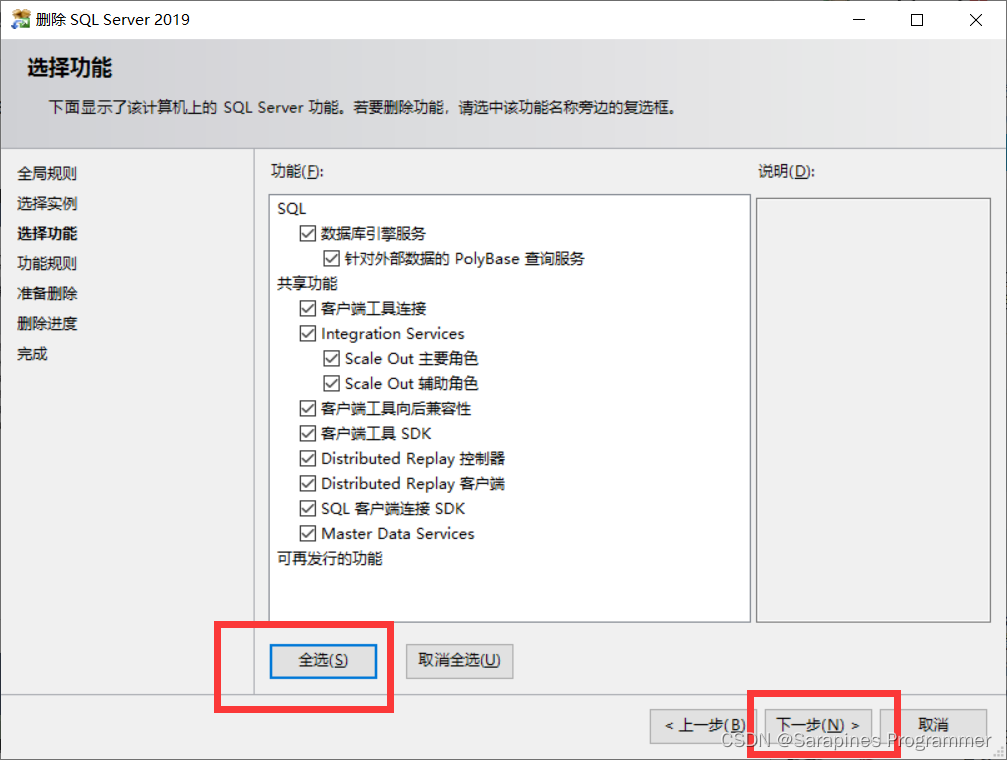
卸载与sqlserver相关组件



删除相关注册表
win+R->regedit->
目录1:计算机\HKEY_LOCAL_MACHINE\SYSTEM\CurrentControlSet\Control\Session Manager 删除如下图
目录2:计算机\HKEY_CURRENT_USER\SOFTWARE\Microsoft 删除所有sql文件
目录3:计算机\HKEY_LOCAL_MACHINE\SOFTWARE\Microsoft 删除所有sql文件
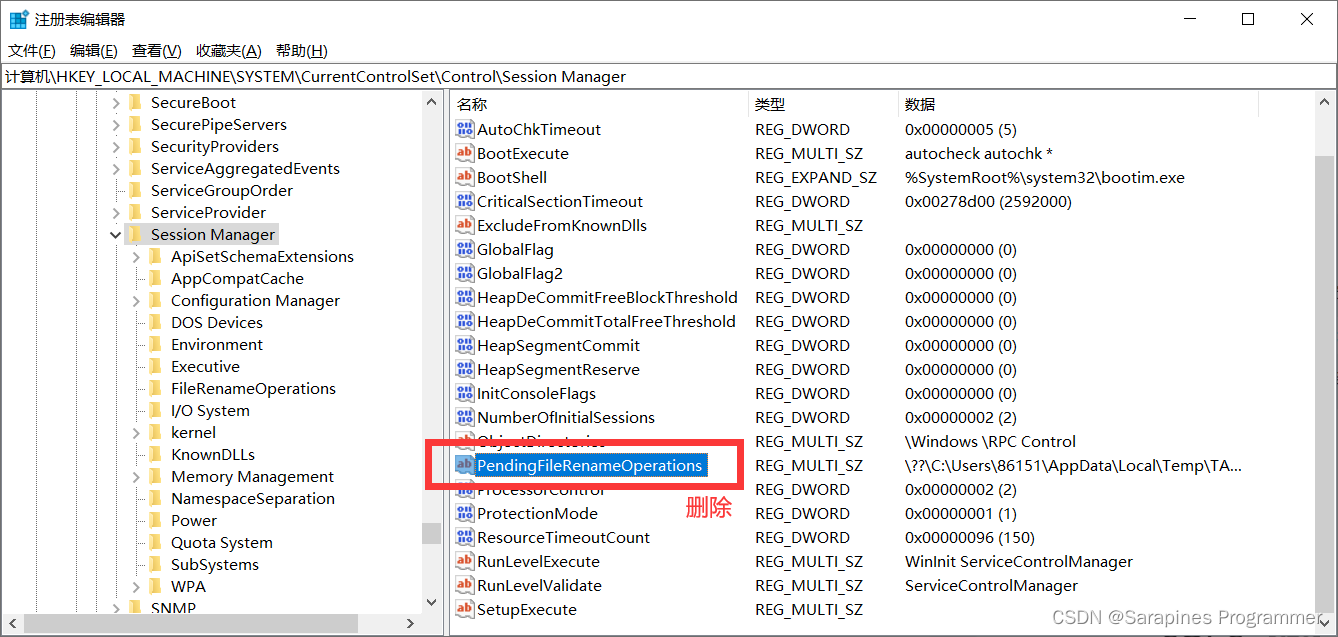
OK,重启电脑!!!
















