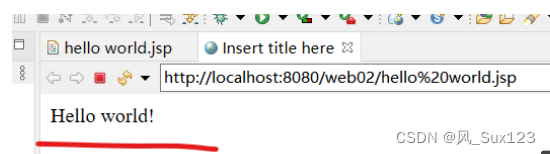- 怎样用IDEA社区版以及企业版创建spring boot项目?
- MyBatis 动态SQL之<where>标签-
- 短信验证码—Java实现
- springboot读取yml文件中的list列表、数组、map集合和
- MySQL-触发器
- JAVAFX + MySql实现: 图书管理系统( 完整版 附源码)
- 【MySQL】MySQL表的操作-创建查看删除和修改
- 【Python】猎聘网招聘数据爬虫(Python网络爬虫课设简要)
- 【Spring Boot】Spring Boot源码解读与原理剖析
- Spring AOP + 异步任务实现日志记录(操作日志、异常日志)参
- fastapi 入门系列
- centOS7 Mysql启动失败报错Job for mysqld.s
- MySQL数据库——MySQL REGEXP:正则表达式
- 《 新手》web前端(axios)后端(java-springboot
- 详解Xss 及SpringBoot 防范Xss攻击(附全部代码)
- nginx之详解fastcgi指令
- 【毕业设计】基于大数据的电影数据爬取分析可视化系统
- MYSQL 查询数据库中所有表中的数据量
- nvm管理node 无法正常切换node版本问题
- Linux下RabbitMQ
- rust 介绍及开发环境配置(linux+windows)
- mysql:关闭sql
- 【Golang】排查 Build constraints exclud
- Spring Boot简介
- <SpringBoot笔记>SpringBoot版本降级
- com.mysql.jdbc.Driver 和 com.mysql.c
- Springboot idea 中 maven配置问题,找不到依赖:C
- (附源码)基于Android的订餐app 毕业设计 190711
- 【Spring篇】Spring入门案例
- 13.Tomcat服务器启动失败的总结
一、Tomcat的下载官网 -> 进入官网显示如图所示的界面,在下下载的是Tomcat9.0版本,你可以自己选一款
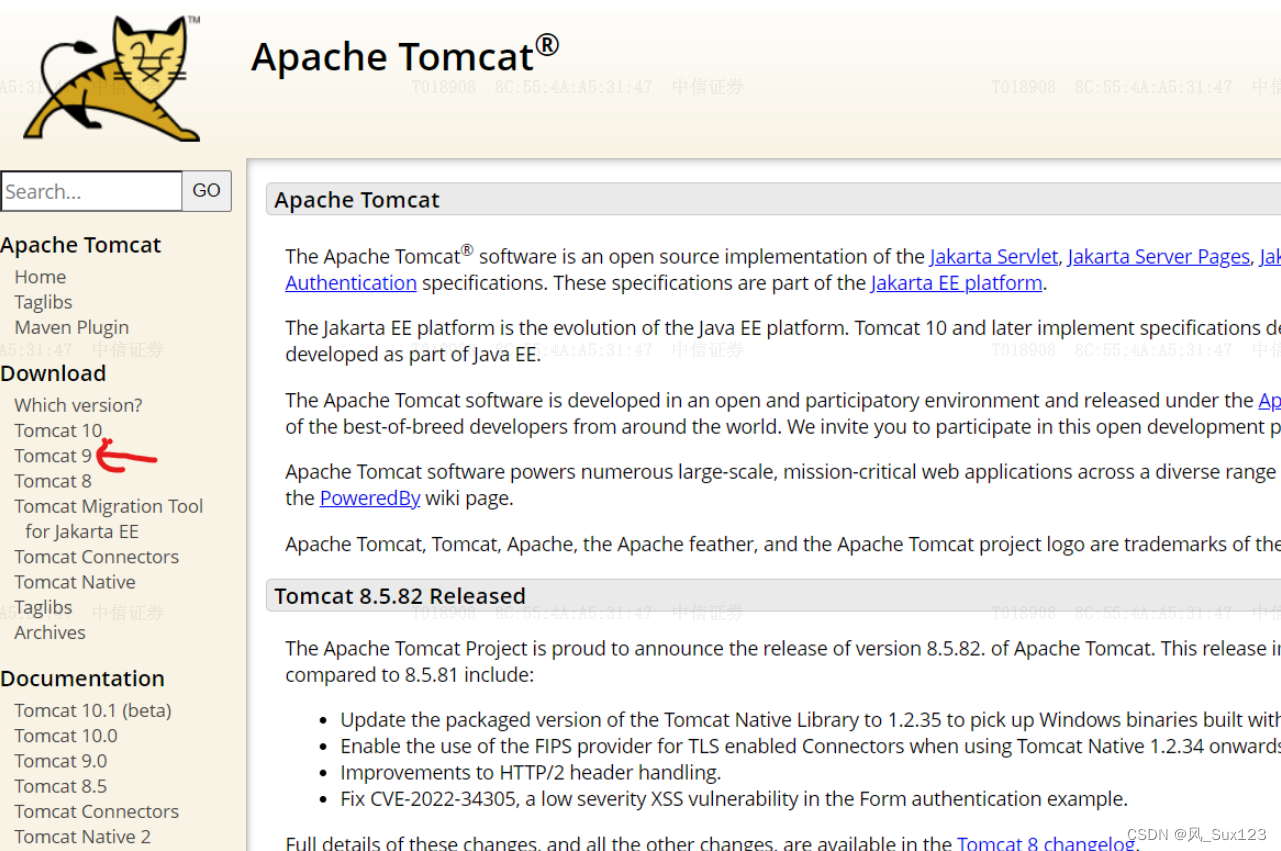
点击然后进入下面这个界面
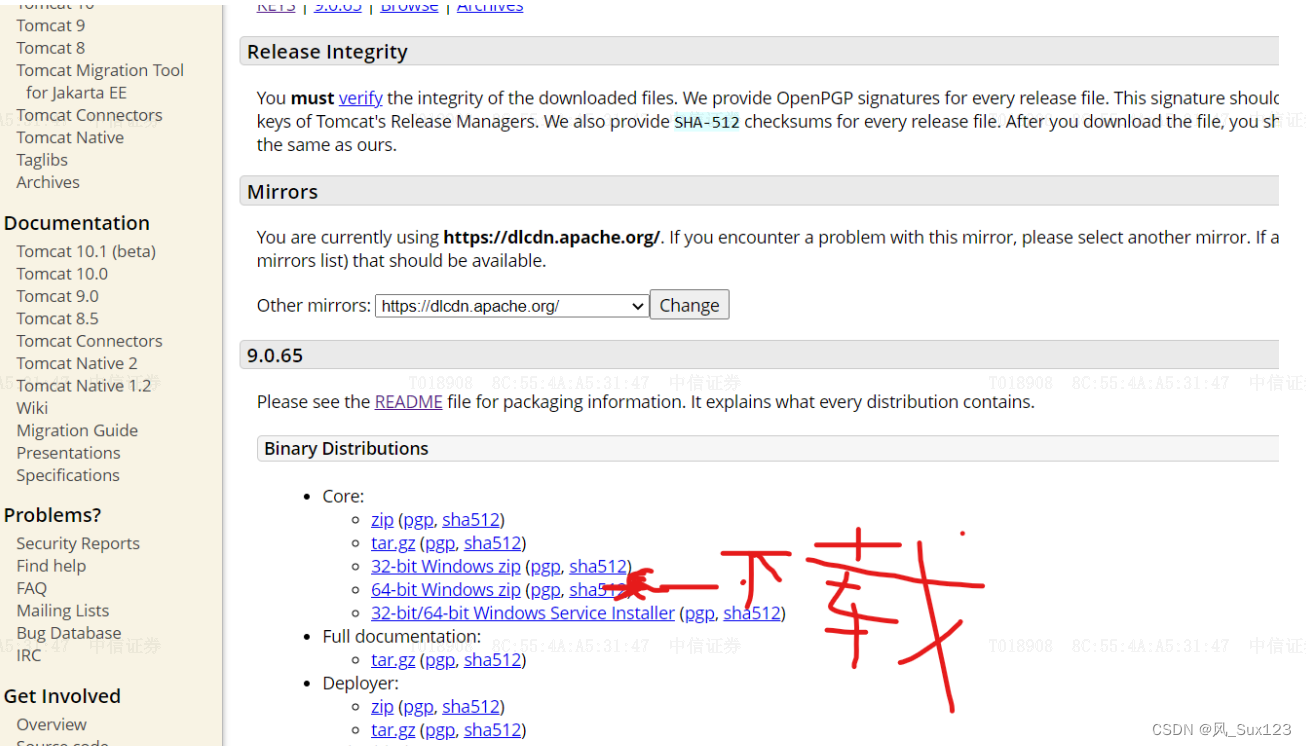
最好是在你的D盘建立一个文件夹,把它解压在里面,文件夹名自己来吧,自己能知道里面装的是什么就行。在下的解压文件大概如图所示:
记住解压的这个路径后面会用到!!! 接下来就是怎么把它搞进Eclipse里面了~~

二、在eclipse中配置Tomcat相关设置
1、点击左上角的【Window】(窗口)→点击【Preferences】(首选项)
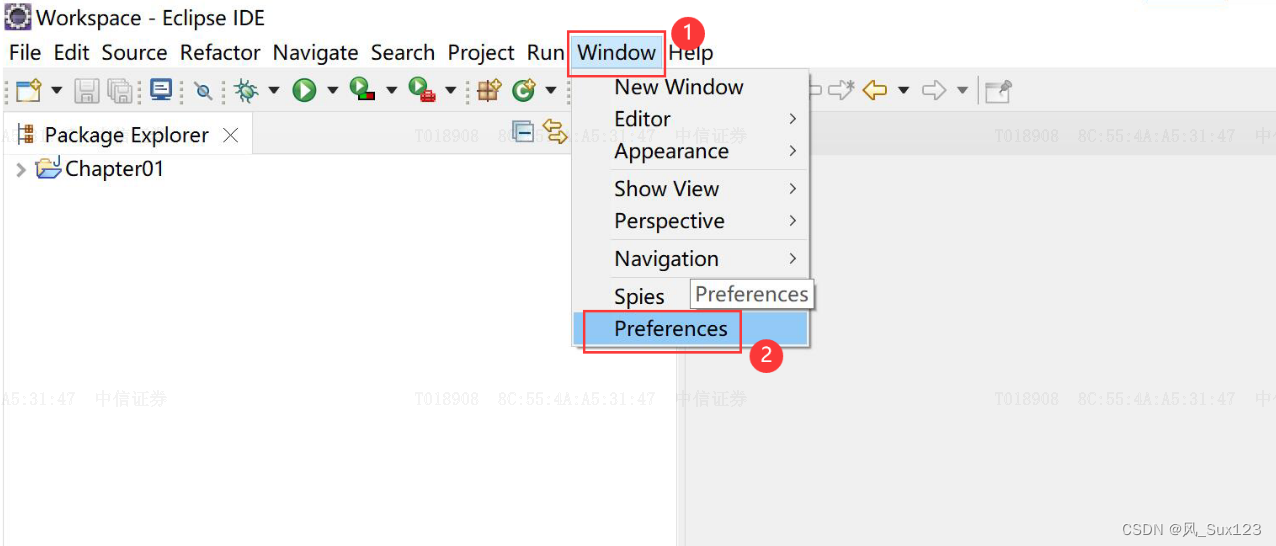
2、点击【Server】(服务器)→点击【Runtime Environments】(运行时环境)→点击【Add】添加Tomcat
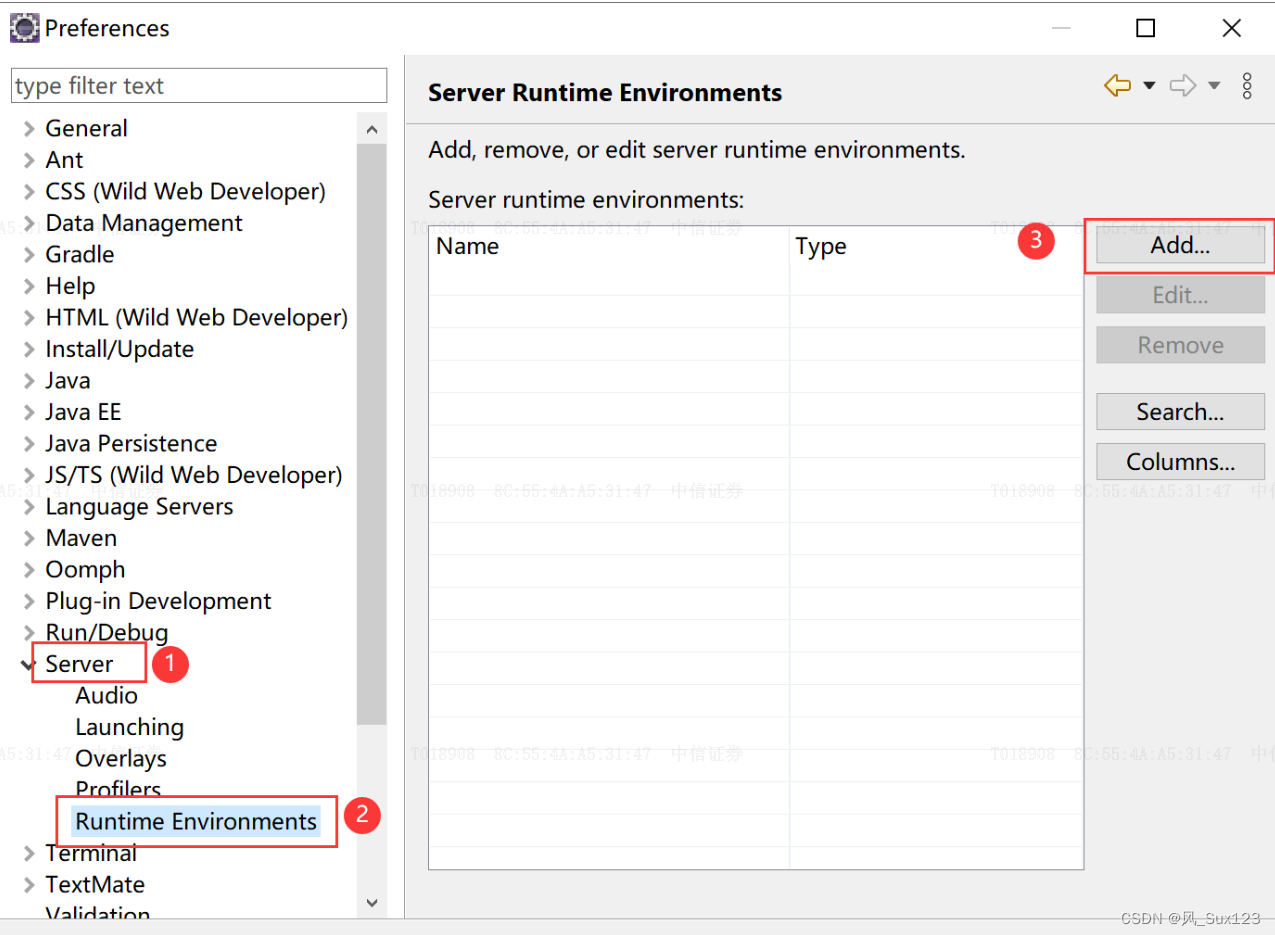
3、双击【Apache】文件展开
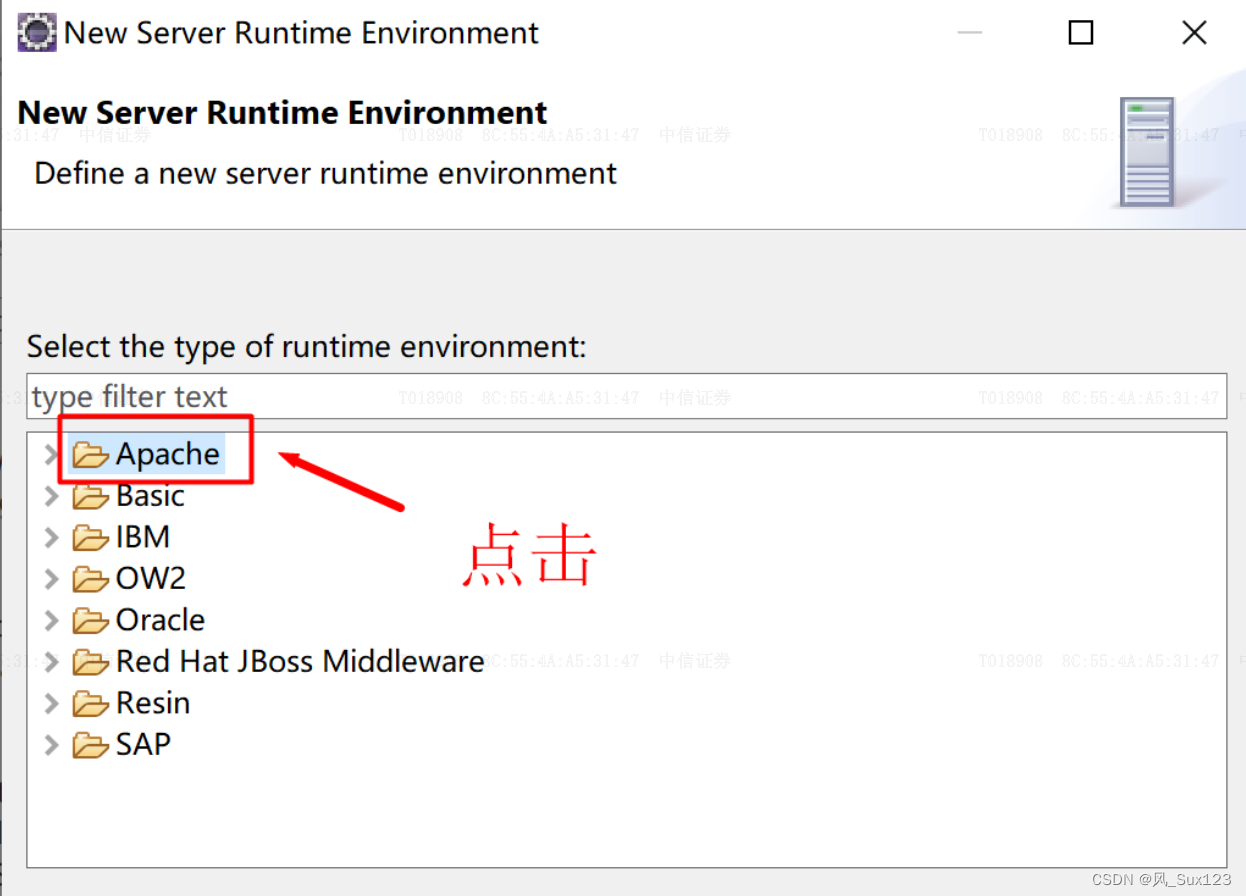
4、找到你所下载的Tomcat版本,然后单击【Next】下一步。(因为我下载的是Tomcat8.5.87版本,所以选择了Apache Tomcat v8.5版本)
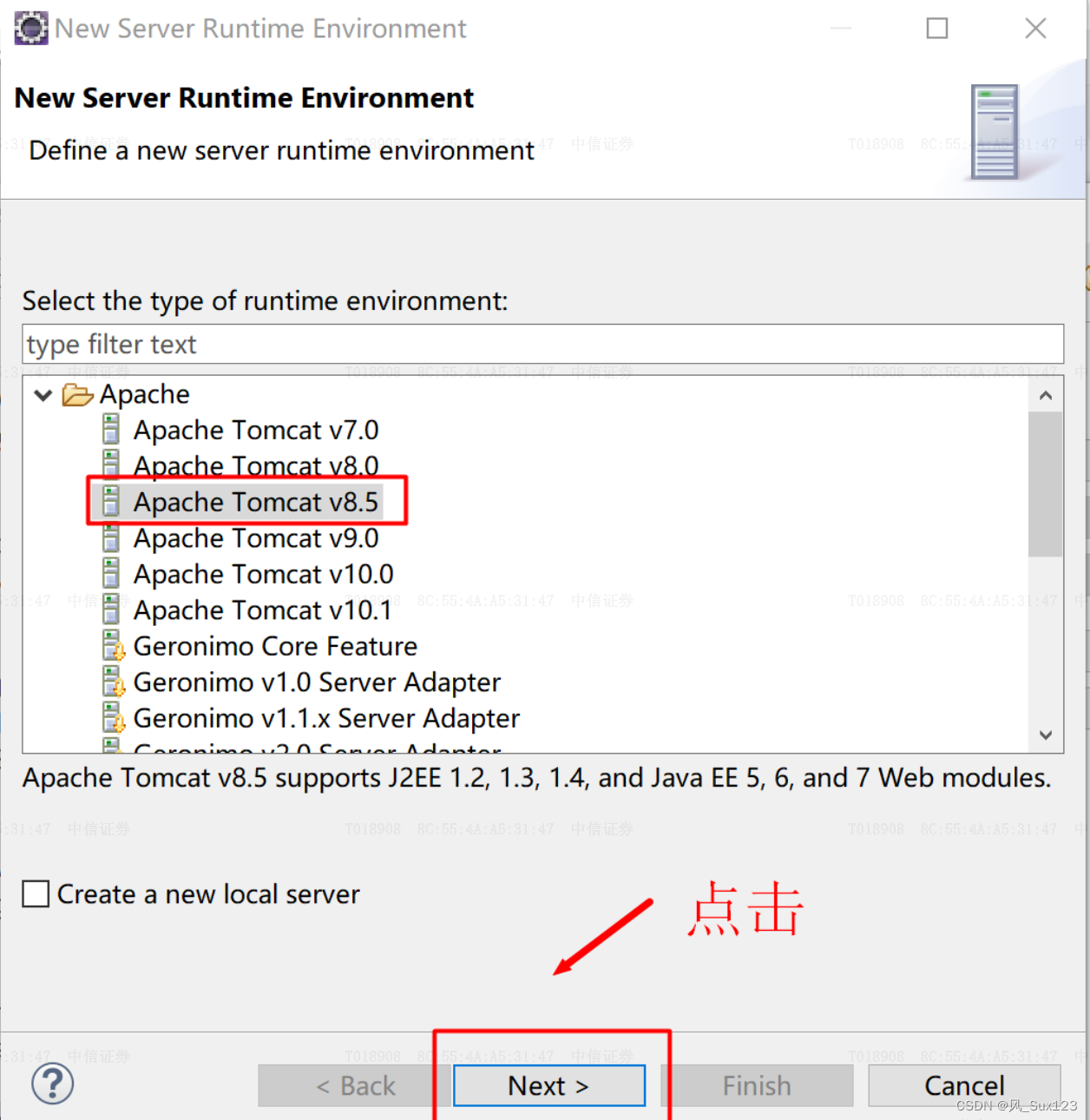
5、点击【Browse】找到你的apache-tomcat文件所在位置
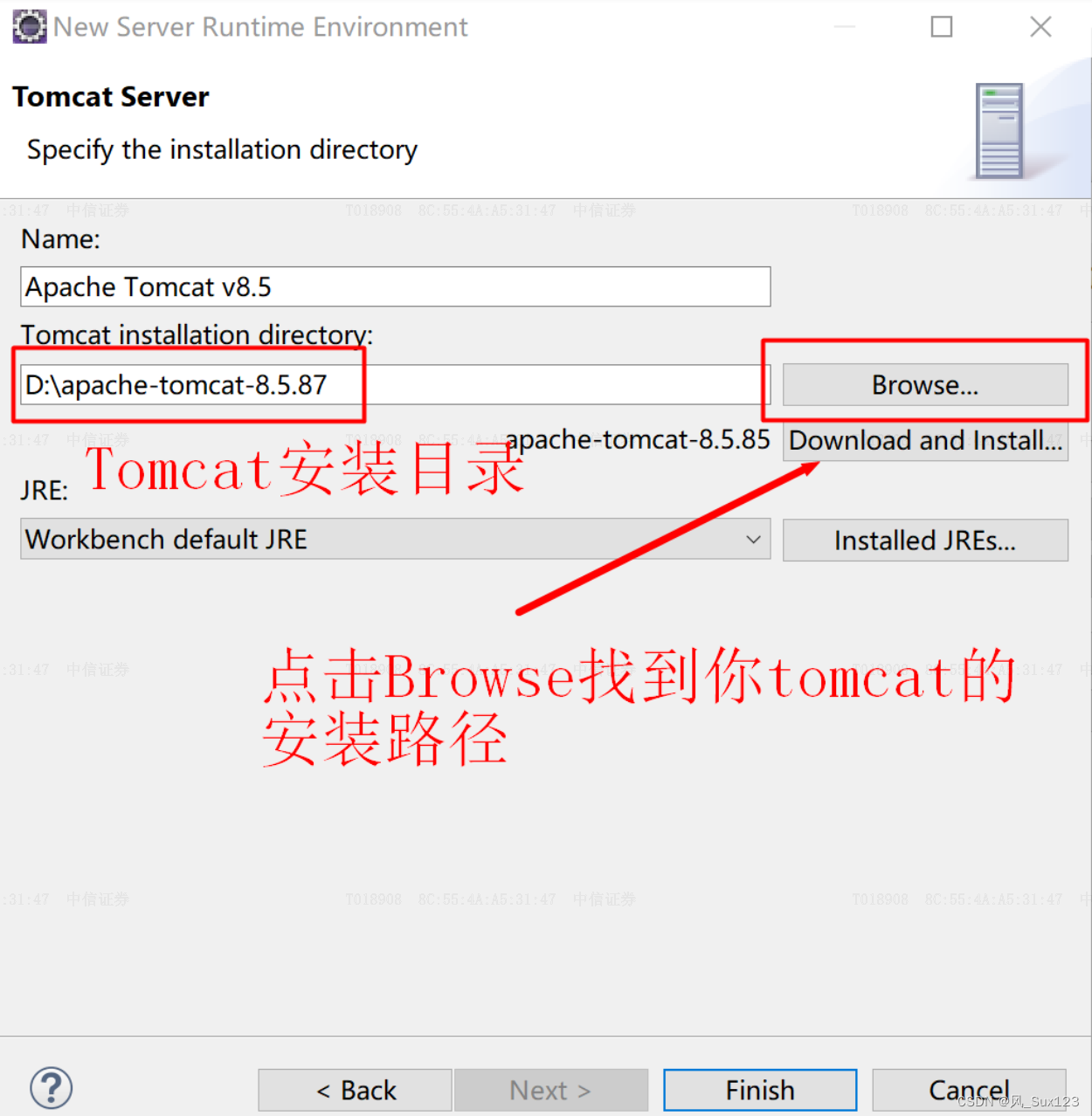
6、找到tomcat安装位置后,点击【Installed JRES】添加JRE文件,(注:如果你不想想配置JRE,可直接默认选择"Workbench default JRE",然后直接单击【Finsh】完成)
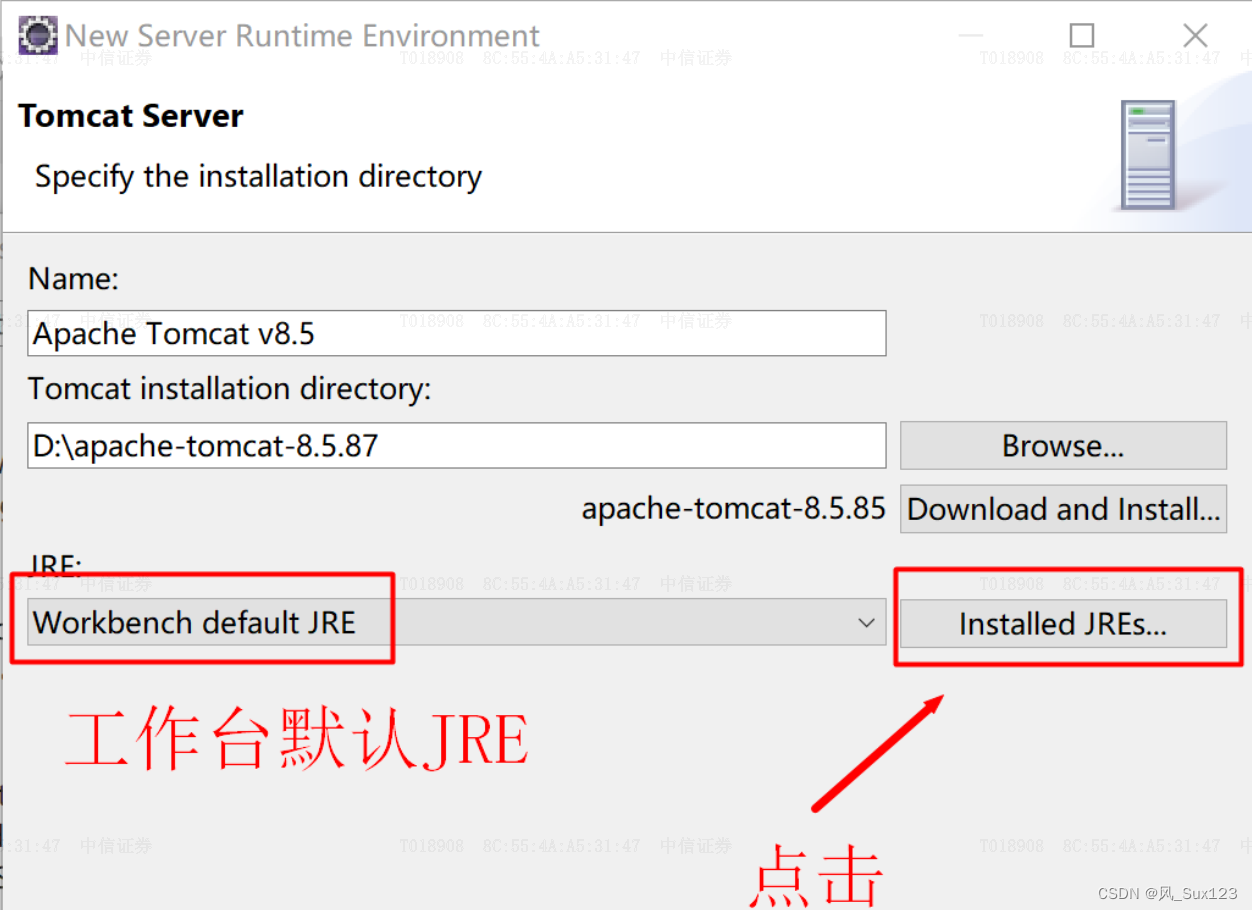
7、点击【Add】
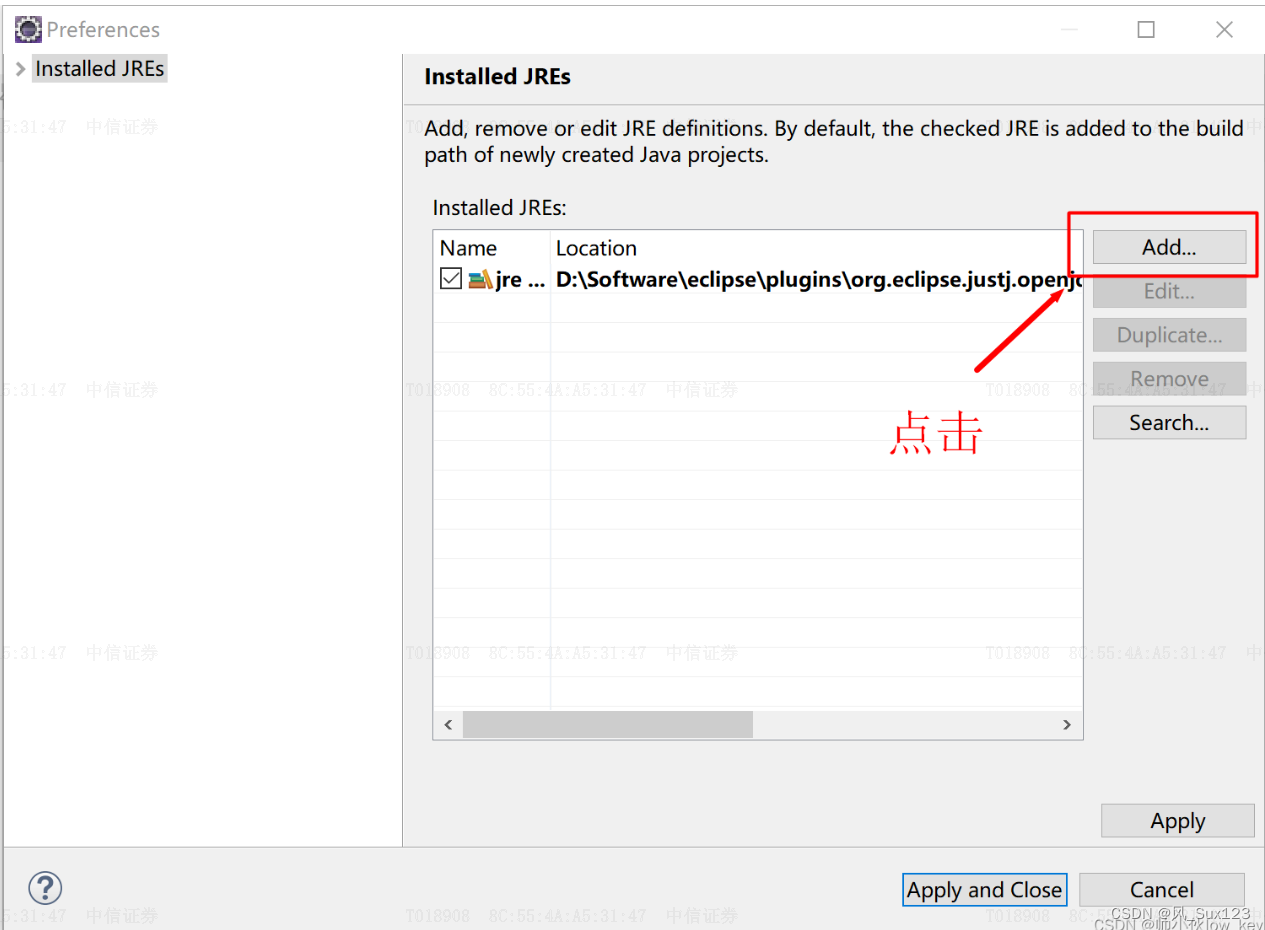
8、选择"Standard VM",然后单击【Next】下一步
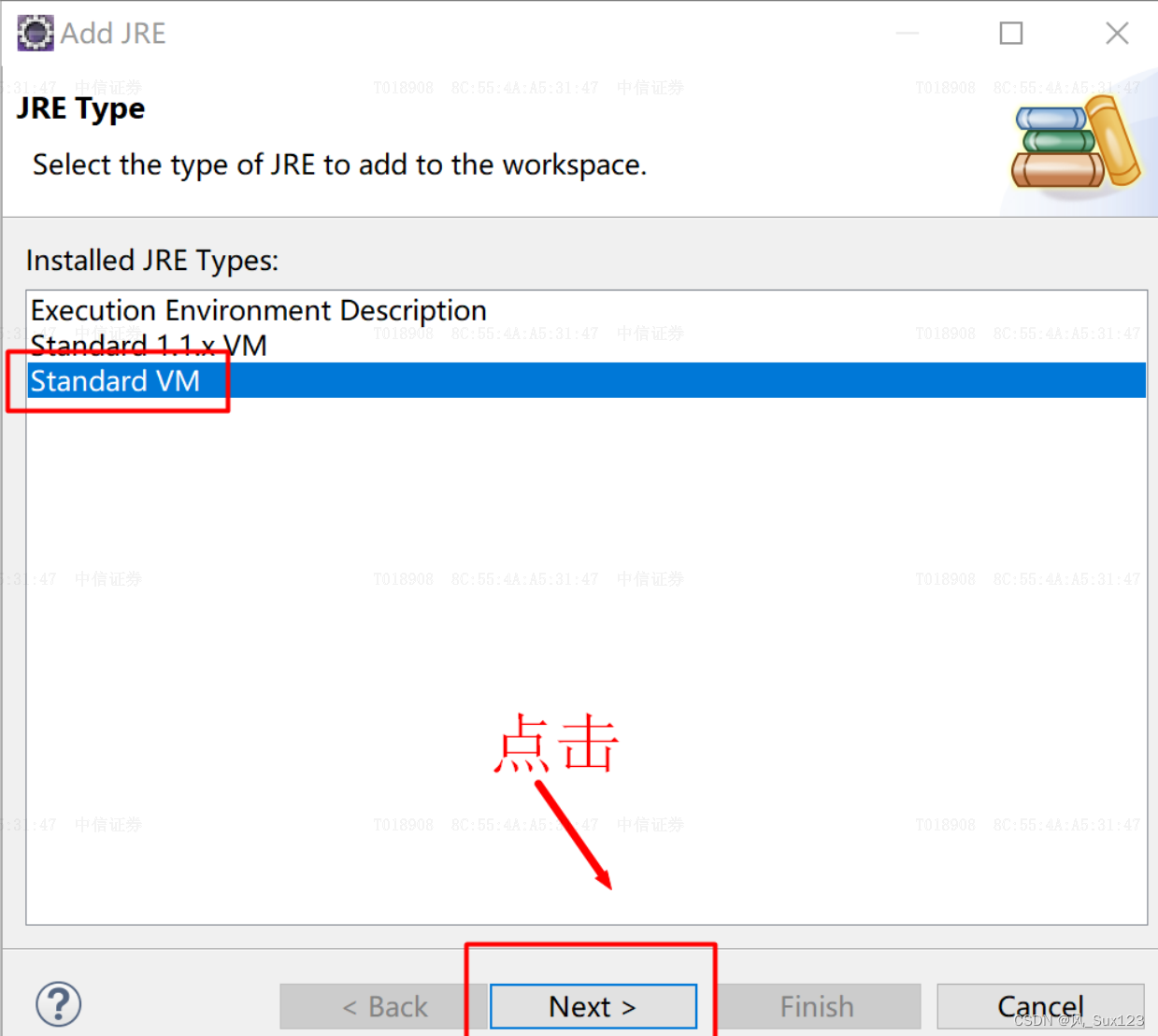
9、点击【Directory】找到JRE文件,如果你没有安装JRE文件,那么也可以像我一样找到你所下载的JDK文件,JDK文件里也有自带的jre文件,然后单击【Finsh】完成。(请记住【JRE name】这一栏的名字,等下用的的上,这个名字可以随便取,我的名字叫JDK1.8)
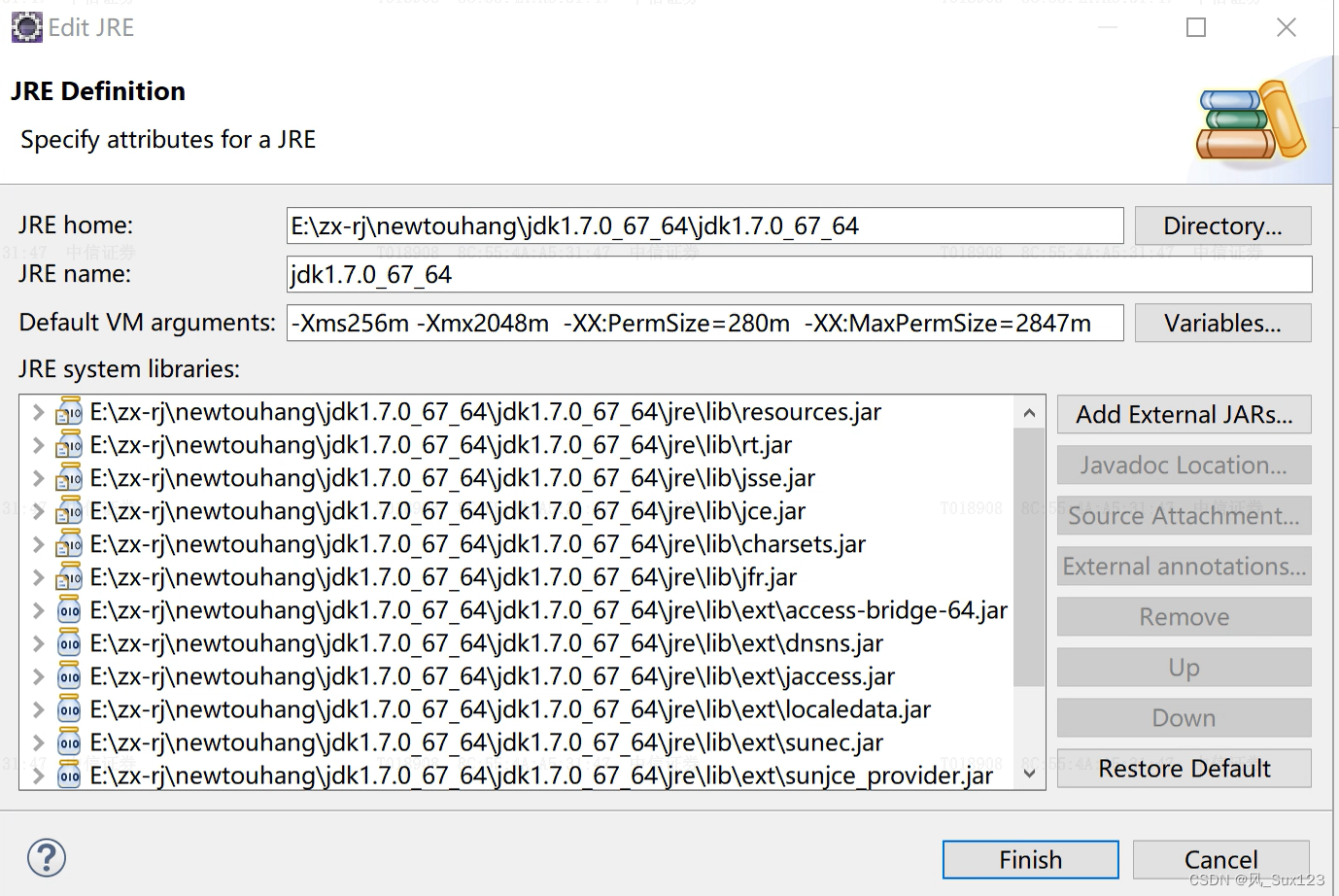
10、勾选你刚刚配置好的JRE文件路径,然后点击【Apply and Close】(应用并关闭)
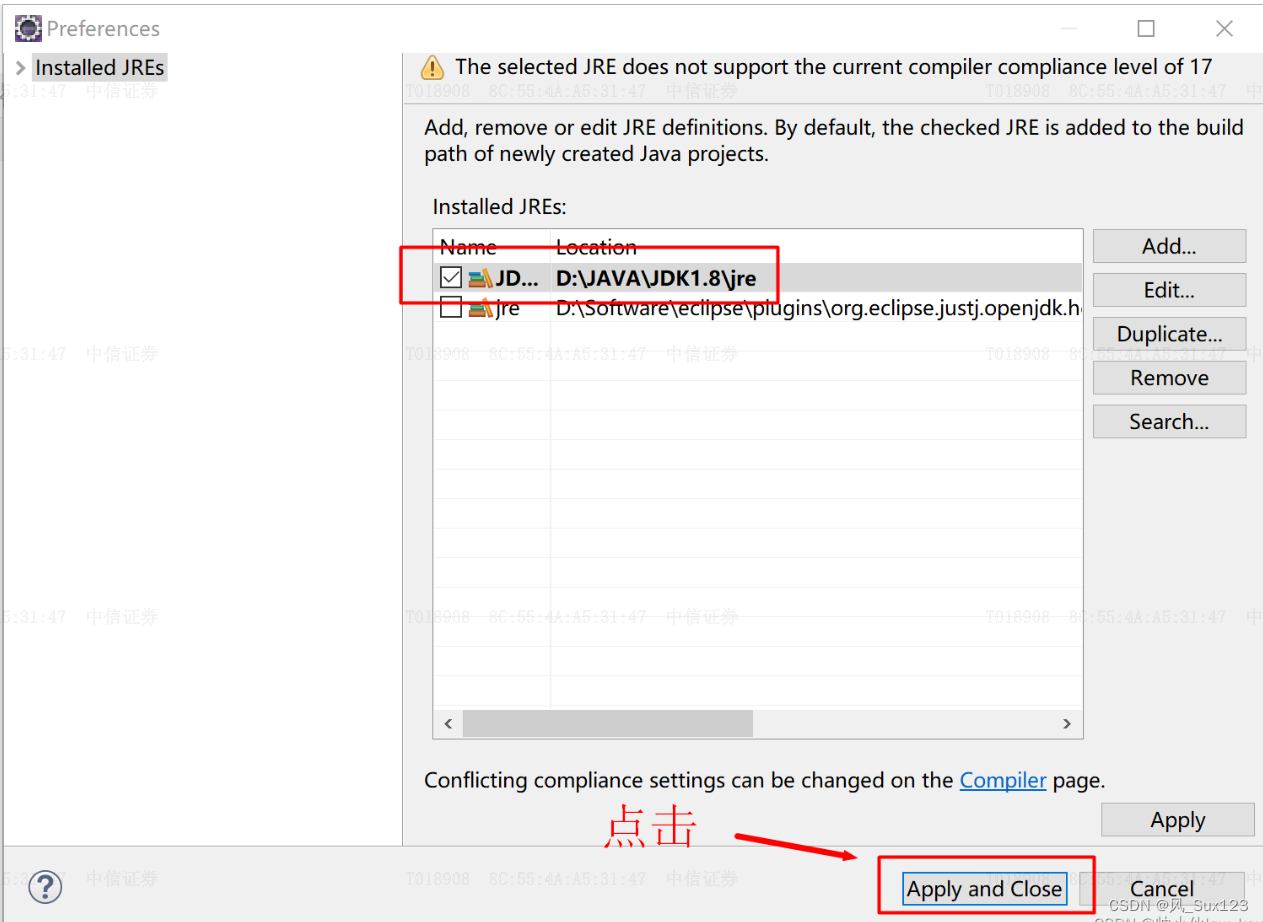
11、选择你刚刚配置好的jre文件(我设置的名字叫JDK1.8),点击【Finsh】完成
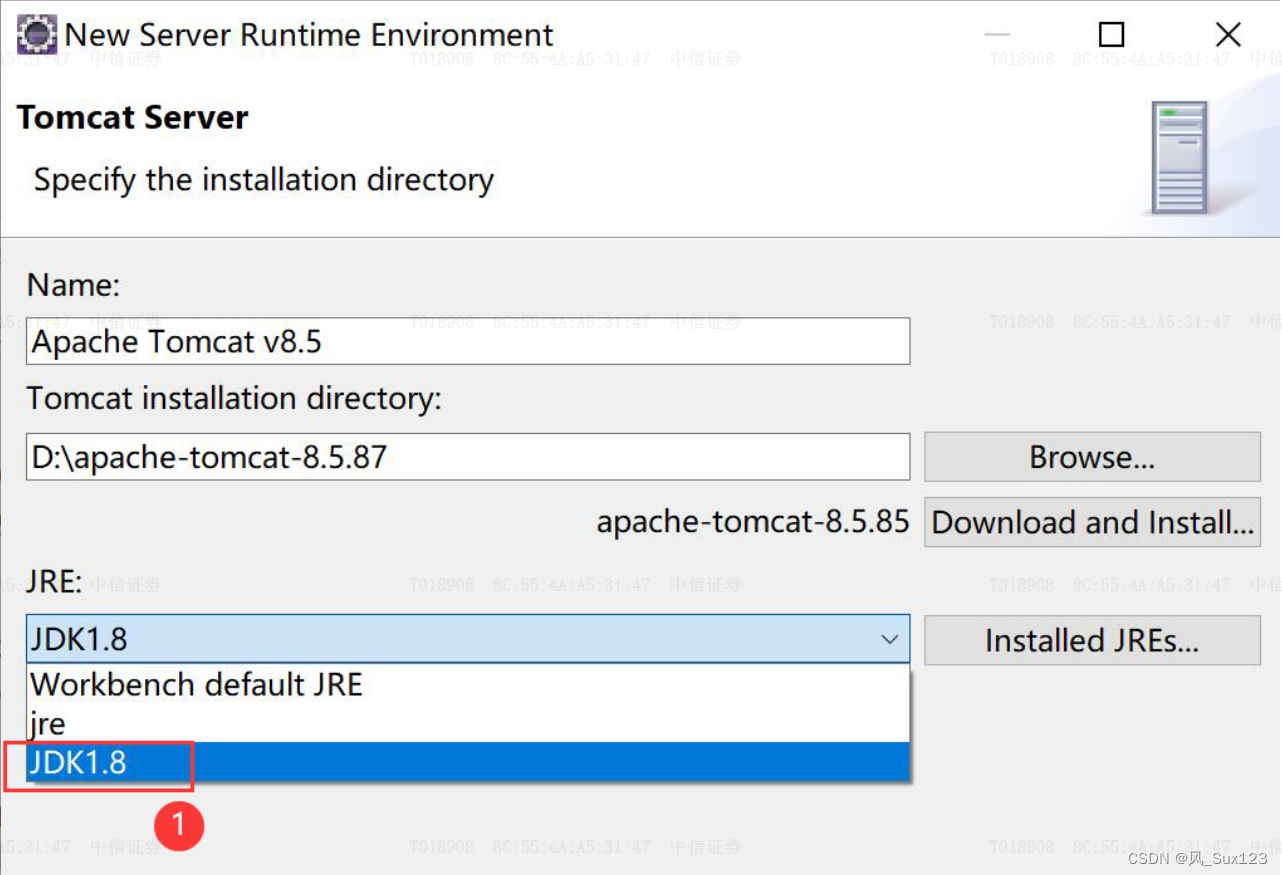
12、点击“Apache Tomcat v8.5”,然后再点击【Apply and Close】应用并关闭
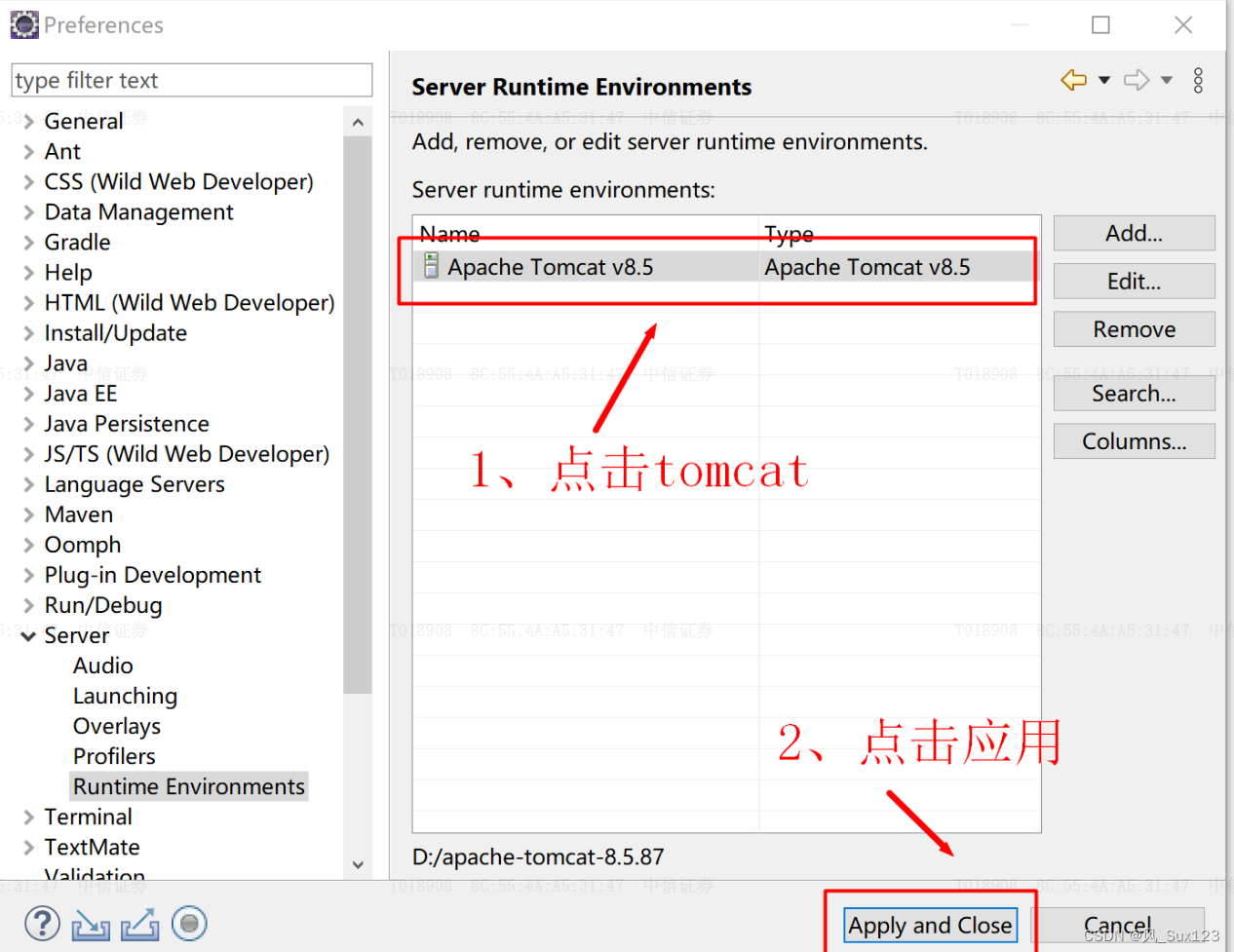
13、点击【Window】(窗口)→点击【Show View】(显示视图)→点击【Other】(另外)

14、向下滑找到Server文件双击展开,点击Servers,然后再点击【open】启动服务器
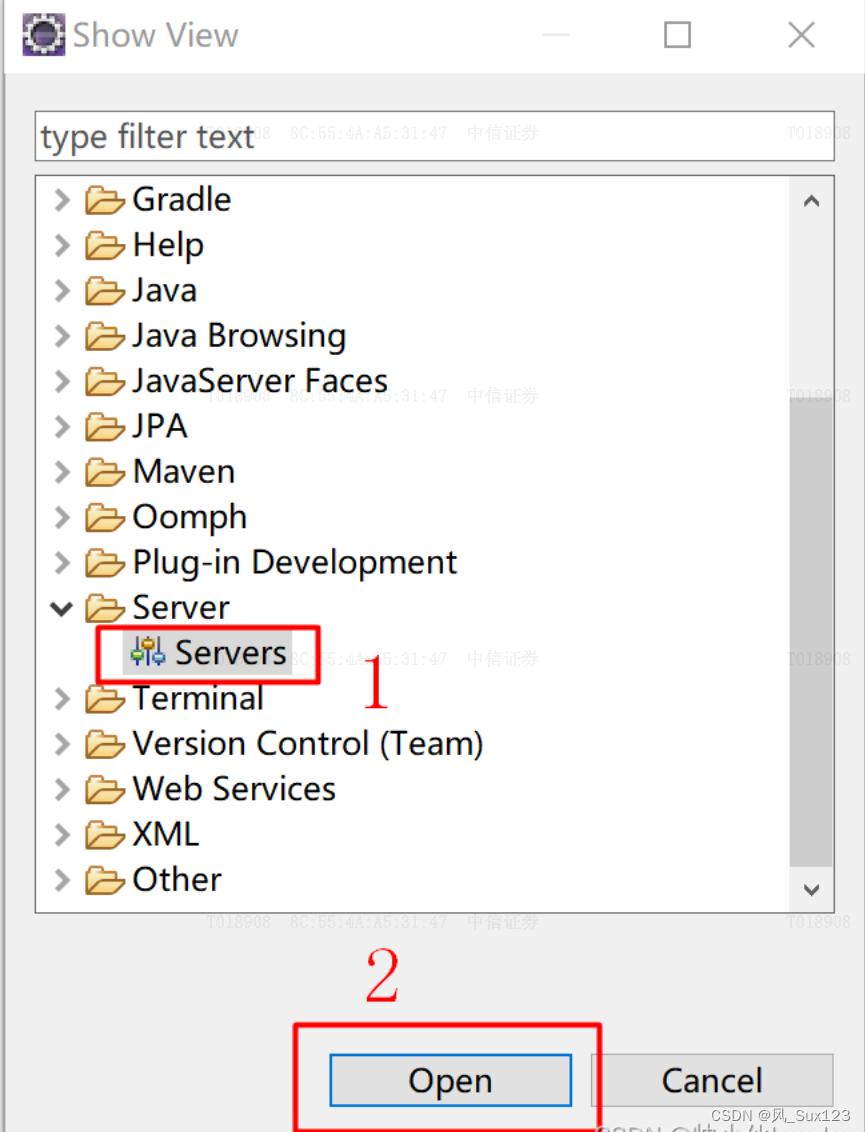
15、点击Servers,然后点击“No servers availaable. Click this link to create a new server”。
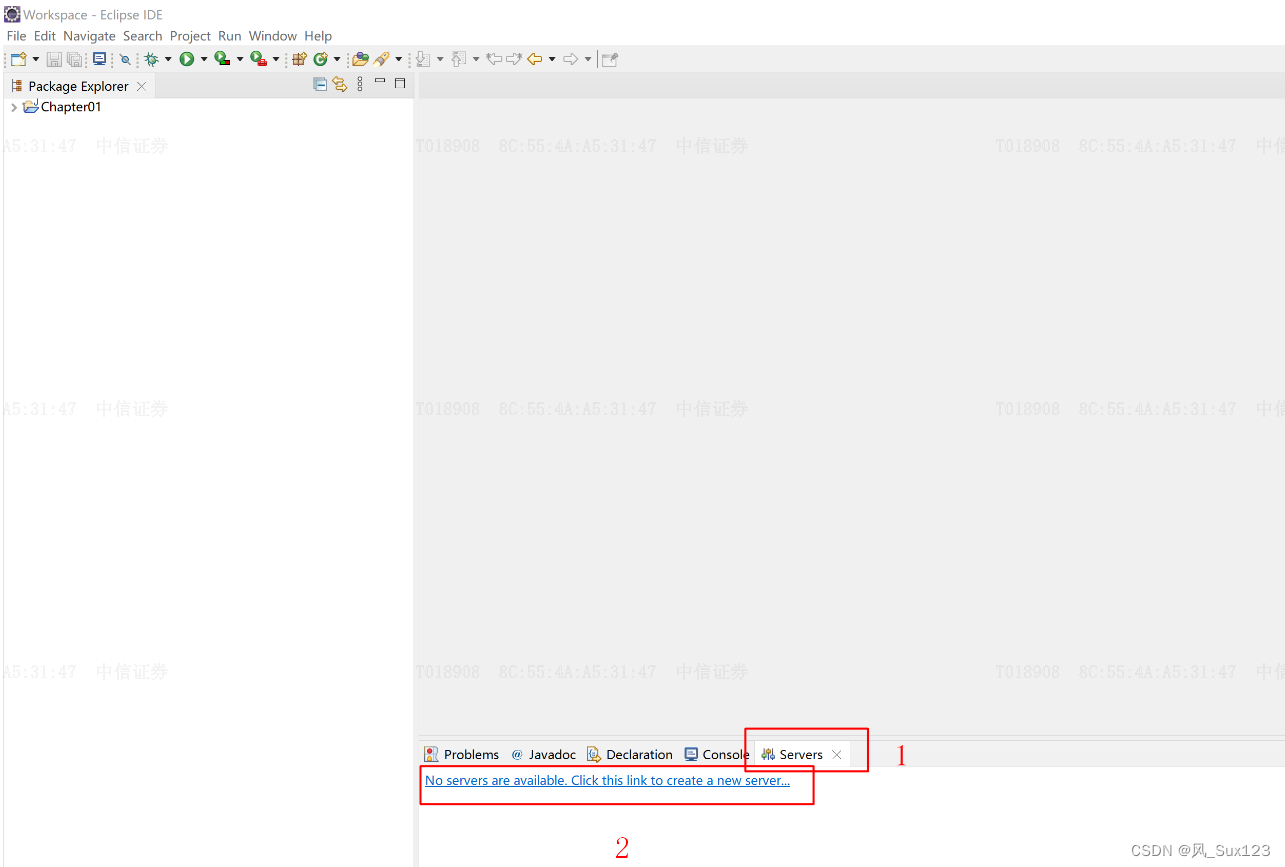
16、双击Apache文件展开,选择你所下载的tomcat版本,然后点击【Finsh】完成
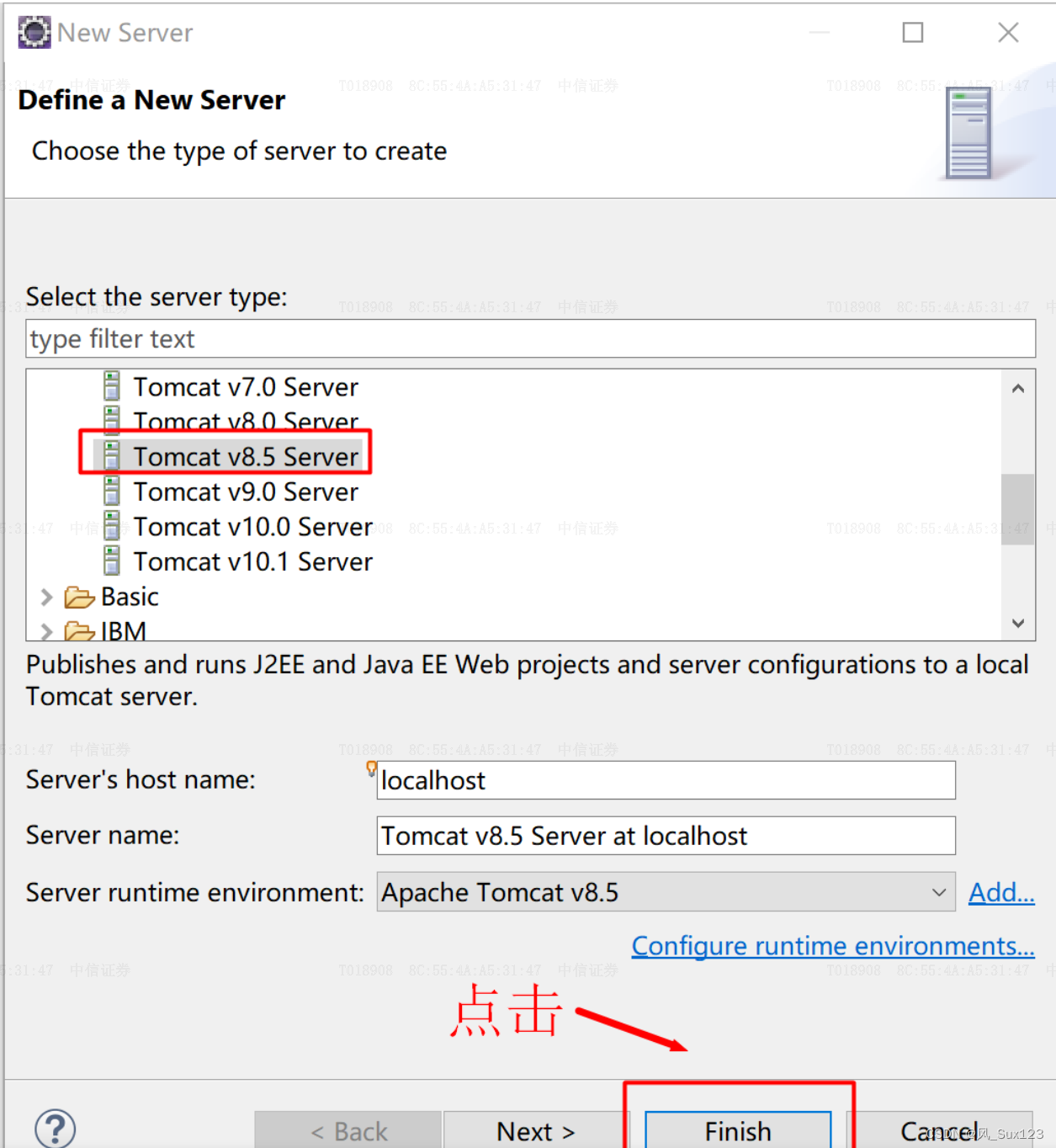
三、检验Tomcat是否配置成功
1、鼠标右键点击"Tomcat v8.5 Server at localhost [Stopped]",点击【Start】启动Tomcat
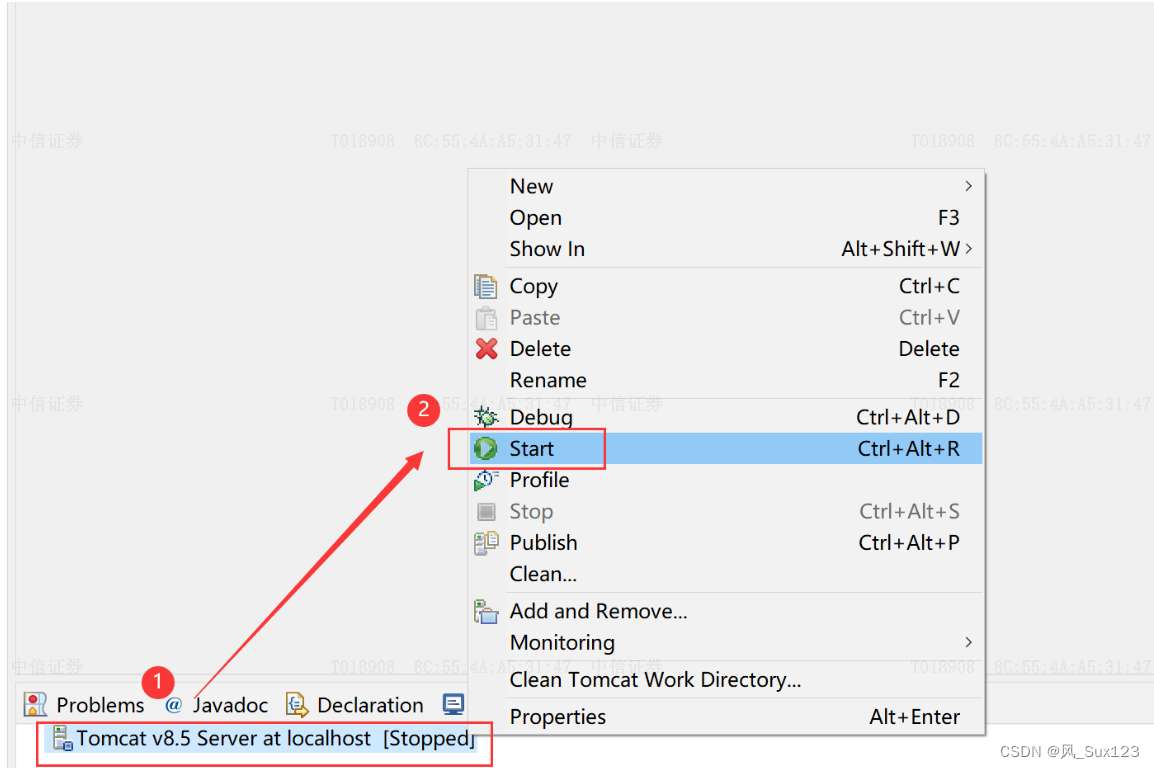
2、正在启动

3、启动完后,不要关闭eclipse,直接去浏览器的地址栏中输入 "http://localhost:8080"看是否会出现如图以下的界面,如果有则表明你Tomcat在eclipse中配置成功了!
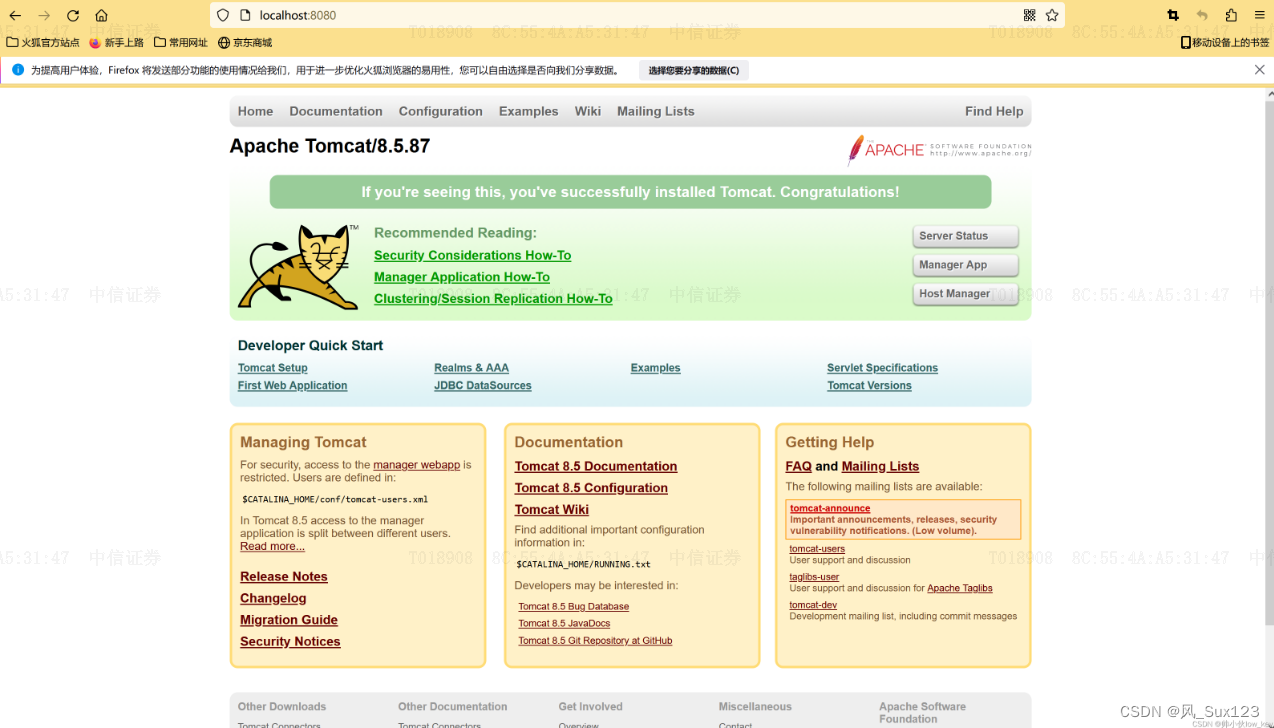
四、Eclipse+tomcat创建并运行web项目
首先建立一个web项目(FIle==》New==》Dynamic Web Project)
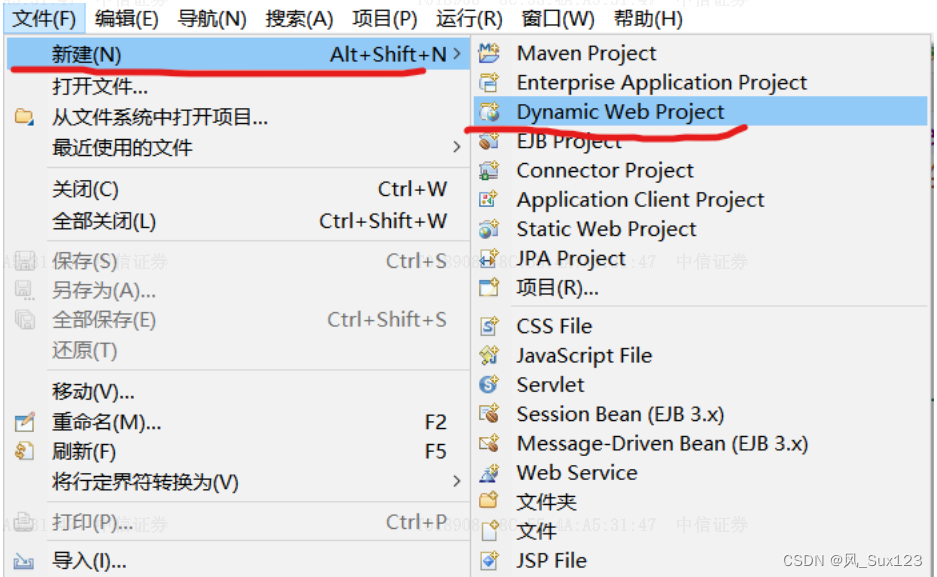
接着创建项目名字如图,Target runtime 选择我们的服务器,我的就是Apache Tomcat v 9.0,接着点击下一步就行
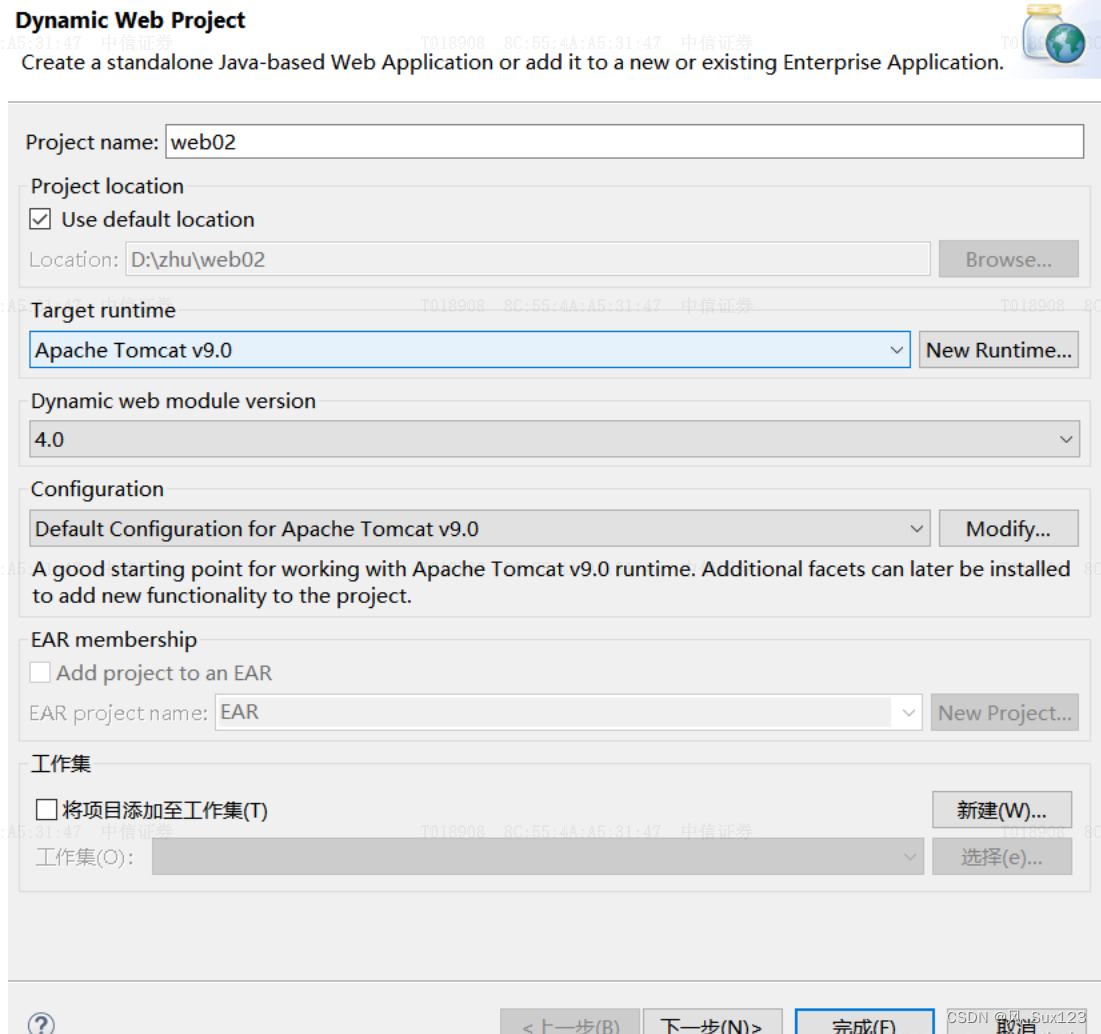
当点击下一步到达下图这个界面时,Generate这里我们打上“勾”生成xml文件,然后点击完成即可,如图
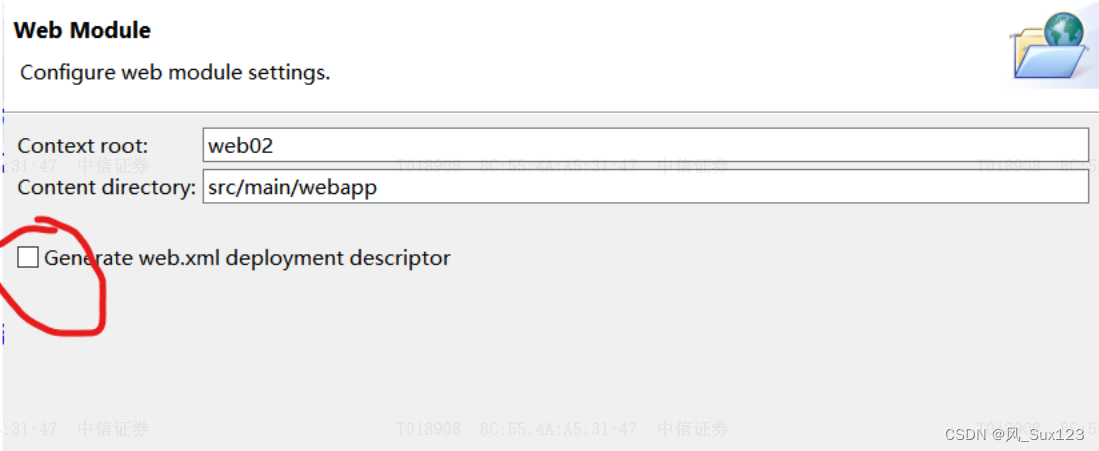
这个时候我们的项目资源管理中就会出现我们刚才创建的web项目了,如图
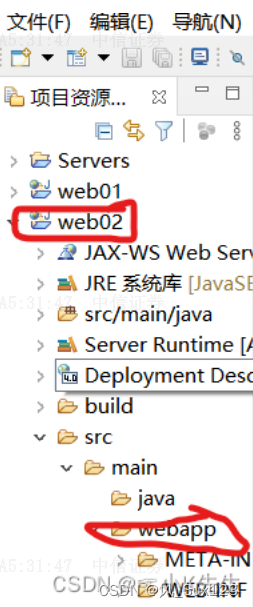
接着我们右键webapp(我的是jsp,每个人创建的不一样,点击创建就行,不影响)创建一个jsp文件吧,如图:
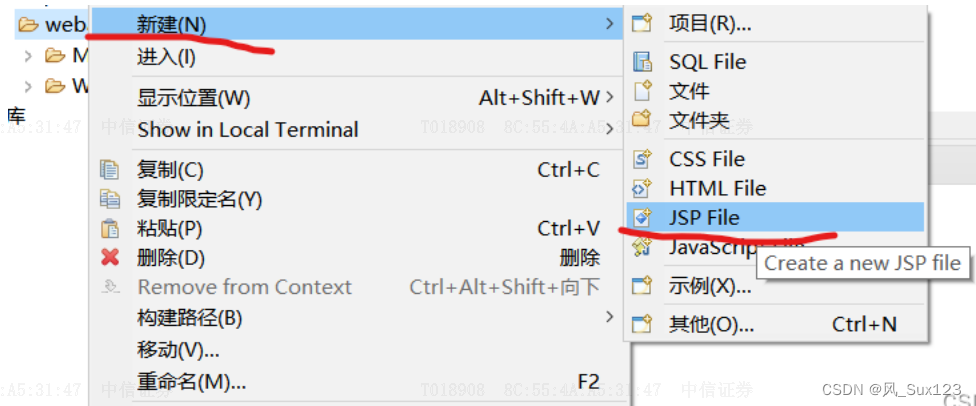
接下来填写文件名,点击完成即可:
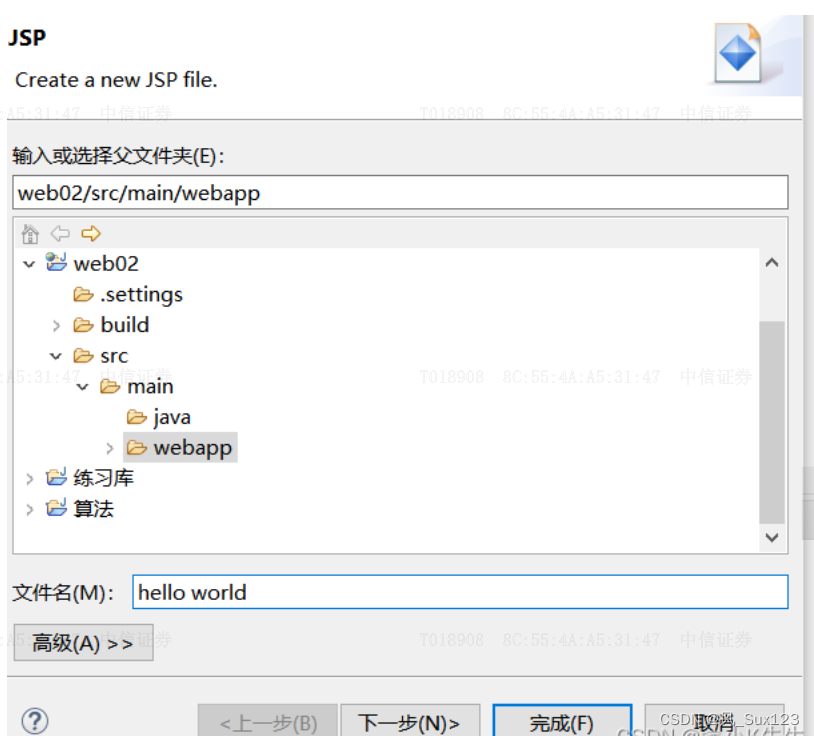
完成之后我们会看到这样一个界面,我们在
和之间输入Hello world!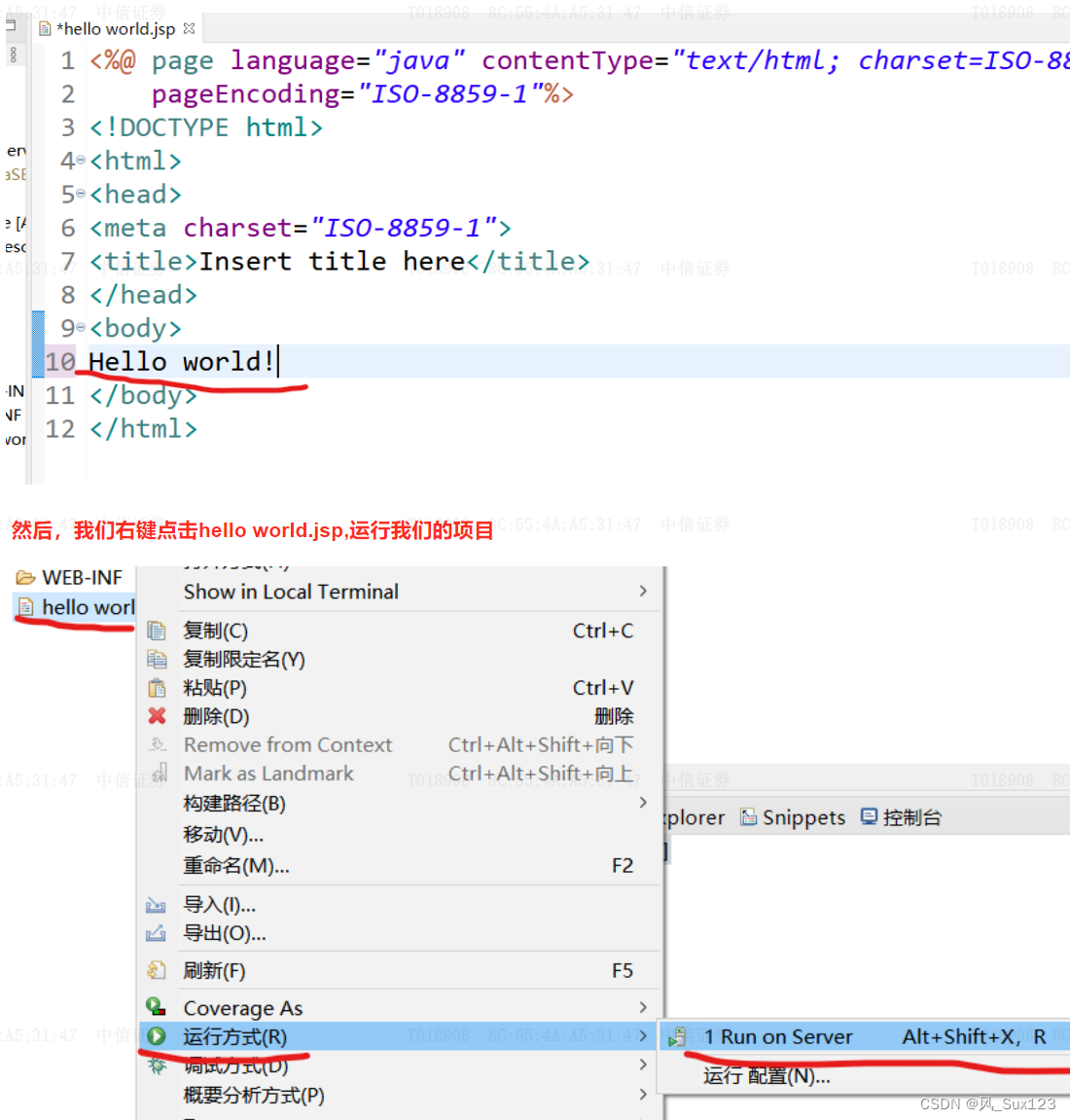
带你及下一步后会出现这个界面,如果我们创建的项目在第一个框里,我们需要把他Add到第二个框里,然后点击完成
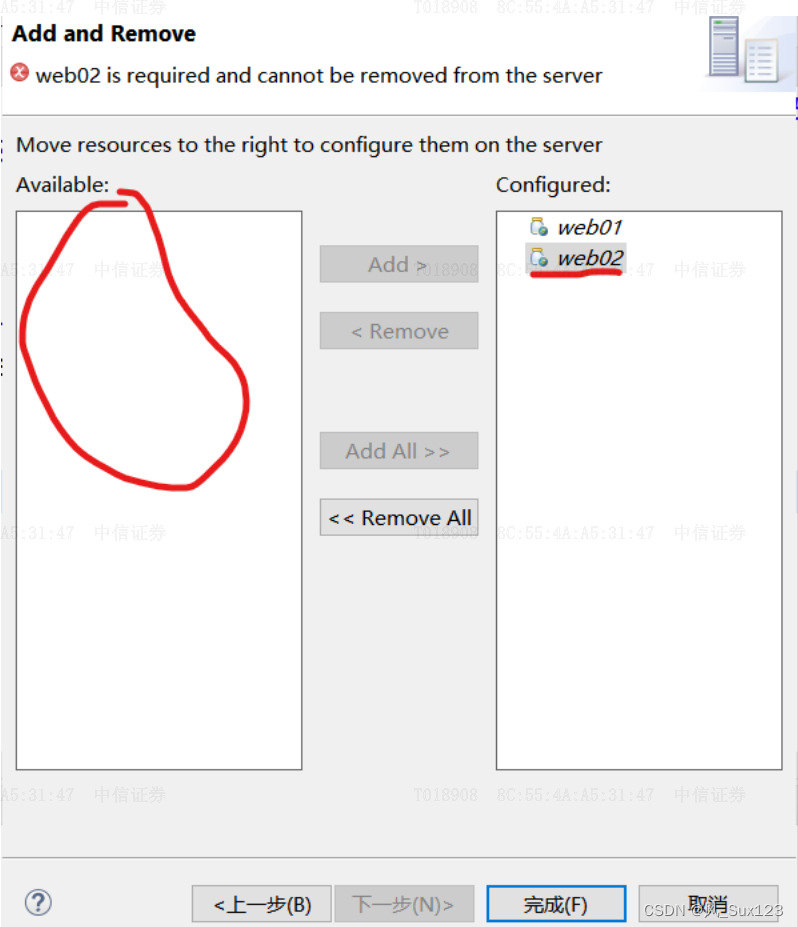 或者 点击tomcat -> add and remove添加项目
或者 点击tomcat -> add and remove添加项目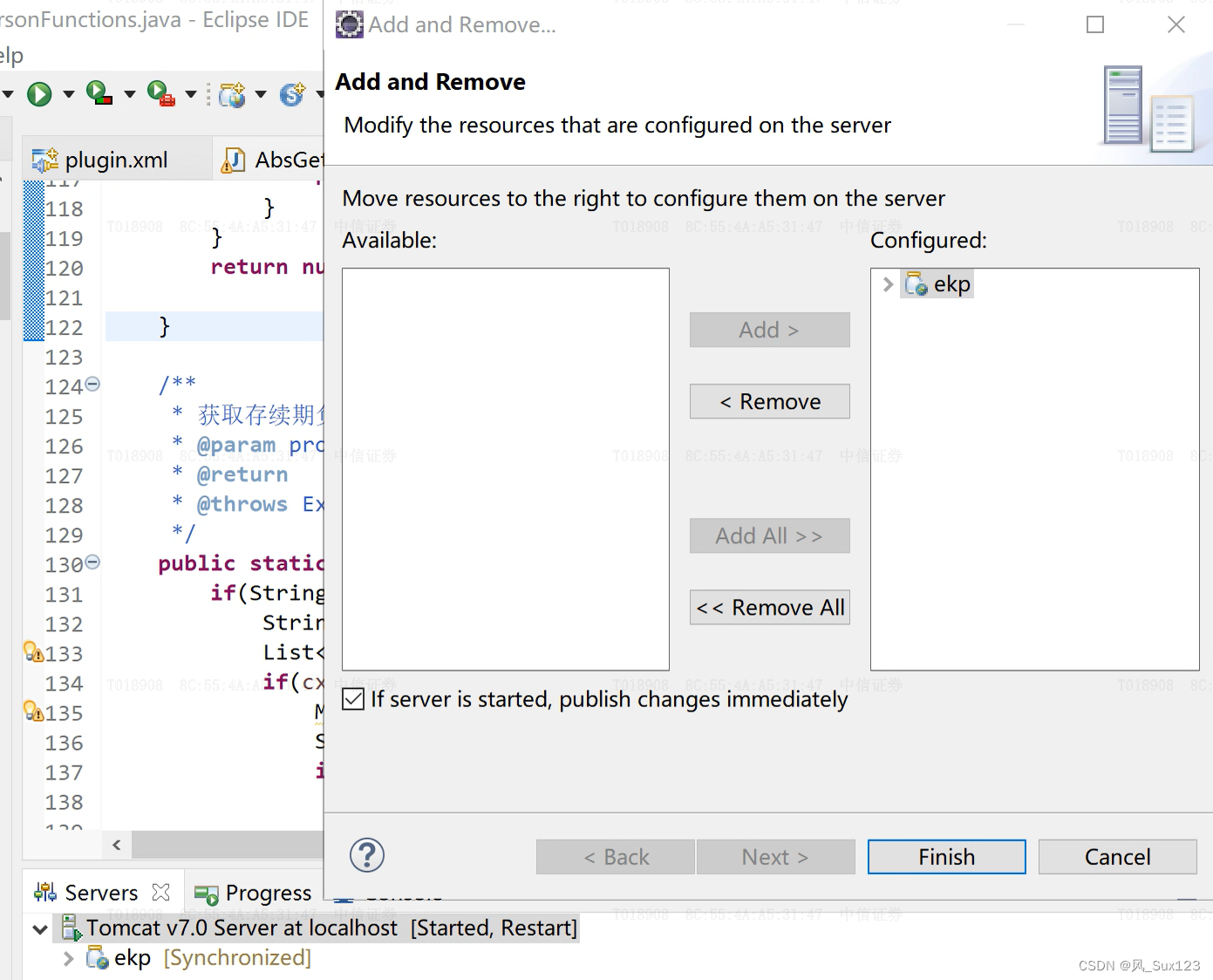
运行成功结果如下: