- Java spring 注解 @PostConstruct 实战讲解
- Win10安装Minio及SpringBoot集成Minio
- 解决启用proc
- ShardingSphereJDBC5.4.0支持Nacos配置(Sp
- 前端开发新趋势:Web3、区块链和虚拟现实
- MySQL报错:sql
- SpringBoot 整合 MyBatisPlus
- 【国产化信创实践】TongWeb集成SpringBoot
- 基于Antd4 和React-hooks的项目开发
- springboot数字物流仓库管理系统 计算机毕设源码33014
- Django REST Framework完整教程-认证与权限-JWT
- 【实用】Mysql 按照时间(年月周日)维度统计,不存在时间数据 自动
- MyBatis 中如何执行 SQL 语句
- SQL之存储过程
- 基于javaweb+mysql的jsp+servlet图书图书馆管理系
- 数据库——范式
- Windows系统上安装MySQL 5.7详细步骤
- Rust 一门赋予每个人构建可靠且高效软件能力的语言
- MySQL课程设计——简易学生信息管理系统
- 人力资源管理系统(大二数据库课设) spring boot,Mybat
- 安装MySQl报Initializing database (may
- 搭建流媒体推流拉流服务(RTMPRTSPHLSHTTP-FLV)
- 【Spring Boot丨(11 )】json的集成
- docker容器运行成功但无法访问,原因分析及对应解决方案(最新,以T
- 【网络安全带你练爬虫-100练】第8练:json数据的最小项提取
- SpringBoot 如何访问templates目录下的html页面
- 在 VSCode 中配置 PHP 开发环境
- Host is not allowed to connect to t
- Rabbitmq 的管理配置
- 大数据技术(林子雨版)——期末复习知识点
一、背景
Nginx是一个很强大的高性能Web和反向代理服务,也是一种轻量级的Web服务器,可以作为独立的服务器部署网站,应用非常广泛,特别是现在前后端分离的情况下。而在开发过程中,我们常常需要在window系统下使用Nginx作为Web服务器。
二、安装
1、下载Nginx
推荐两个网站:
Nginx官网: 点击查看
Nginx中文网:点击查看
1.1、Nginx官网:
1.1.1、去Nginx官网下载
访问Nginx官网,找到download
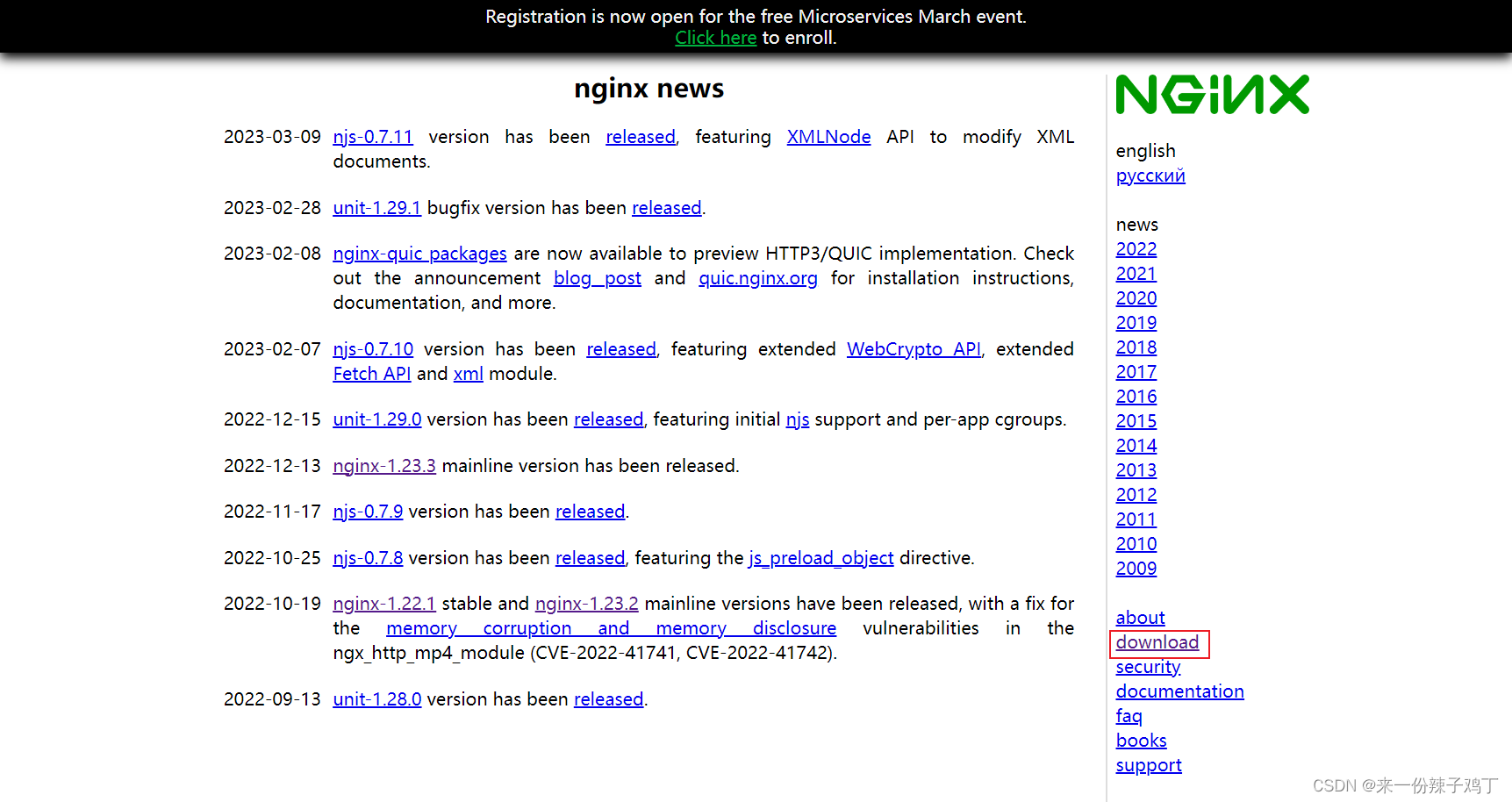
1.1.2、选择Nginx版本
在下载界面选择自己需要的Nginx版本,找到对应版本,下载即可
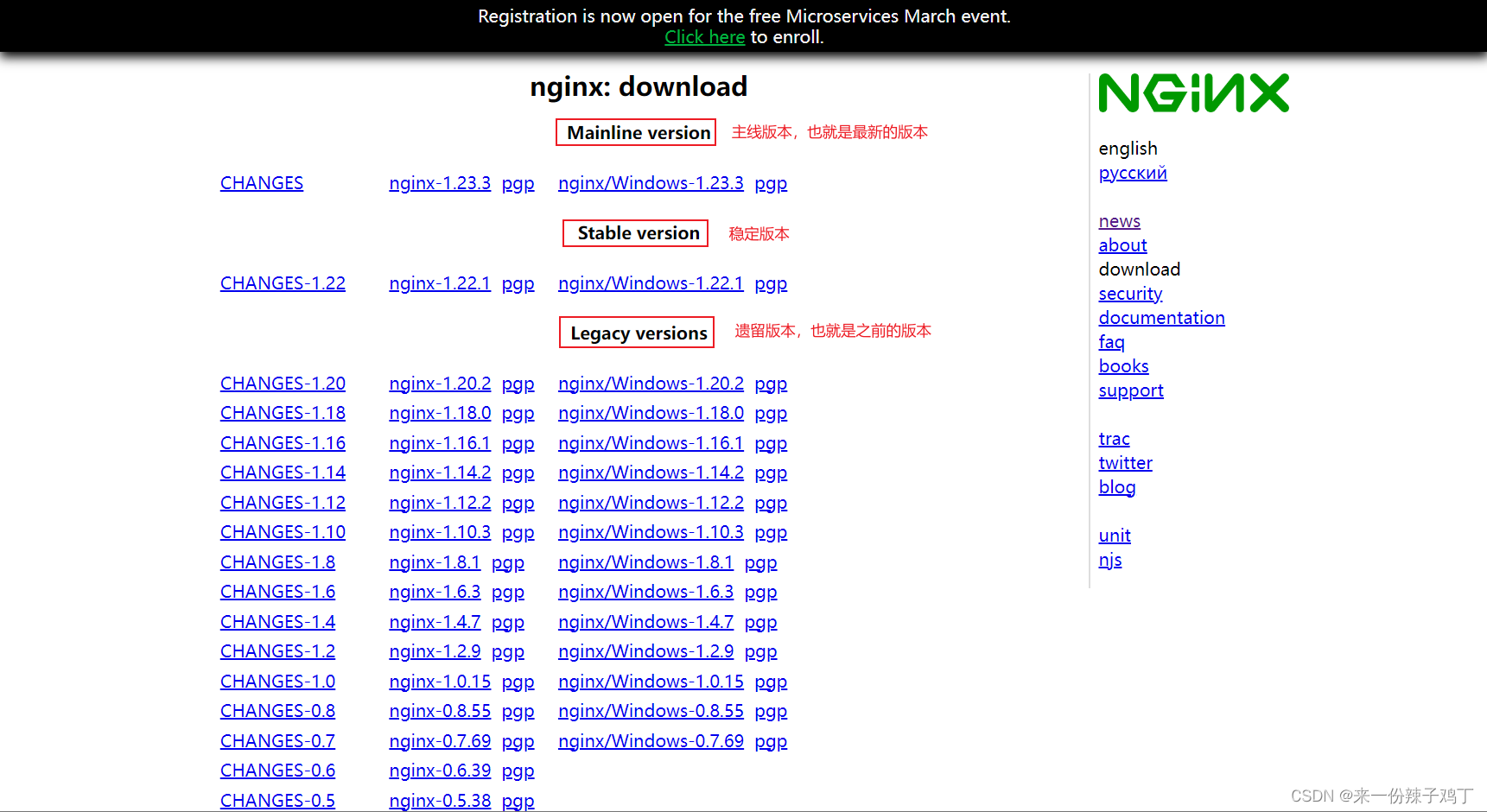
1.1.3、解压Nginx
下载到本地,直接解压即可

1.2、Nginx中文网:
1.2.1、去Nginx中文网下载
访问Nginx中文网,找到下载Nginx
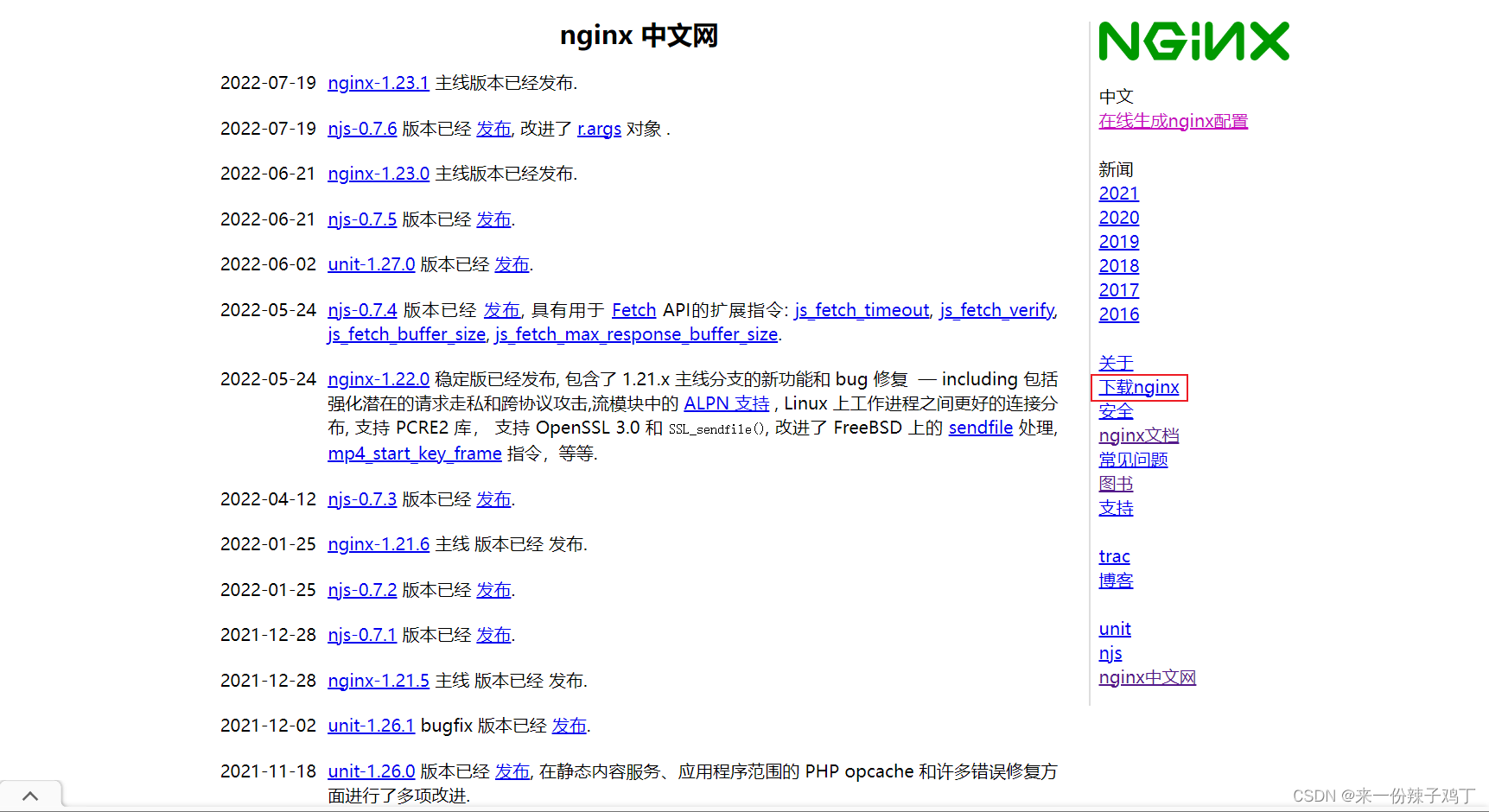
1.2.2、选择Nginx版本
在下载界面选择自己需要的Nginx版本,找到对应版本,下载即可
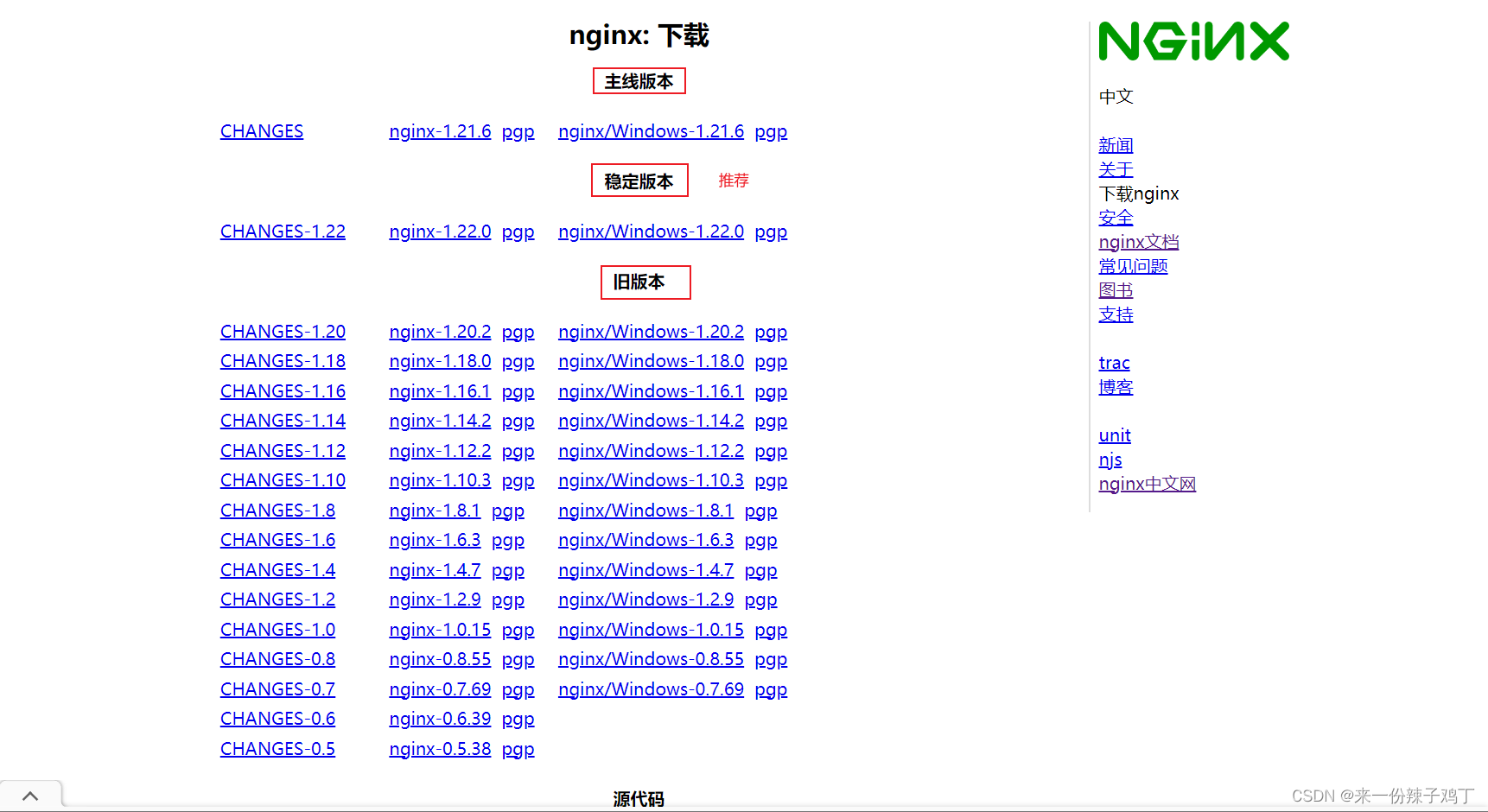
1.2.3、解压Nginx
下载到本地,直接解压即可

三、Nginx的使用
1、Nginx基本目录
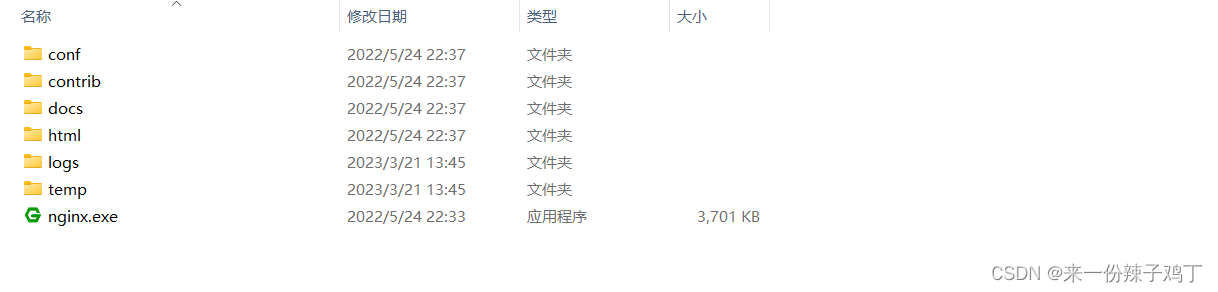
conf:存在Nginx配置文件的目录
docs:存放Nginx文档的目录
html:存放静态html文件的目录
logs:存放Nginx日志的目录
temp:存放临时文件的目录
2、查看80端口是否被占用
Nginx的配置文件是在conf目录下的nginx.conf文件
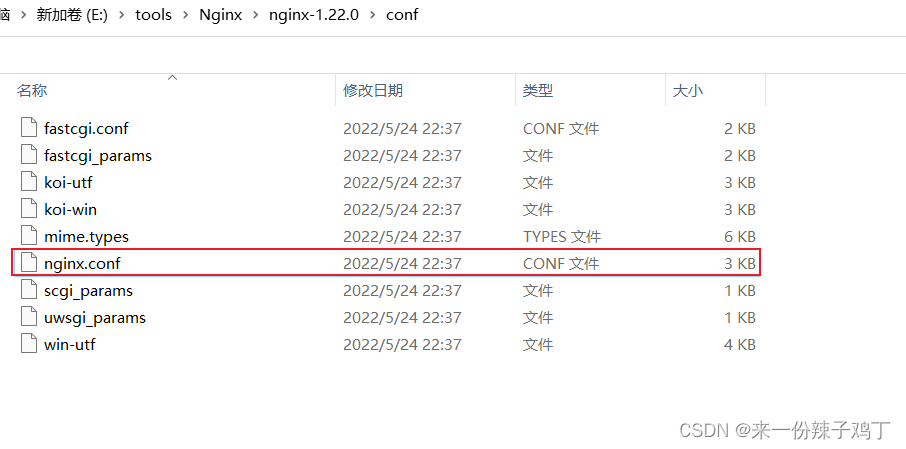
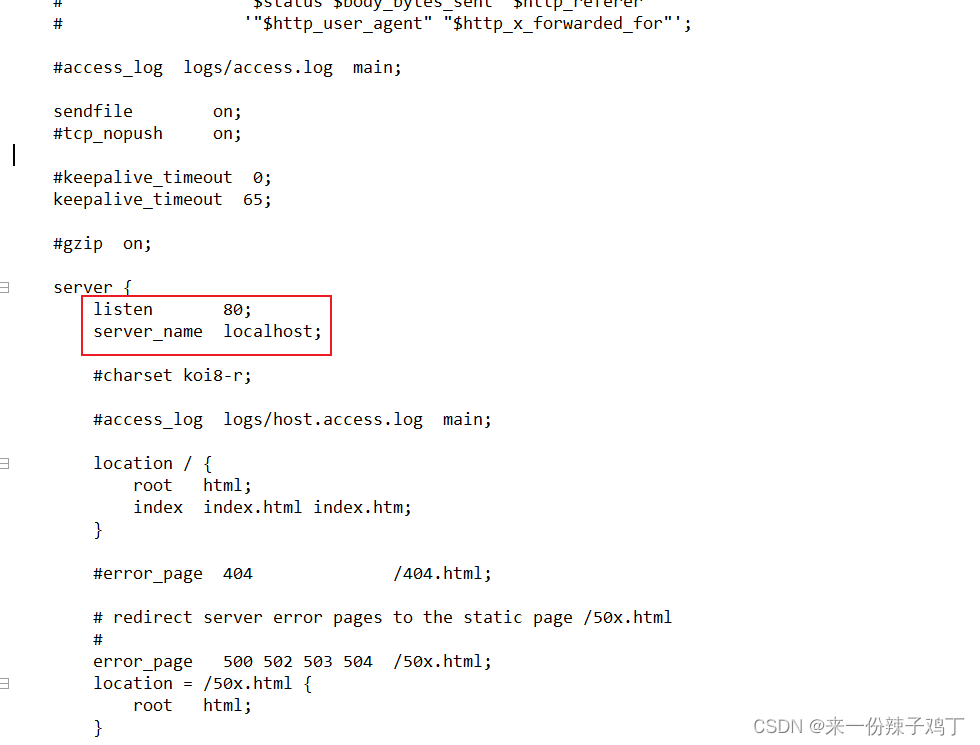
可以看到Nginx默认配置的端口号是 80
如果Nginx的80端口号被占用,我们就需要去修改。
2.1、解决方式一:修改Nginx端口号
我们可以直接在 nginx.conf 配置文件里面修改端口号
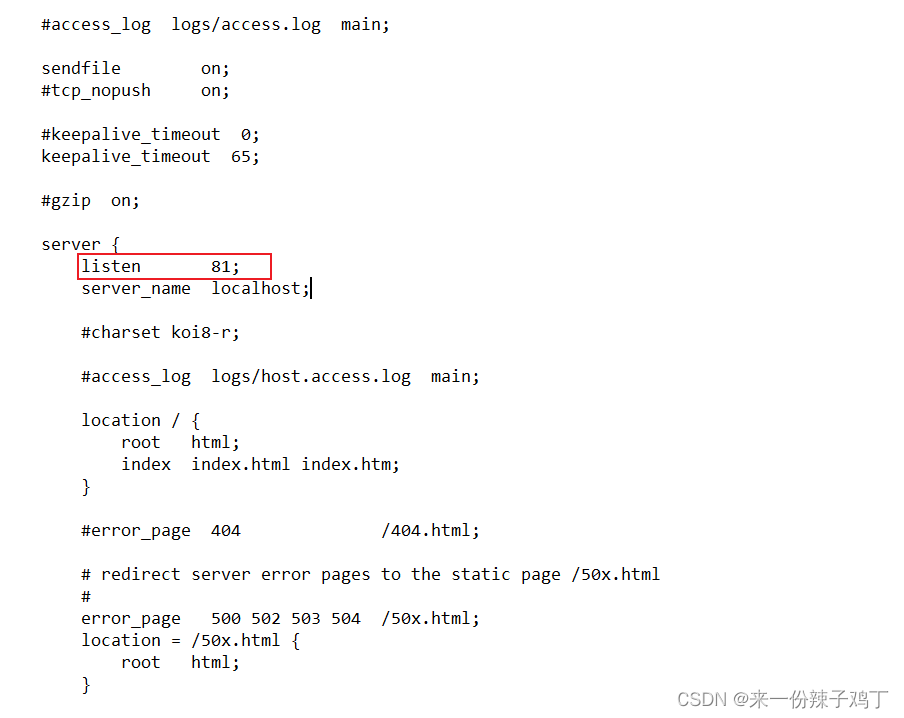
2.2、解决方式二:杀死被占用的端口号
windows键+r 打开windows的运行窗口,输入 cmd,打开cmd命令行窗口(也就是我们常说的小黑窗口)
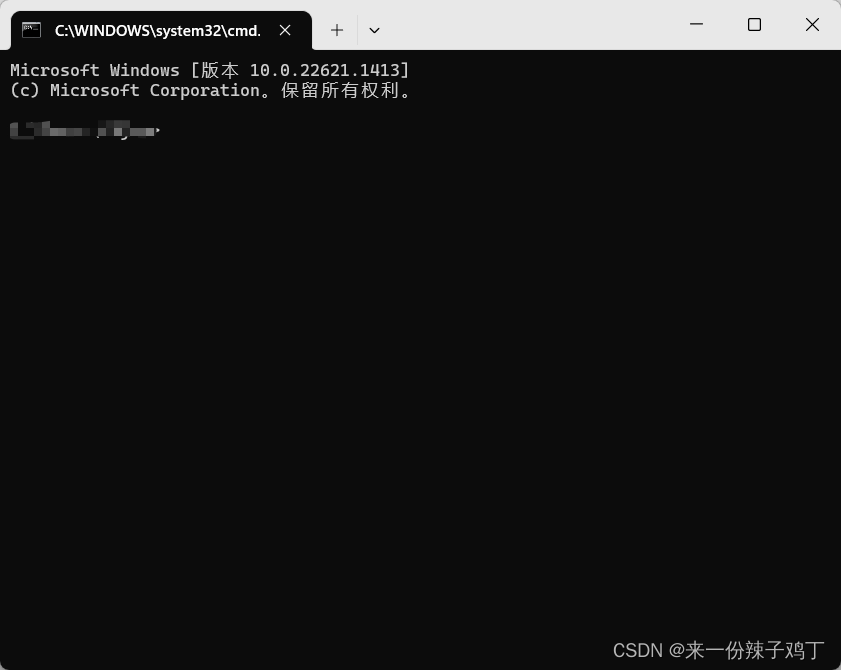
netstat -ano(不好使)
然后输入 netstat -ano |findstr “端口号” 命令,查看此端口号的进程,找到对应的PID(不好使)
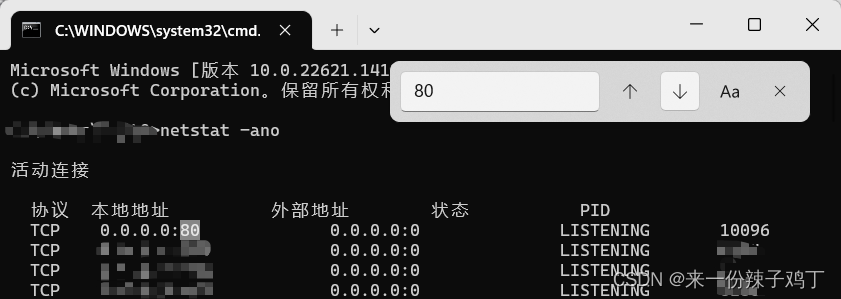
或者使用 tasklist |findstr “进程名称” 命令,查找到此进程的PID号
我们要找的是nginx.exe的进程PID号,直接输入 tasklist |findstr “nginx.exe”,就可以找到对应的PID号了

然后输入 taskkill /f /t /pid pid号 ,根据PID,杀死此进程

或者输入 taskkill /f /t /im “nginx.exe” ,根据进程的名称杀死所有的进程
/f:强制杀死
/t:进程树

注意进程名称要输入全称,比如有的要加.exe!
我们可以通过右键.exe应用程序,找到属性
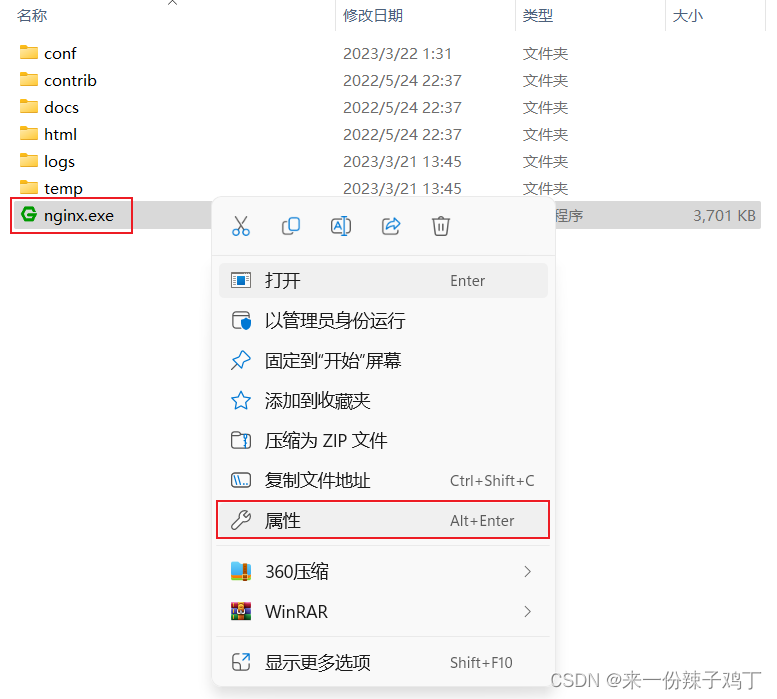
直接就可以看到此应用程序的进程名称
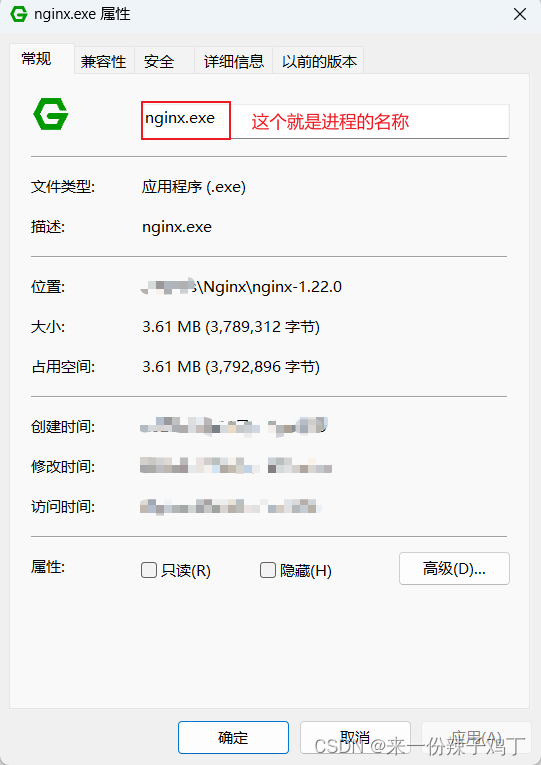
然后我们再次输入 ==tasklist |findstr “nginx.exe”==命令,查看nginx.exe的进程信息,可以看到已经没有nginx.exe的进程信息了,说明我们已经杀死nginx.exe的进程了。

3、Nginx启动方式
3.1、双击Nginx.exe启动(不推荐)
双击nginx目录下的nginx.exe应用程序,一般情况下,会有一个黑色的弹窗一闪而过,这就代表启动成功了。
只不过,我这里是弹出来一个黑色窗口,问题不大!
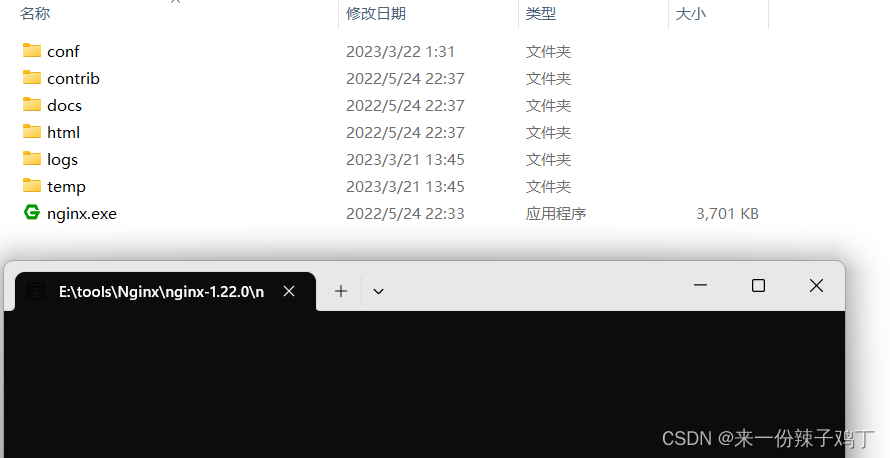
然后在浏览器地址栏输入 localhost:80 ,然后再回车(80端口号可以省略,就算输入了也不显示)
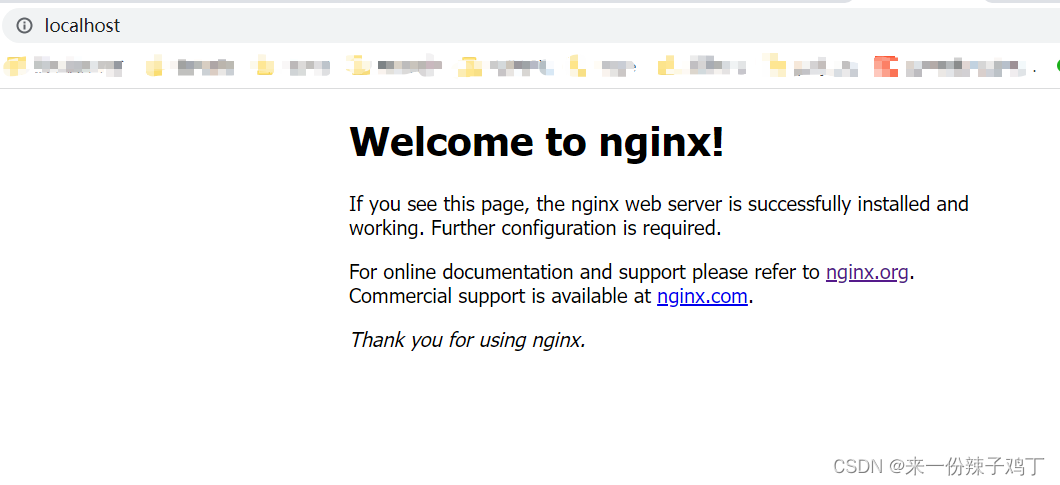
如果能看到这个页面,那么nginx启动就成功了。
3.2、通过命令启动
在nginx安装目录的绝对路径的框框内输入 cmd
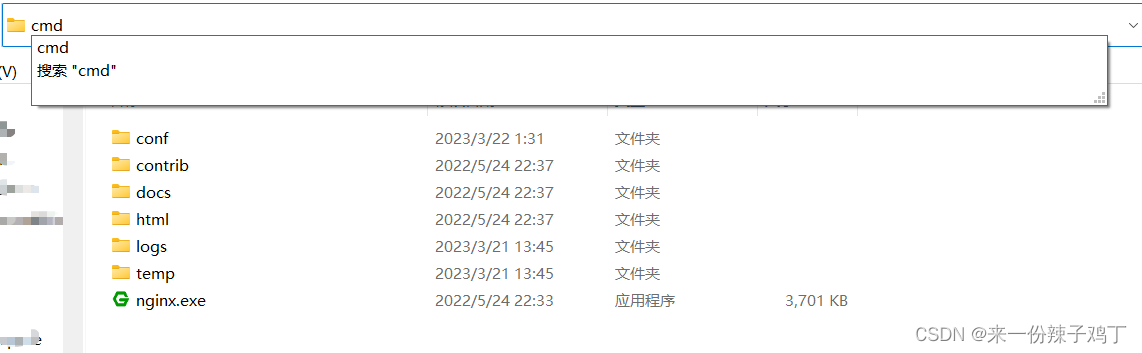
直接输入 nginx 或者 start nginx,然后回车,就可以启动nginx了。
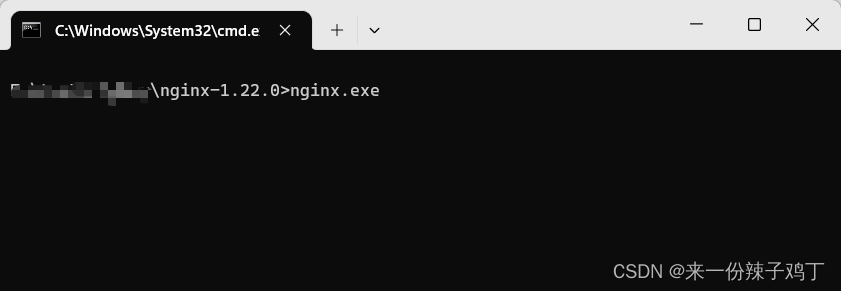
然后在浏览器地址栏输入 localhost:80 ,然后再回车(80端口号可以省略,就算输入了也不显示)
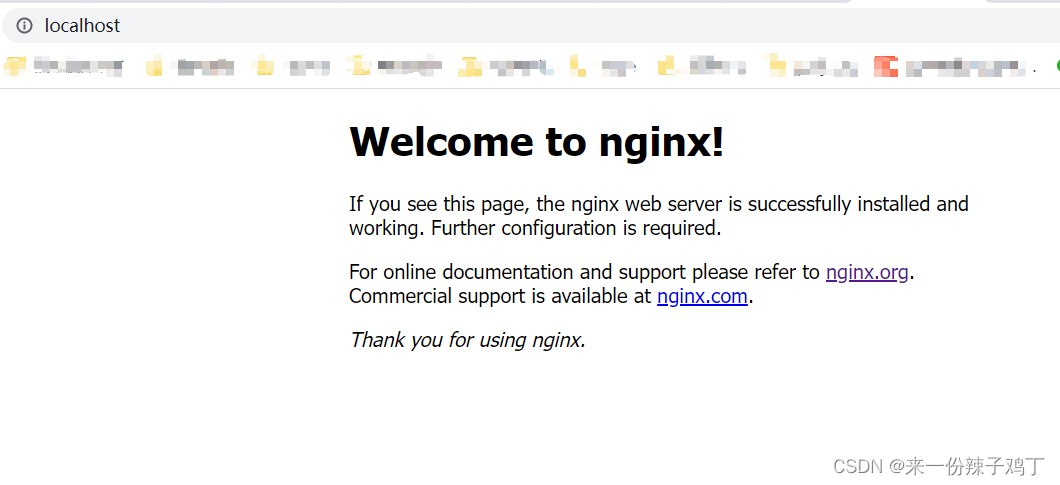
如果能看到这个页面,那么nginx启动就成功了。
关闭nginx的命令:nginx -s stop














