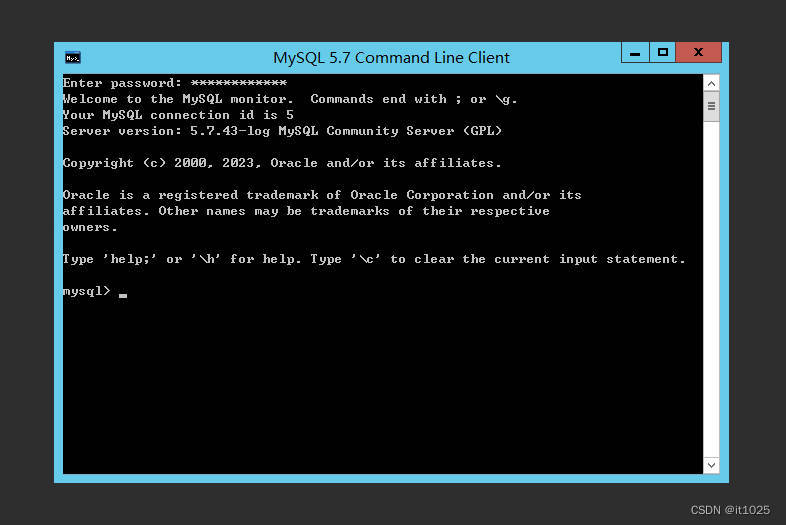- SpringBoot 的版本、打包、Maven
- Tomcat安装测试、Eclipse配置Tomcat步骤
- [Python] flask运行+wsgi切换生产环境+supervi
- Django提示mysql版本过低:django.db.utils.N
- SpringBoot+MinIO实现minio部署和使用
- PHP基础语法(上)
- Spring 定时任务@Scheduled 注解中的 Cron 表达式
- Python 网络爬虫 数据的存储(一):TXT 文本文件存储:
- 大学社团管理系统-毕业论文
- SQL sever中的索引
- Spring MVC相关注解运用 —— 下篇
- 【SQL Server】数据库开发指南(九)详细讲解 MS-SQL 触
- SpringBoot实现异步调用的几种方式
- Nginx 【location配置路径详解、反向代理、负载均衡】
- 程序启动报错org.springframework.context.A
- 【已解决】Could not find artifact mysql:
- mybatis-plus的批量新增insertBatchSomeCol
- SpringBoot与MybatisPlus SpringBoot
- RabbitMQ延时队列的详细介绍以及Java代码实现
- 解决:Unresolved dependency: ‘org.spri
- 毕业设计——基于SpringBoot+Mybatis+Thymelea
- OAuth2.0 实践 Spring Authorization Se
- MySQL之my.cnf配置文件
- mysql限制用户登录失败次数,限制时间
- Web项目部署环境搭建:JDK + Tomcat + IDEA +My
- 【国产化信创实践】TongWeb集成SpringBoot
- PLsql---Oracle 下载安装详解
- Cannot load JDBC driver class ‘com.
- 【Springboot整合Redis已解决】 Unable to co
- 【Web服务器】Tomcat的部署
MySQL5.7.43官网下载地址 https://dev.mysql.com/downloads/mysql/
1、我这里选5.7.43,Windows版本,然后点击Go to Download Page,下载MSI安装包的版本,MSI安装包版本比ZIP压缩包版本的安装过程要简单的多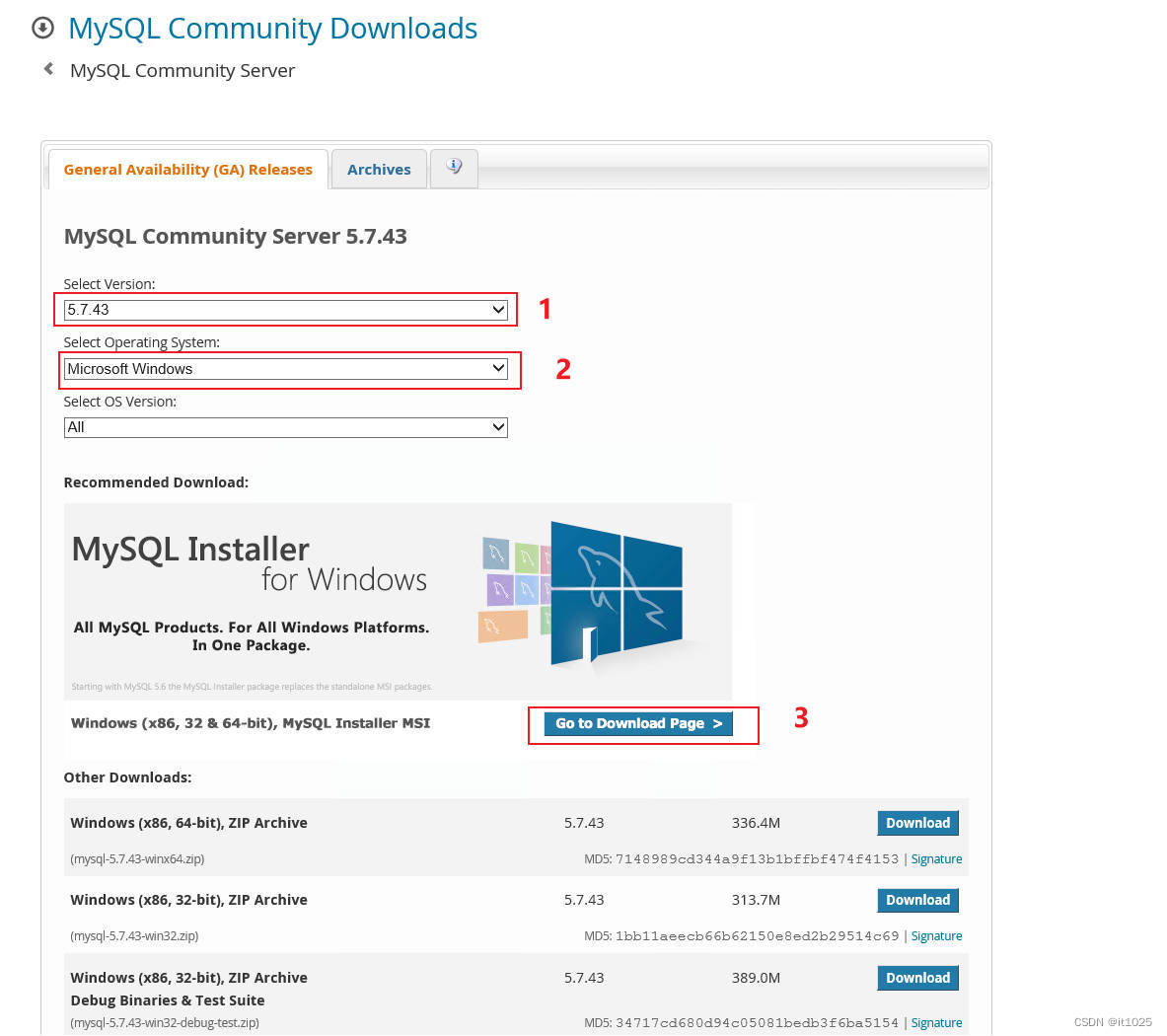
2、找到要下载的完整安装包,然后点击Download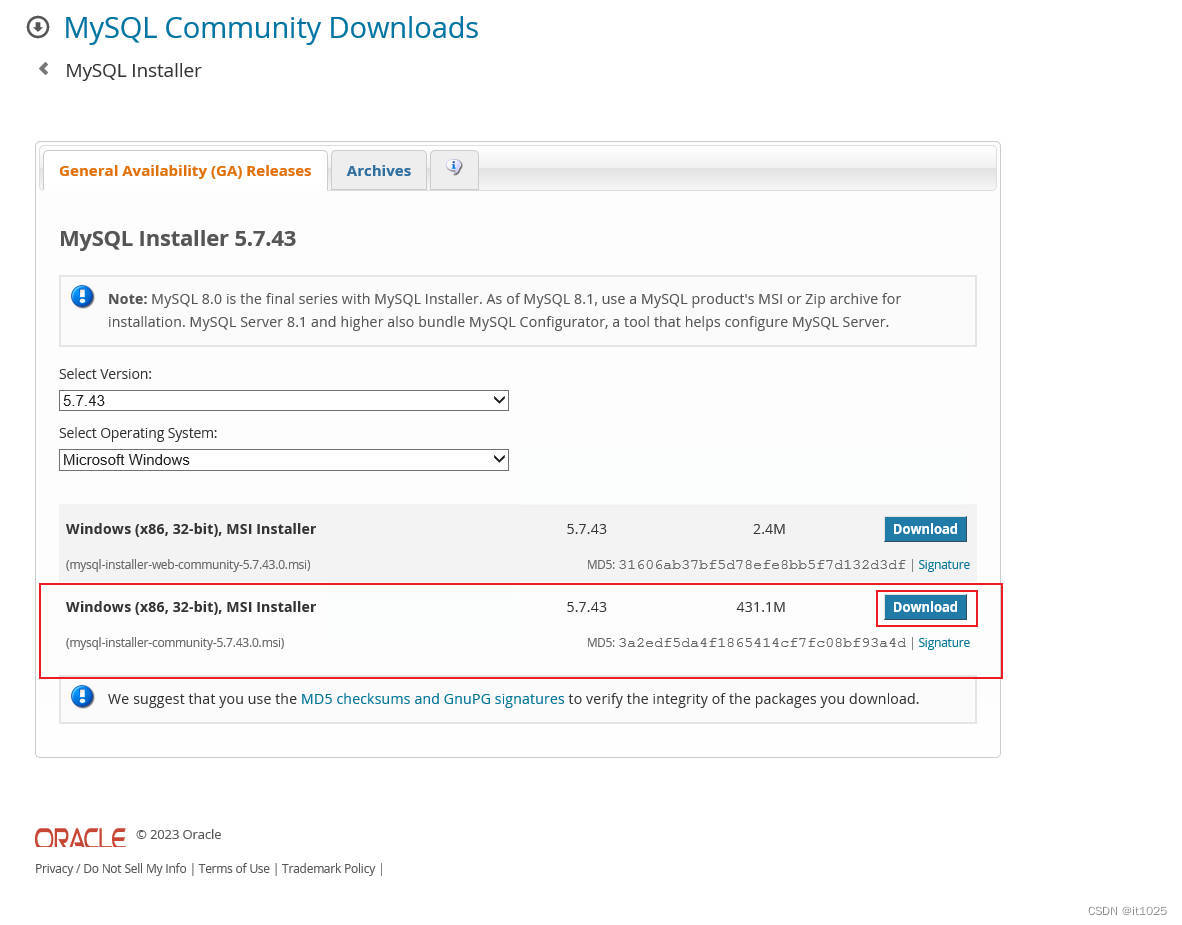
3、点击No thanks, just start my download. 可以免登录下载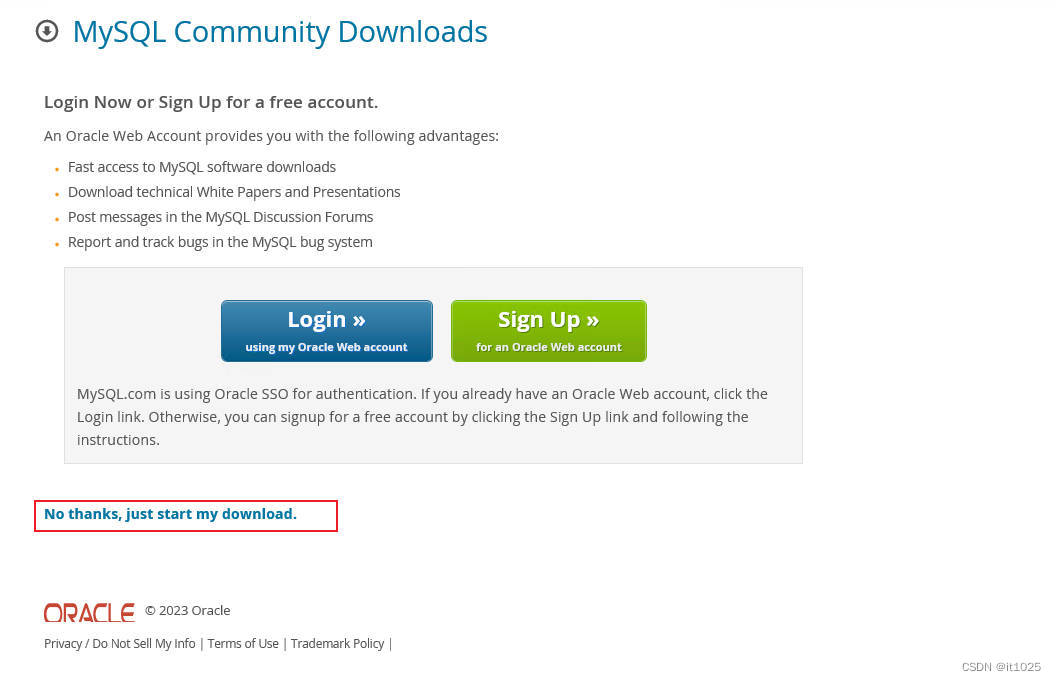
4、下载完,双击运行安装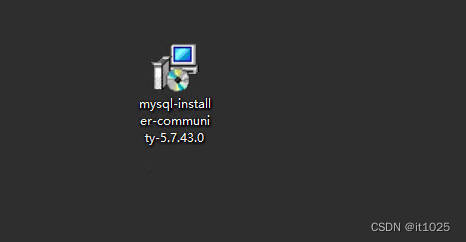
5、我这里只安装MySQL5.7.43,所以选择自定义安装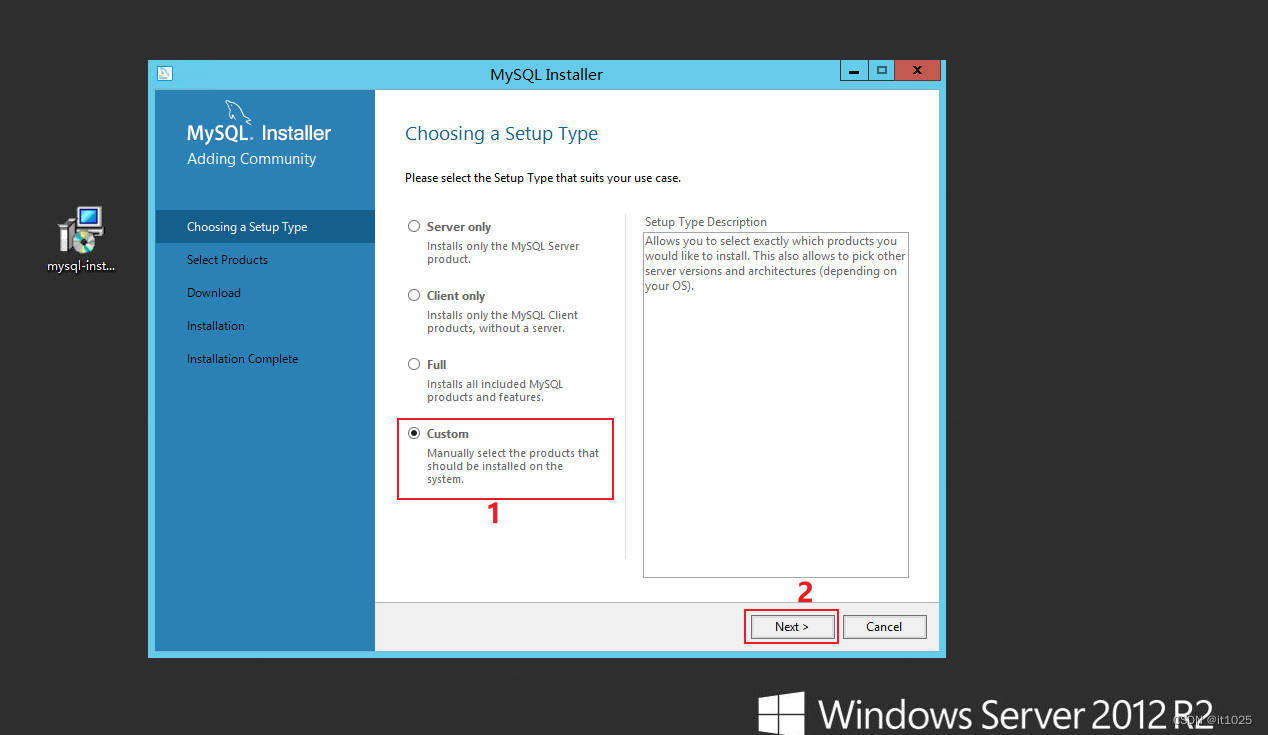
6、我这里系统是64位,所以选择X64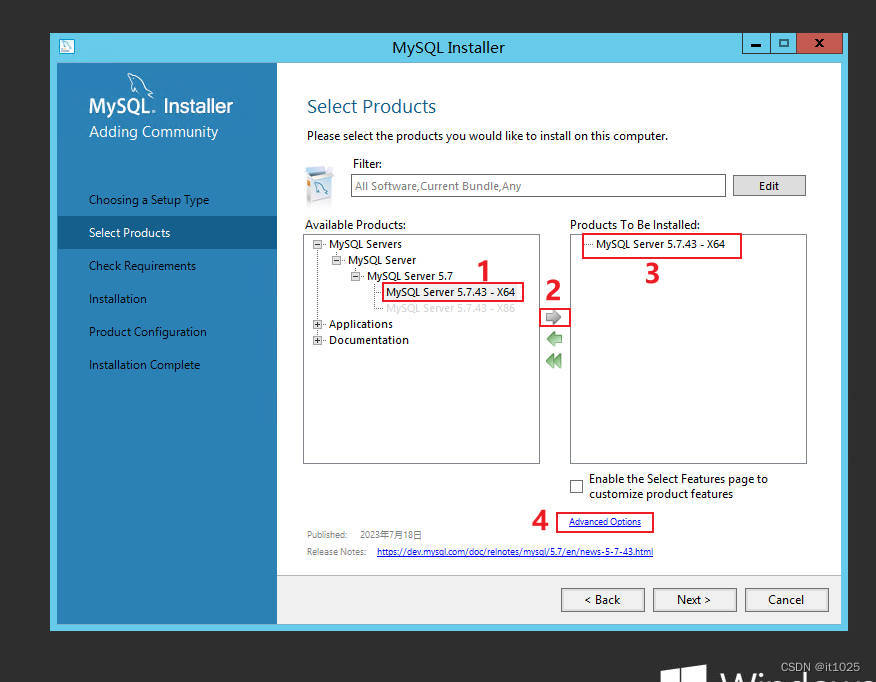
7、根据自己的情况选择安装在哪个盘符和目录,我这里选择安装在C盘,因为数据库较大所以选择存放在D盘,然后点击OK,再点击Next 进行下一步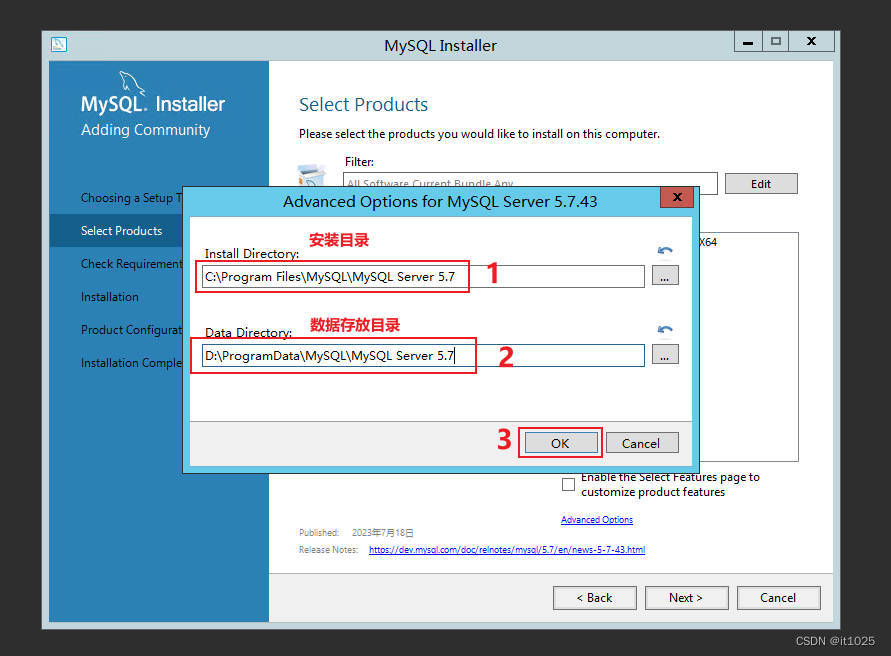
8、安装Microsoft Visual C++才能满足MySQL的安装条件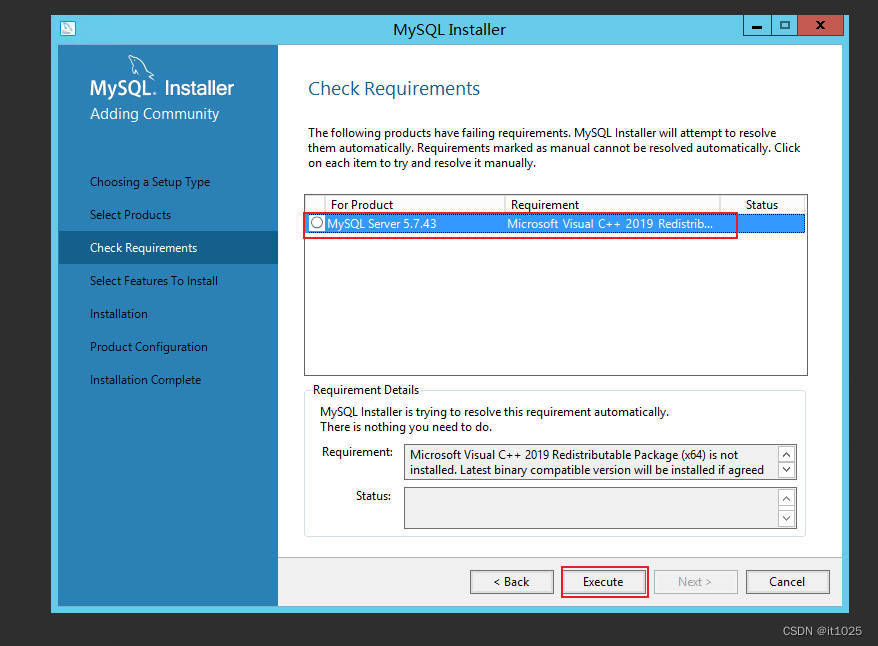
9、安装Microsoft Visual C++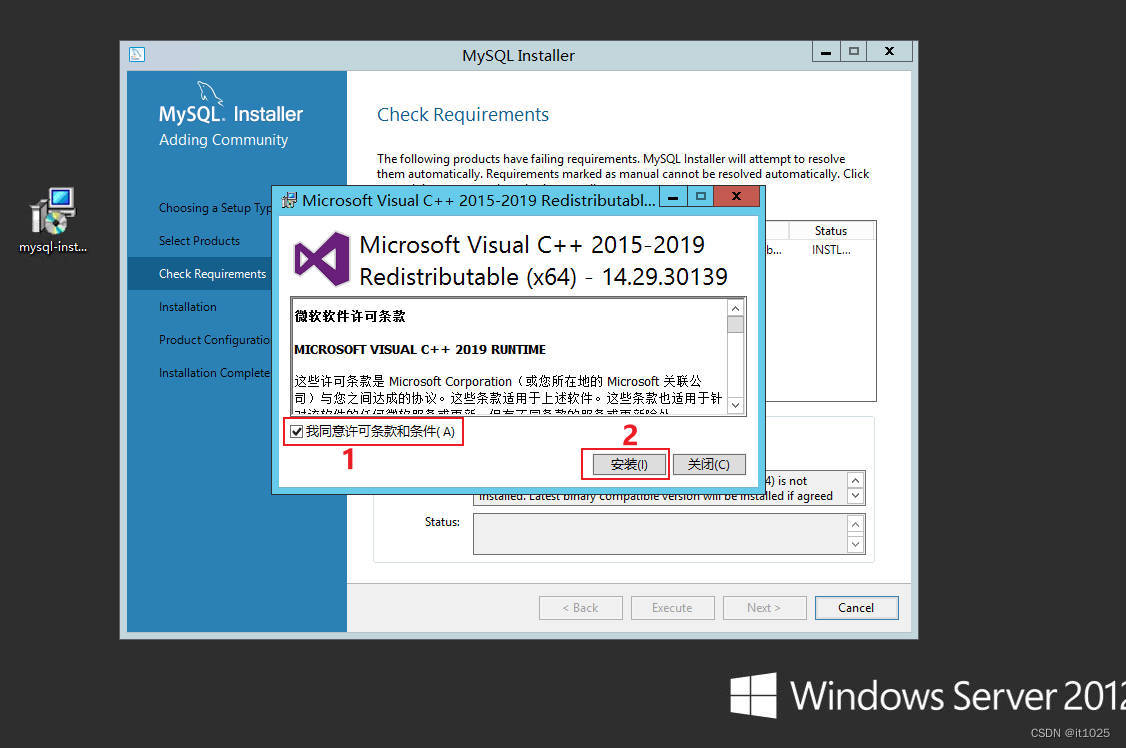
10、Microsoft Visual C++安装完,点击Next 下一步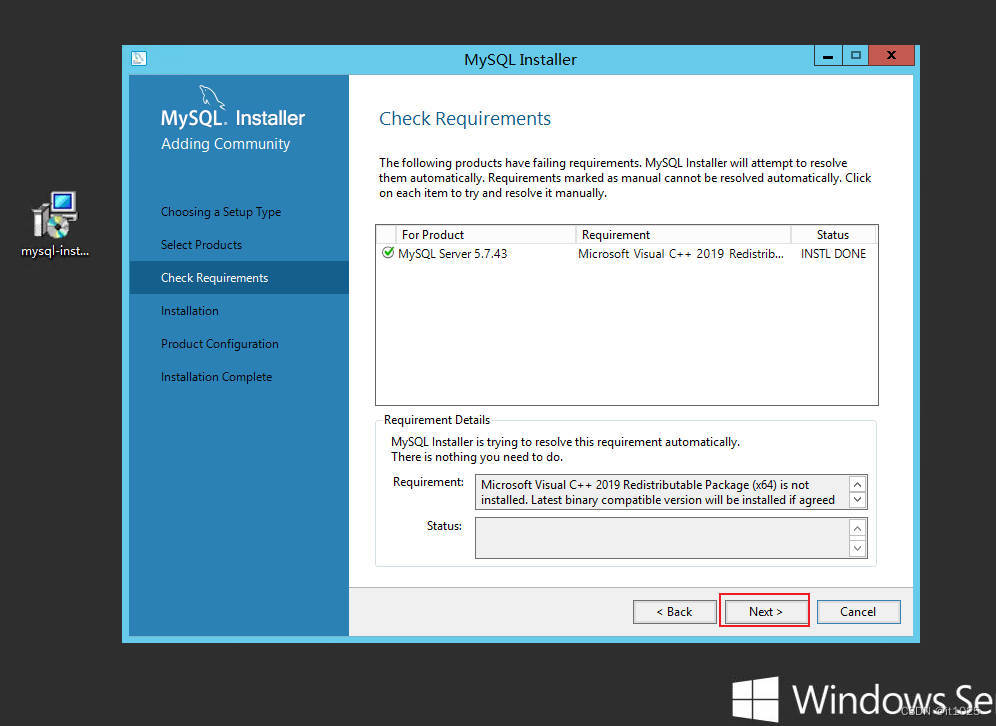
11、点击Execute,执行安装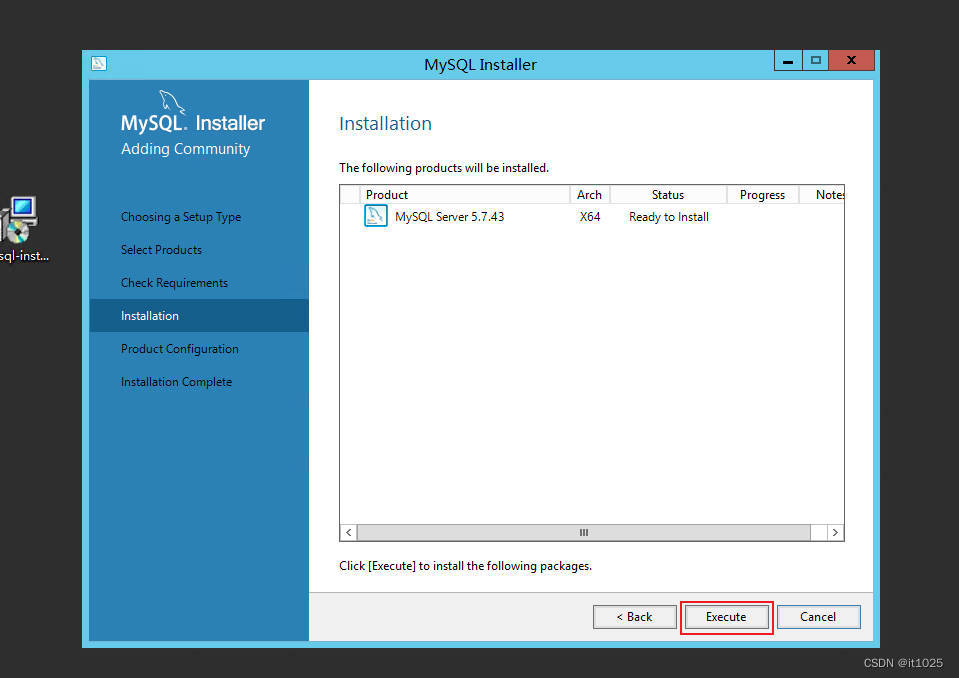
12、安装完成后,点击Next 进入下一步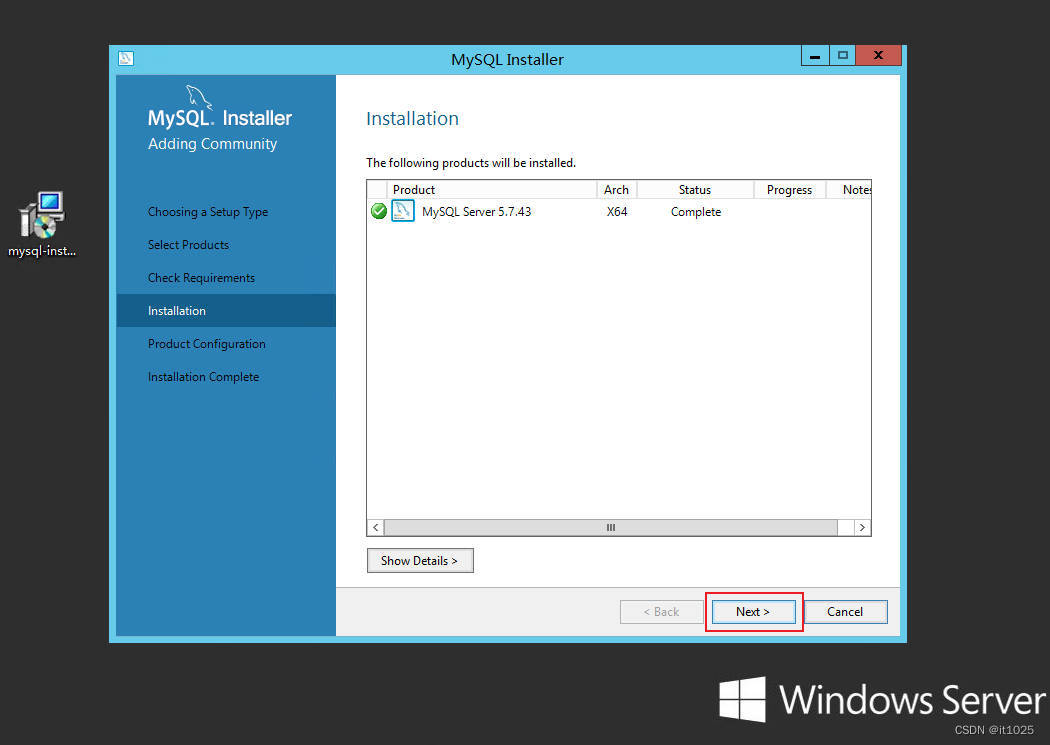
13、再点击Next 进入下一步配置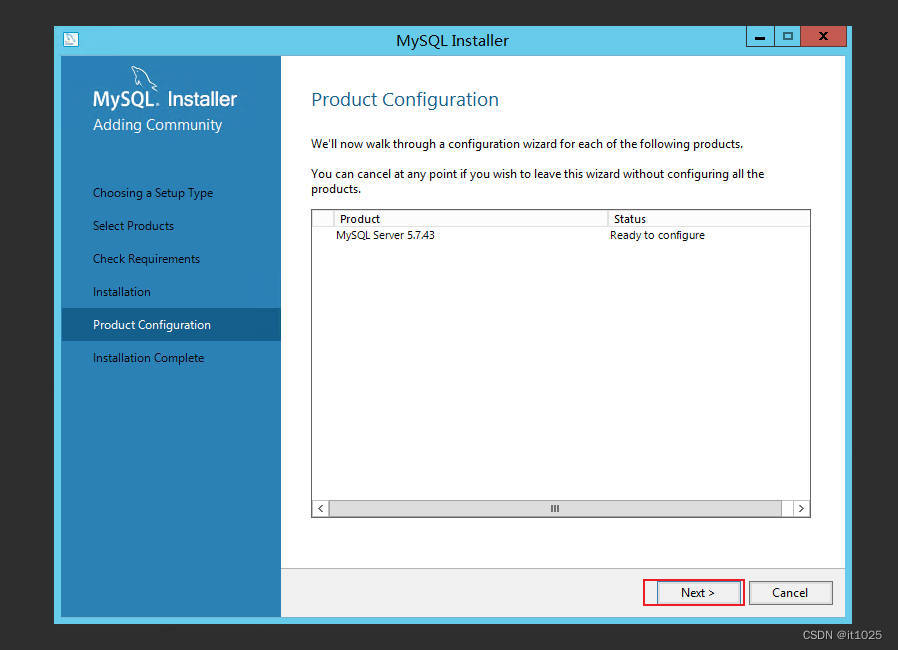
14、我这里是作为服务器用,所以选择Server Computer,然后点击Next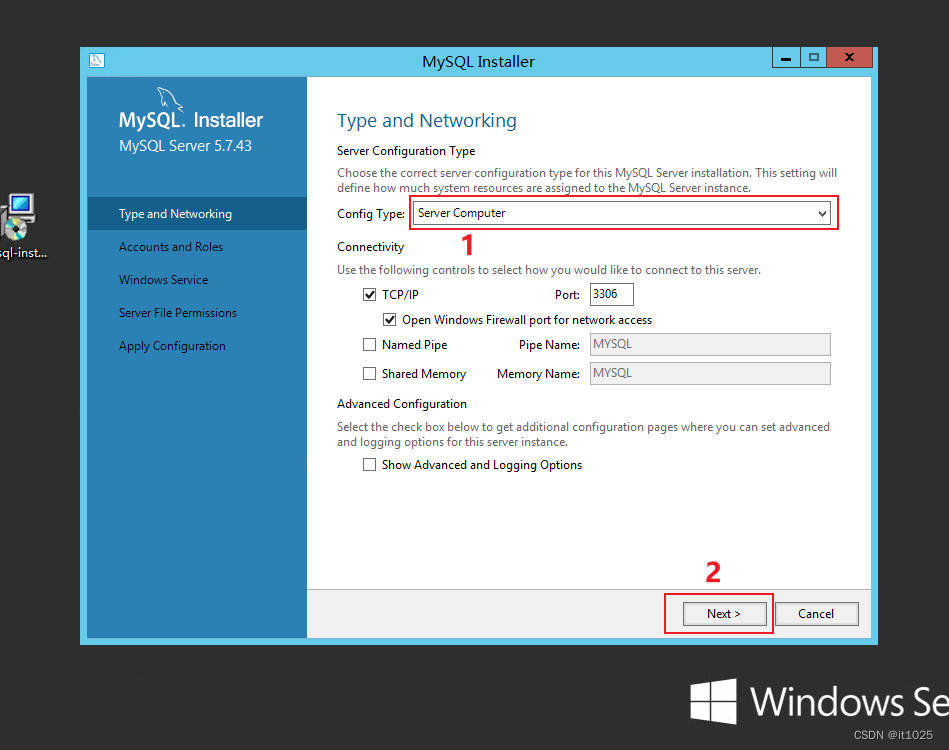
15、设置Root密码,然后点击Next 下一步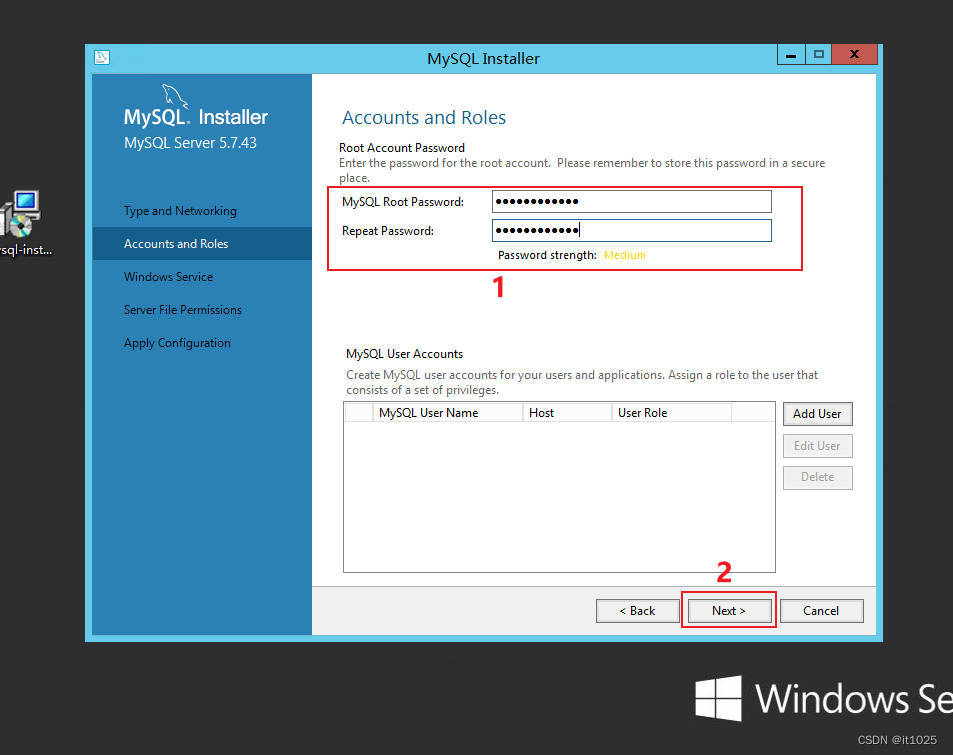
16、默认就行,点击Next 下一步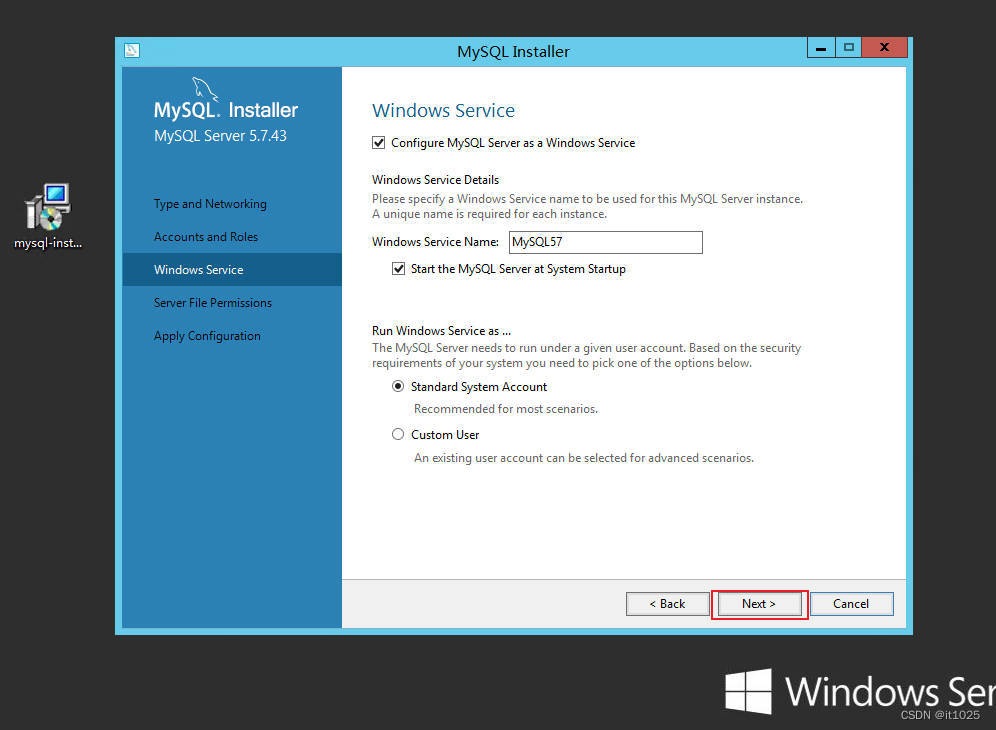
17、默认,再点击Next 下一步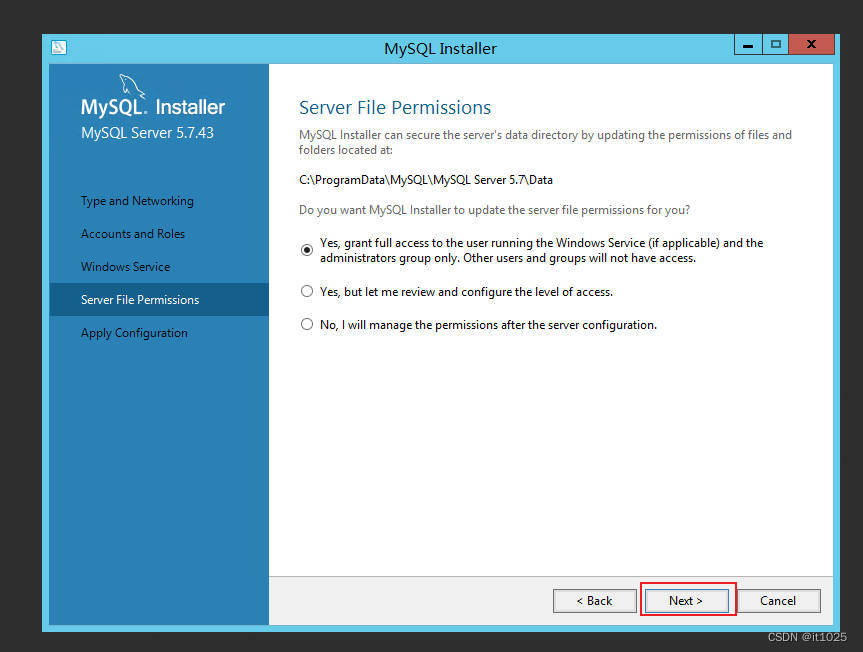
18、点击Execute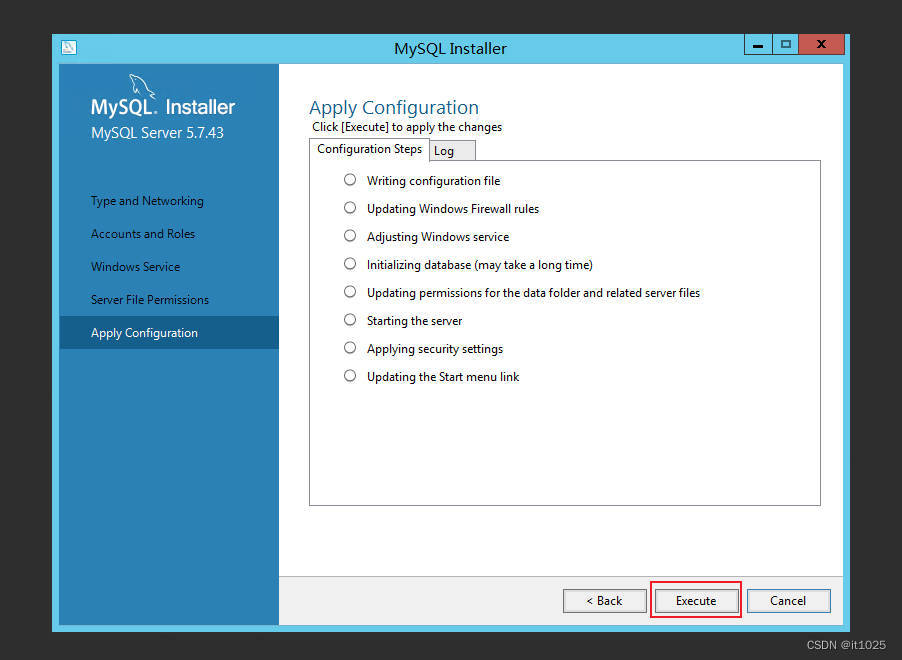
19、等待全部变成✔,再点击Finish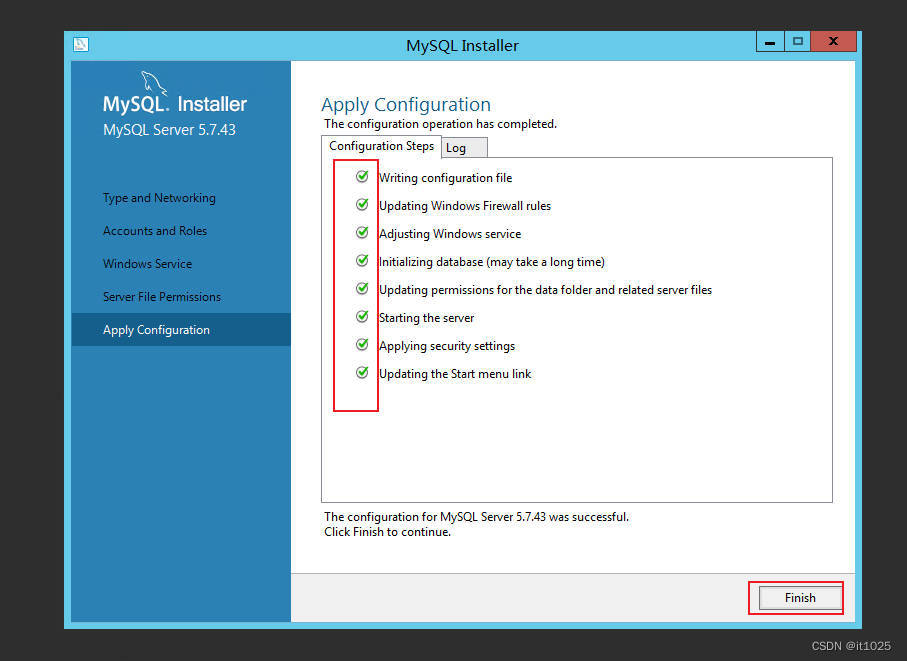
20、再点击Next 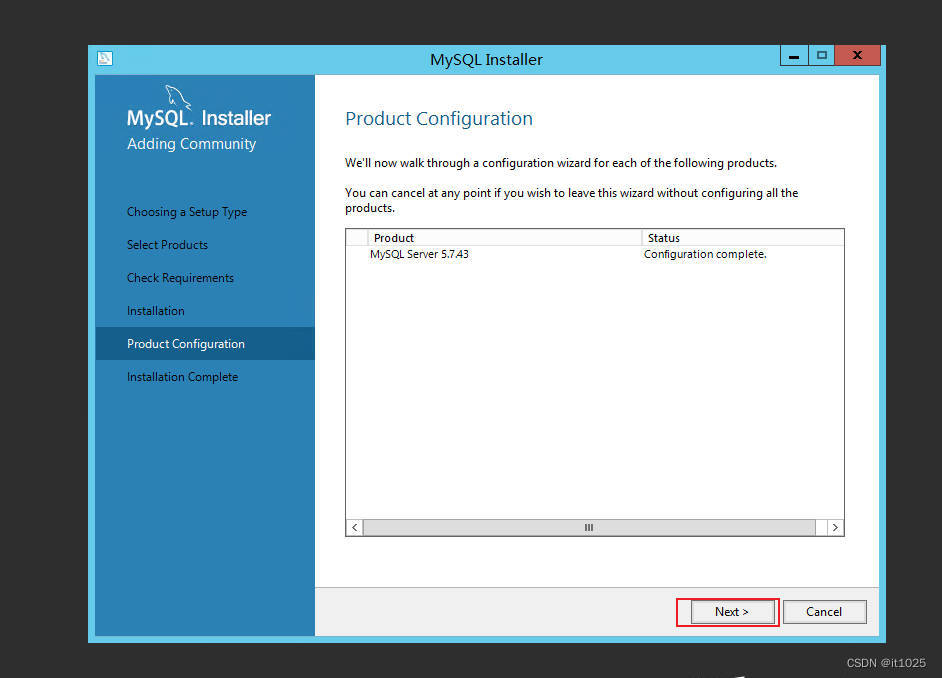
21、然后点击Finish,安装就完成了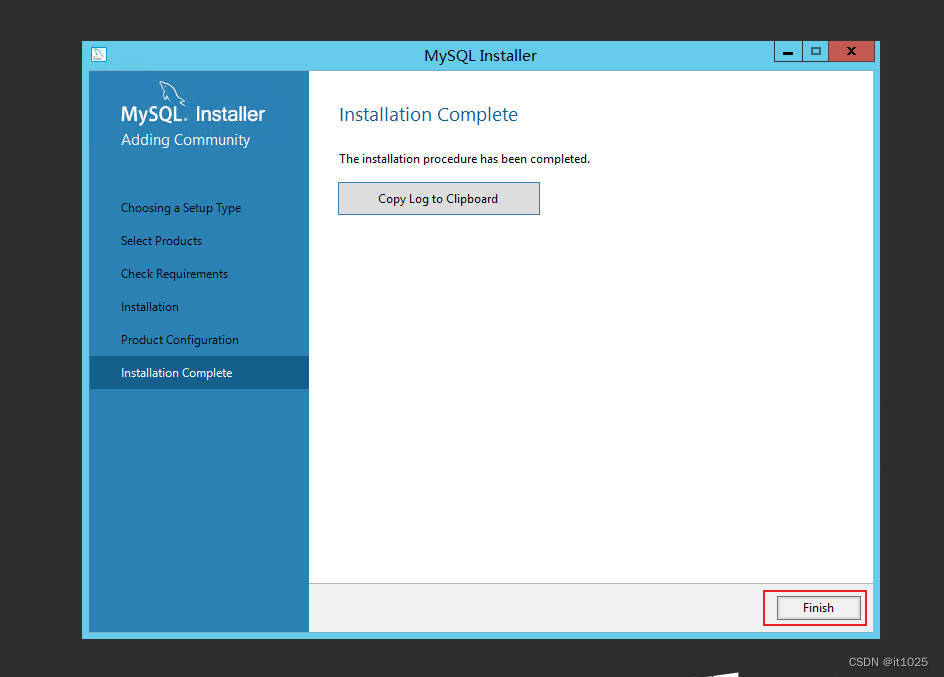
22、最后我们来测试一下安装是否成功,在开始界面搜索mysql,找到MySQL 5.7 Command Line Client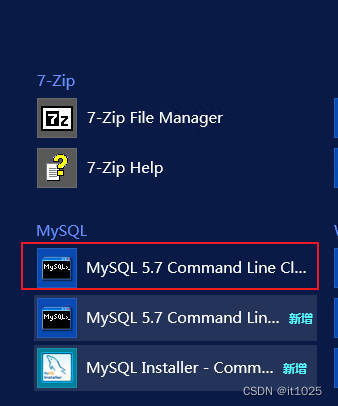
23、输入刚才设置的Root密码,然后按Enter回车键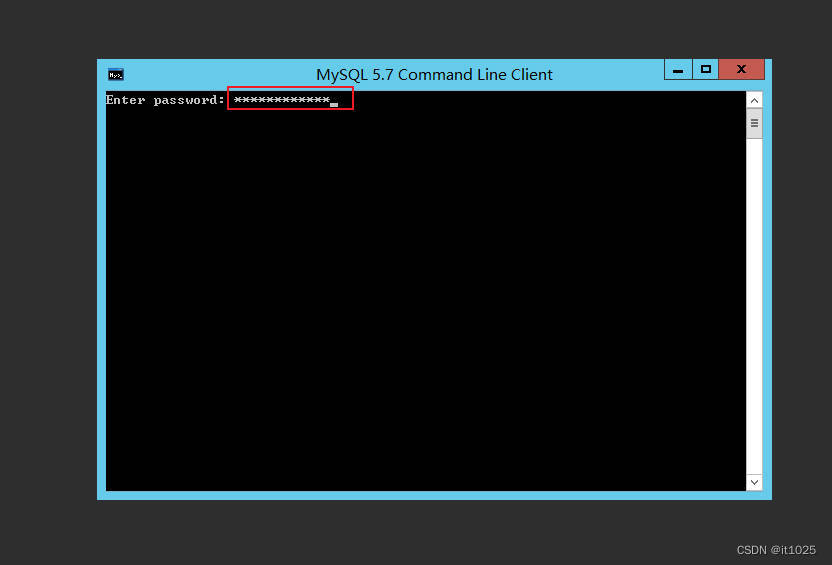
24、出现这个界面,说明已经安装成功了