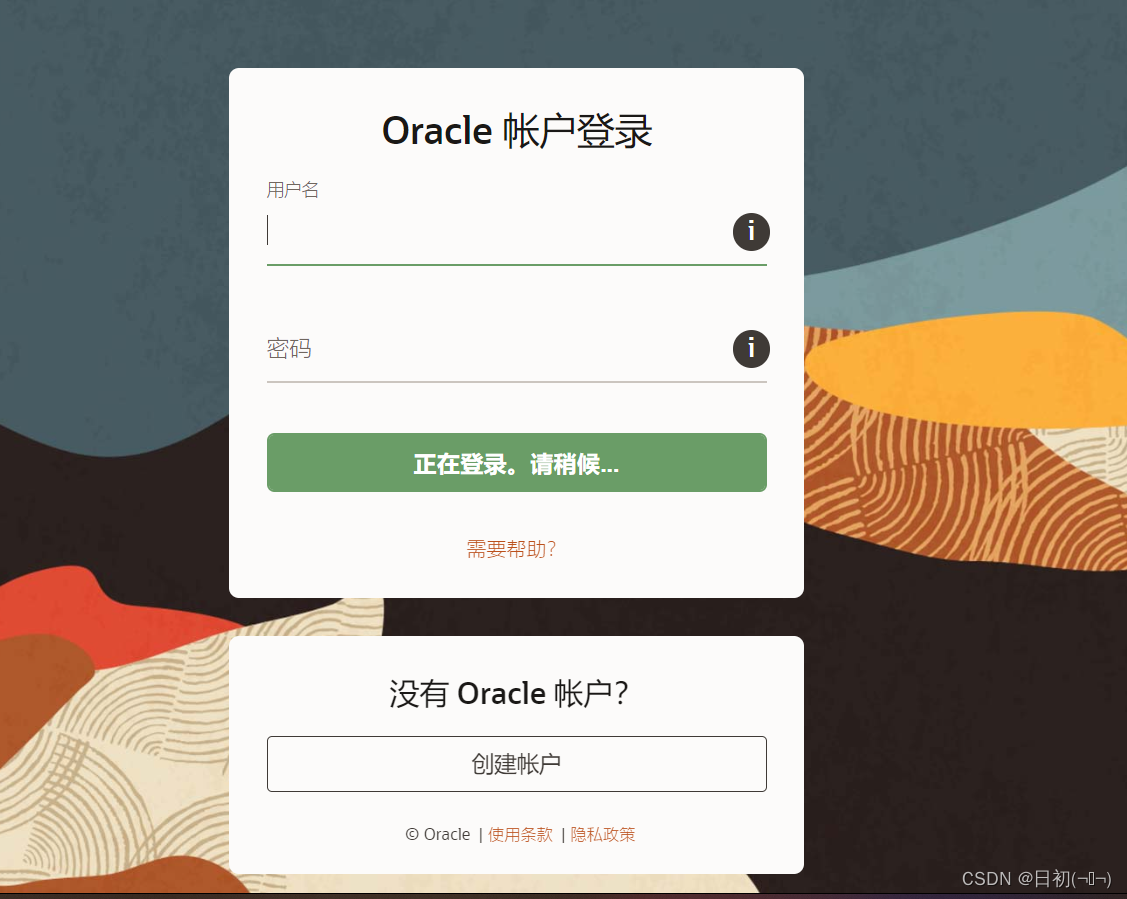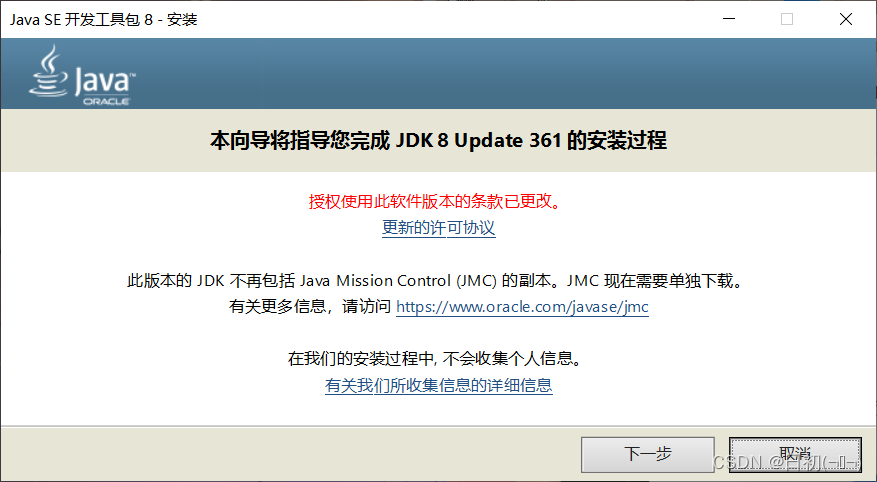相关推荐recommended
- 推荐算法架构6:数据样本(面试必备)
- Spring Boot与Vue:实现图片的上传
- [Golang实战] gorm中使用Raw()和 Exec() 两种方
- 群晖折腾记1—群晖NAS使用docker中的ddns-go,DDNS阿
- 【Spring教程九】Spring框架实战:全面深入详解IOCDI注解
- springboot实现跨域的五种方式
- python新手案例——商品进销存管理系统(pymysql+xlwt)
- SpringCloud整合nacos配置中心bootstrap.yml
- SQL Server存储过程(数据库引擎)使用详解
- Oracle 三种分页方法
- HTTP 请求头中的 Remote
- idea连接SQL Server数据库
- 【网络安全带你练爬虫-100练】第8练:json数据的最小项提取
- <SpringBoot笔记>SpringBoot版本降级
- SpringBoot 的版本、打包、Maven
- 实战:Springboot集成Sentinel实现流量控制、熔断降级、
- 如何查看nginx日志
- springboot项目统一接口超时机制设计
- Spring Boot简介
- OAuth2.0 实践 Spring Authorization Se
- nginx 配置相关详解
- 实现【Linux--NTP 时间同步服务搭建】
- 内网穿透实现在外远程连接RabbitMQ服务
- SpringCloud之Nacos配置中心解读
- 基于PHP和MySQL的新闻发布系统——【功能优化】
- MySQL——约束(constraint)
- springboot获取nacos的服务列表、实例列表及修改实例、发布
- 数据库——范式
- Spring AOP入门指南:轻松掌握面向切面编程的基础知识
- 四步完全卸载 MySQL
JDK1.8下载、安装与配置完整图文教程(2023最新版)
作者:mmseoamin日期:2023-12-14
JDK已经更新到19.2了,JDK1.8是相对比较稳定的版本,网上的JDK1.8安装配置教程一大堆,但是很多都过时了,自己整理了一篇JDK1.8下载安装的详细步骤,有着每一步的完整的图文教程,大家可以根据自己的需要下载,2023最新版~
一、下载
1.1 官网下载地址JavaSE Upgrade
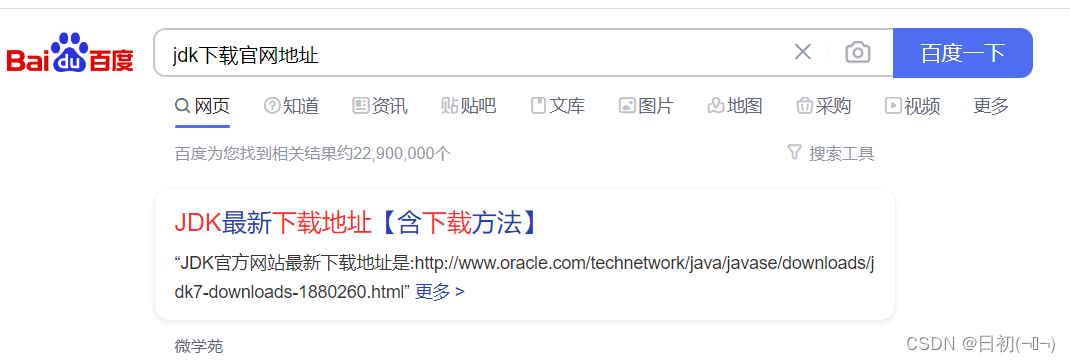
1.2 进入官网,点击Products
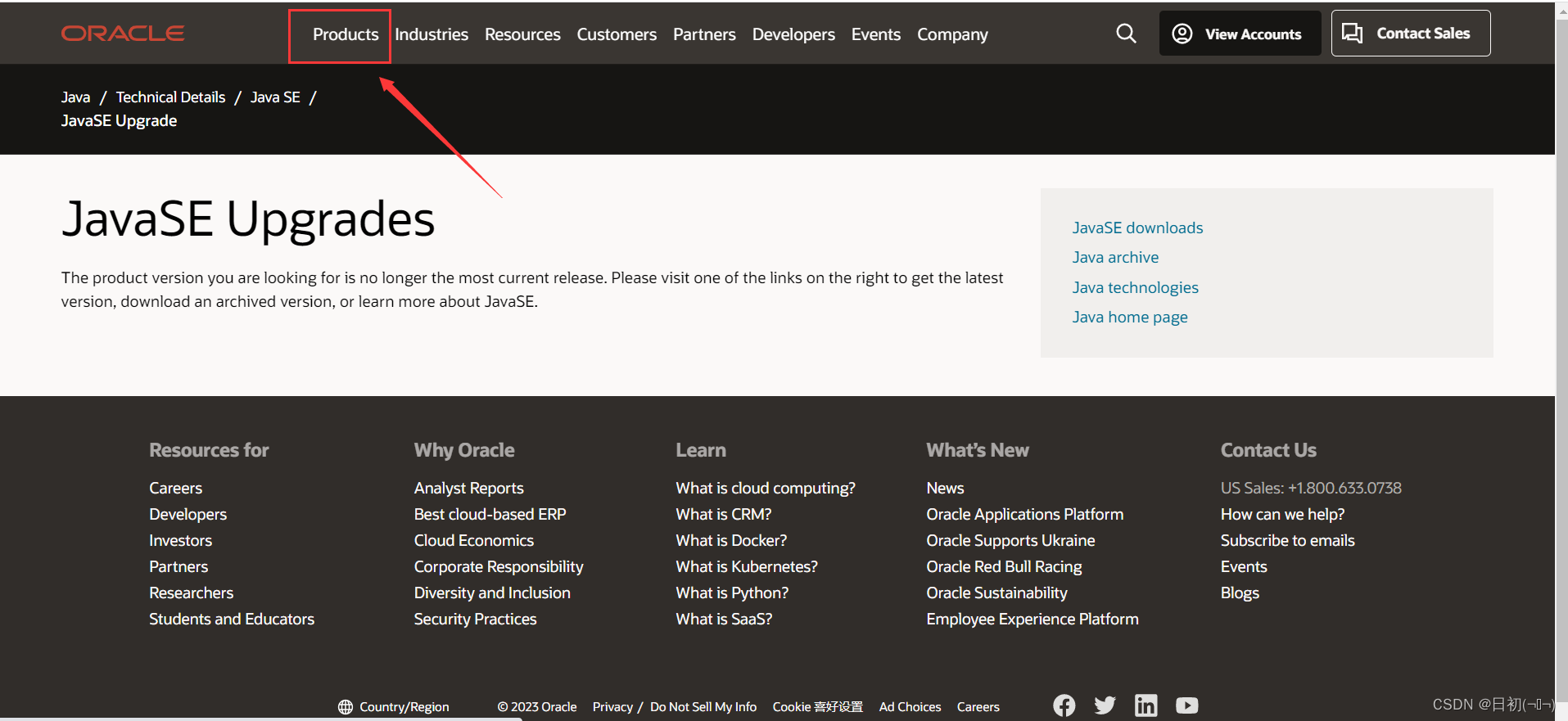
1.3 点击Java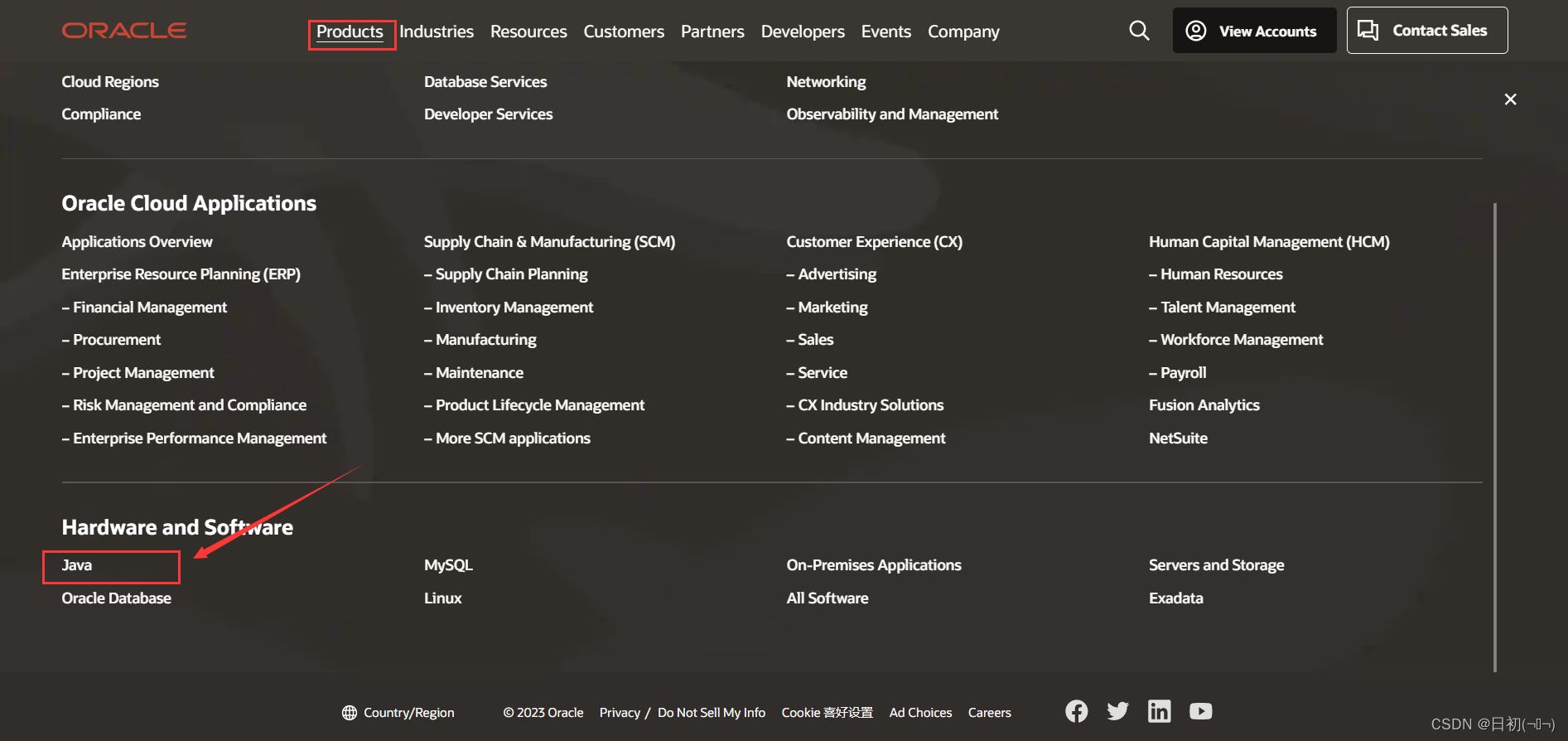
1.4 进入界面下划,找到Java下载界面,点击Download Java now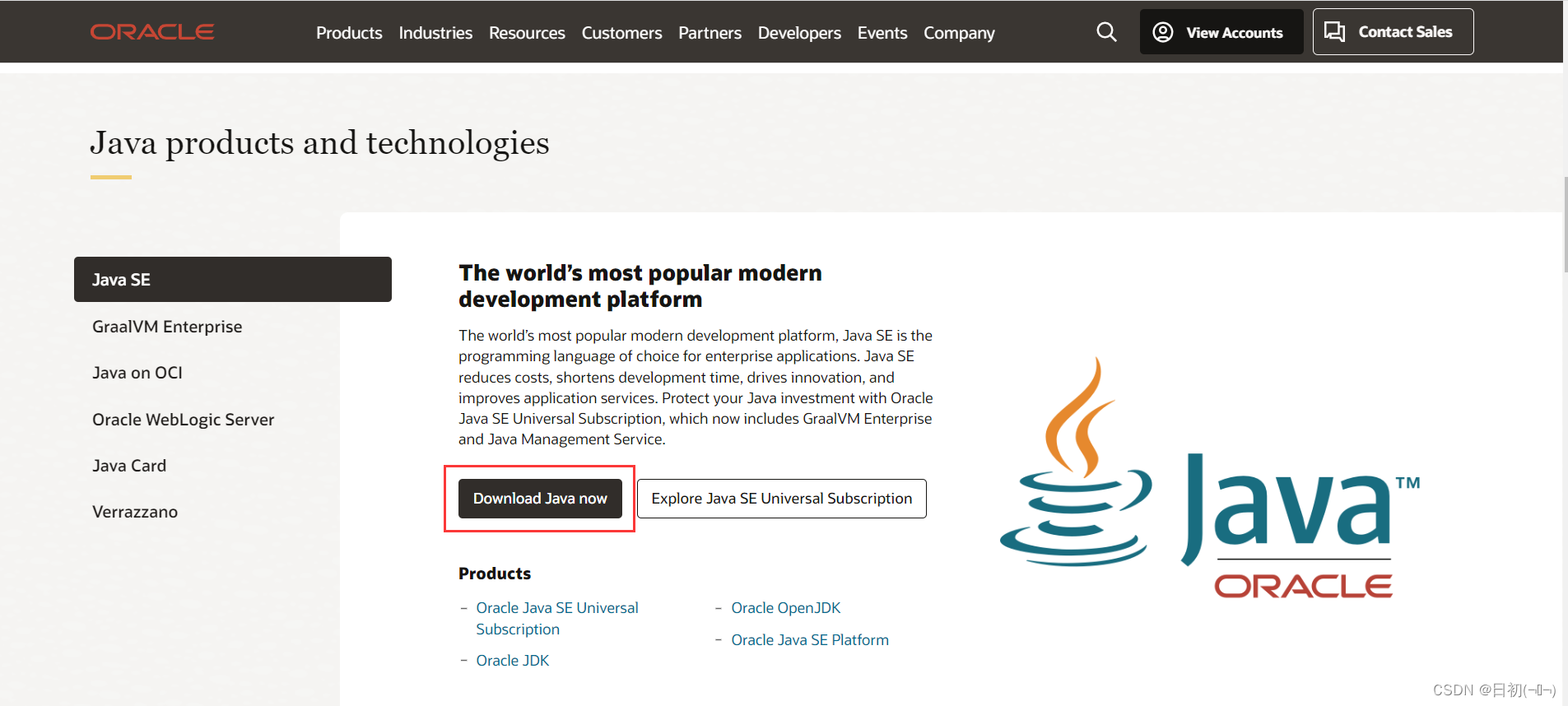
1.5 点击Java archive进入历史版本中,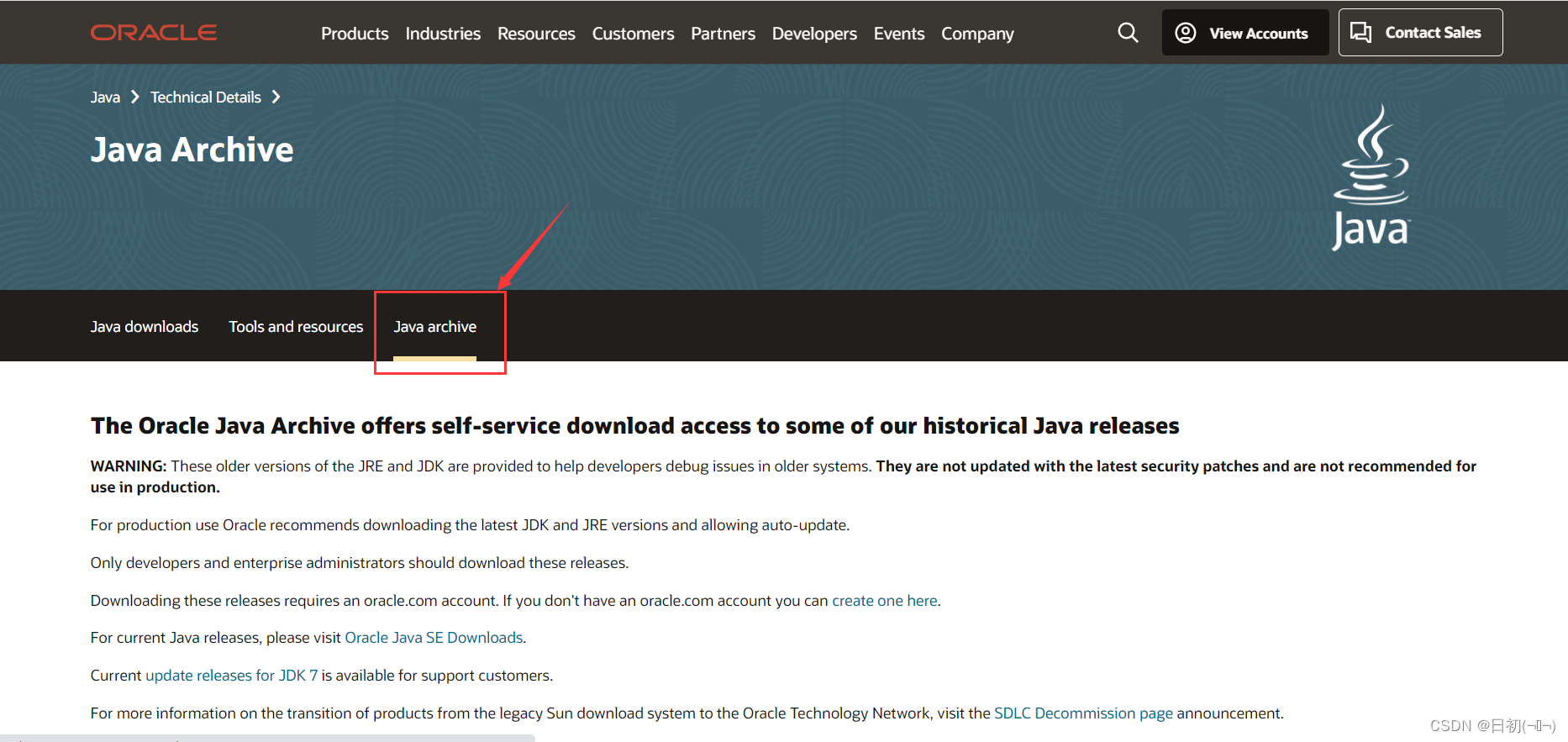
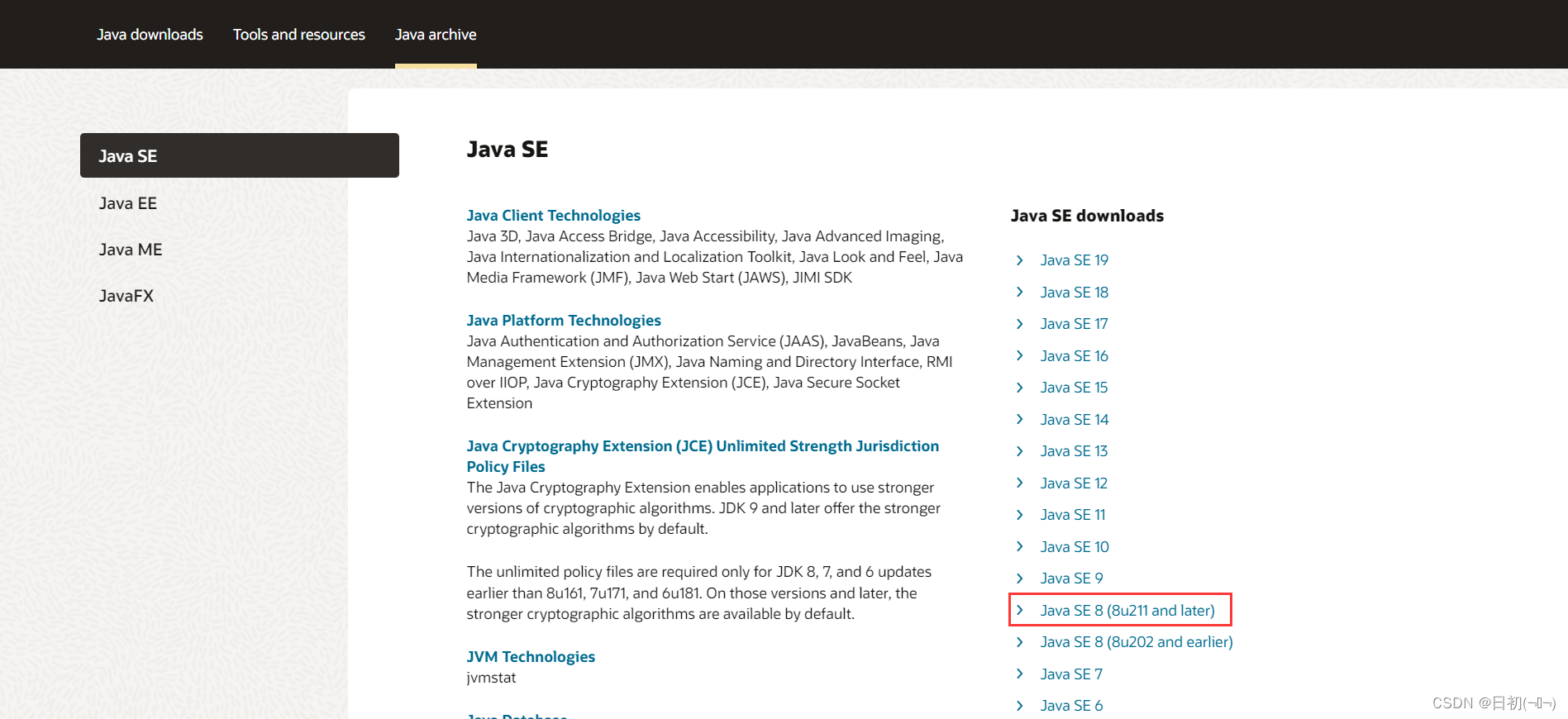
1.6 找到对应自己电脑的JDK,点击下载。我这里选择的是JDK1.8 64位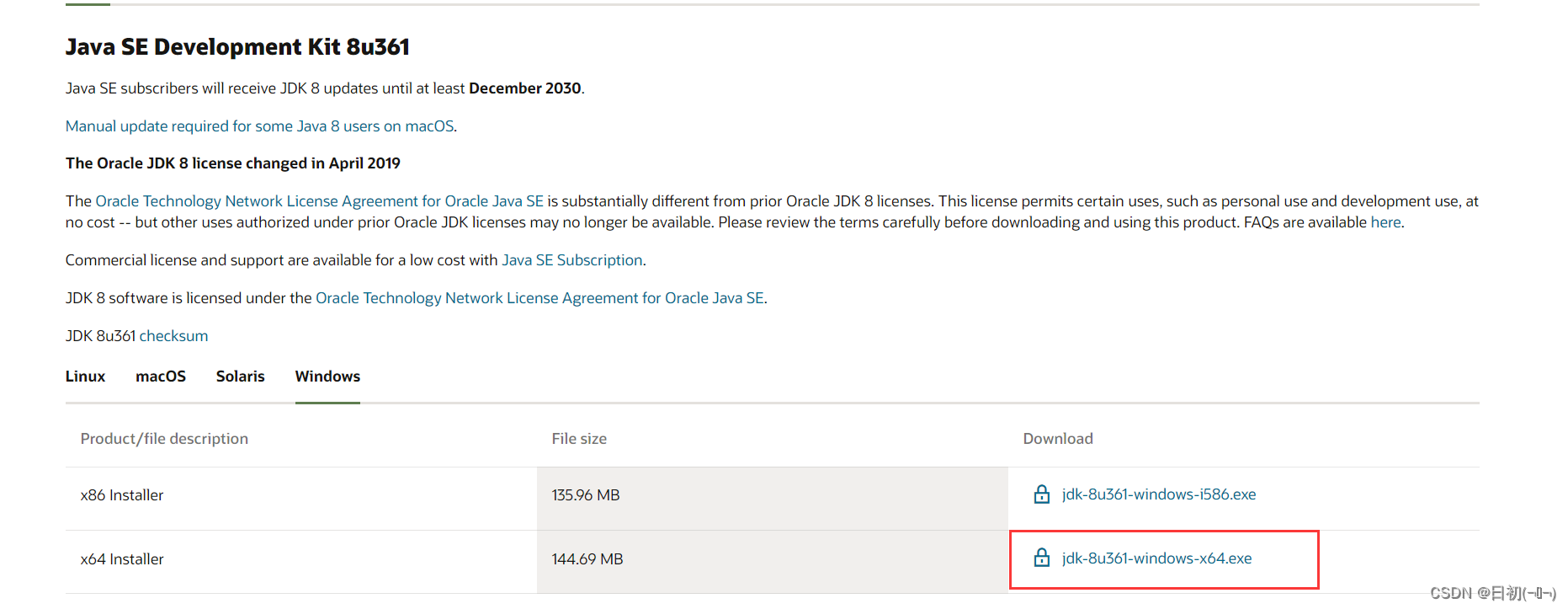
1.7 需要注册登录Oracle账户
登录后就可以下载了
二、JDK安装
2.1 双击下载好的安装文件,点击下一步,开始安装
2.2 更改默认目录,点击下一步
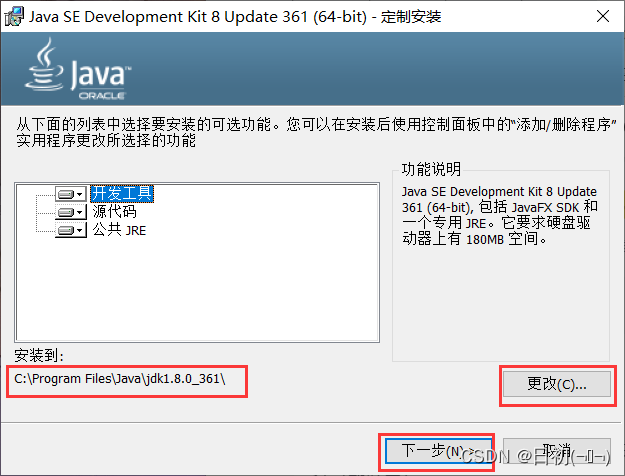
新建目录名为 jdk加版本号
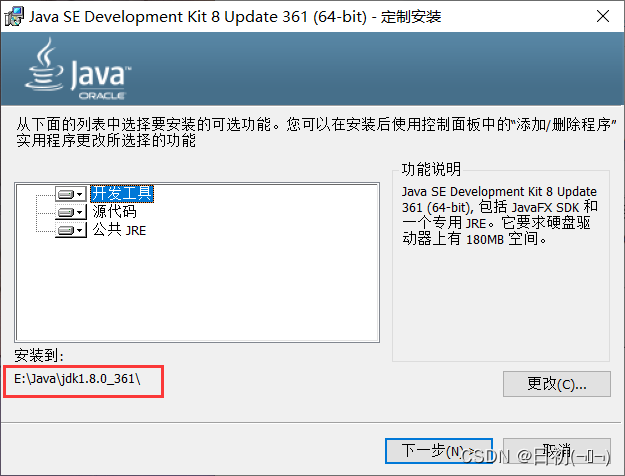
2.3 提示安装JRE,更改默认目录,新建目录名为 jre加版本号
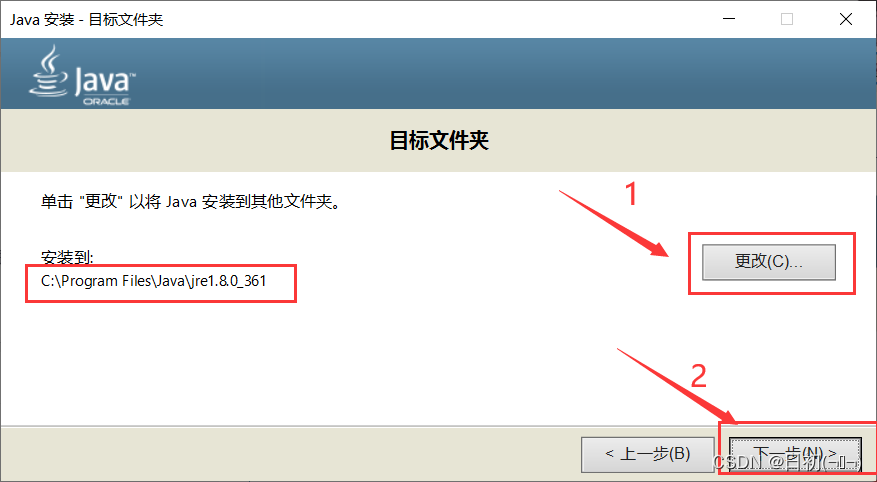
继续点击下一步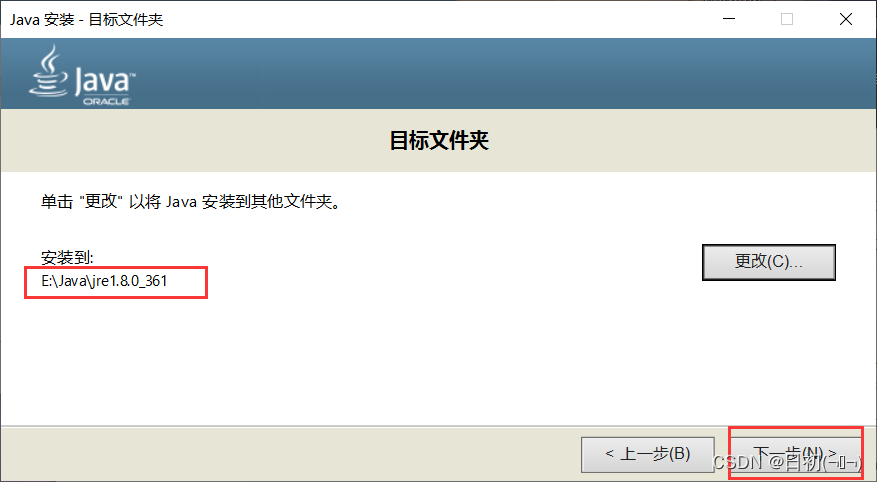
2.4 完成安装,点击关闭
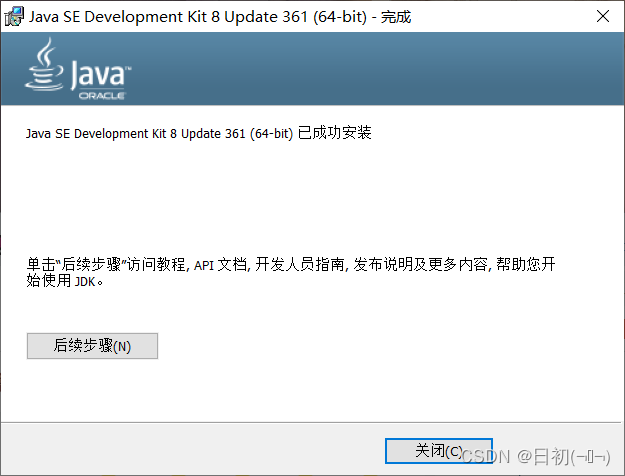
三、关于配置环境变量
1.8后的jdk会自动添加环境变量,所以我们不用配置环境
3.1 查看环境变量是否配置好
右键“此电脑”,点击“属性”,点击“高级系统设置”,在“高级”一栏,点击“环境变量”
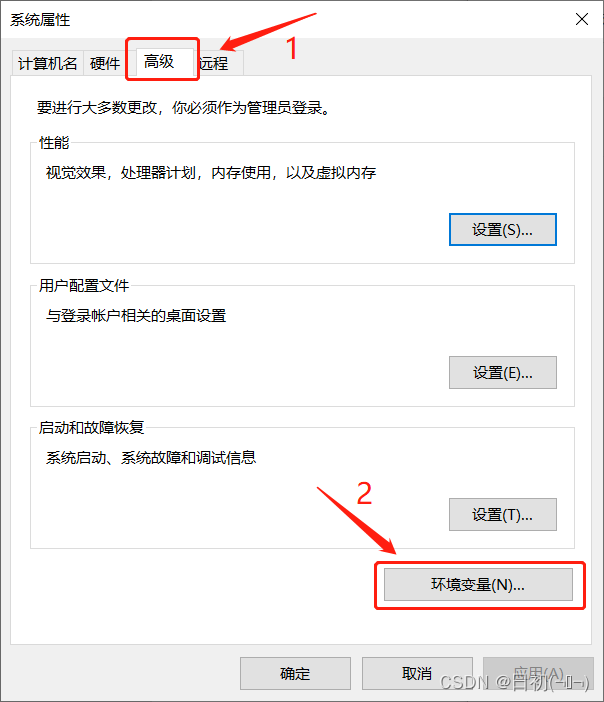
可以看到path变量已经自动配置了值C:\ProgramData\Oracle\Java\javapath
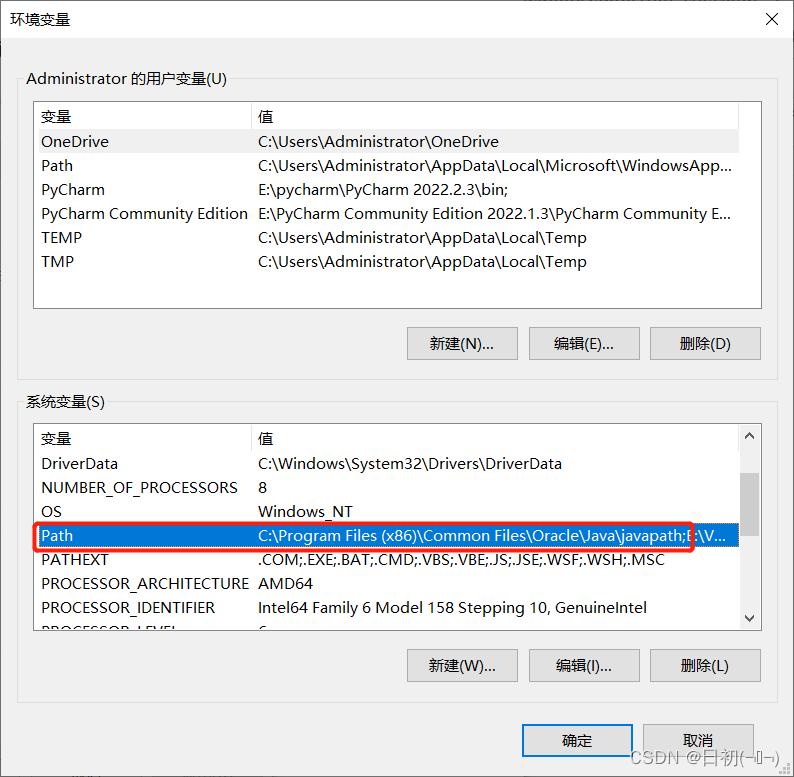
3.2 检验是否配置成功
键盘win+R,输入cmd,点击确定,可以进入到命令行窗口
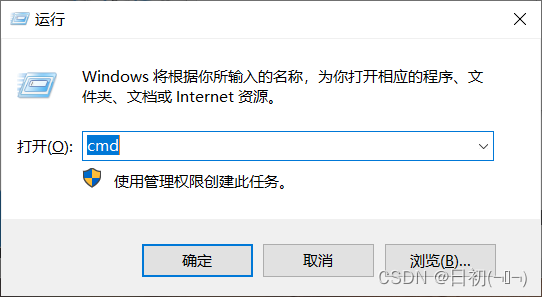
输入语句Java -version,按下回车键,我们可以看到已经安装的版本信息,提示当前Java版本号是1.8.0_361
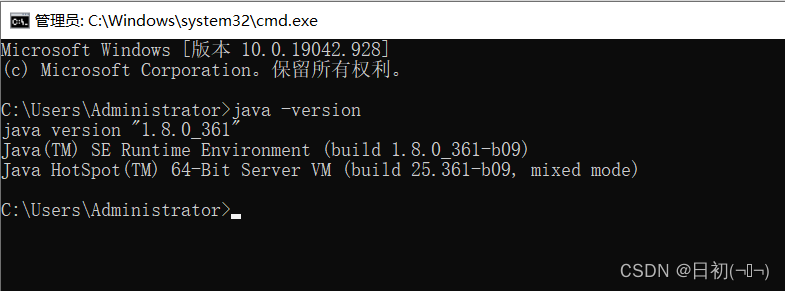
到这里,JDK的安装就完成了。