相关推荐recommended
- Oracle 三种分页方法
- 【MySQL】数据库的数据类型
- Ubuntu安装ddns-go使用阿里ddns解析ipv6
- 基于Spring Boot的LDAP开发全教程
- 毕业设计——基于SpringBoot+Mybatis+Thymelea
- MinIO安装配置访问以及SpringBoot整合MinIO
- 第2章 IMS架构、网元、接口
- 7.13 在SpringBoot中 正确使用Validation实现参
- SpringCloud之Nacos配置中心解读
- equals()和hashcode() 方法的区别
- node.js 安装及配置环境变量只看此文
- 【MybatisPlus】MP的分页查询、多条件查询以及查询过程中解决
- Python甘肃兰州二手房源爬虫数据可视化分析大屏全屏系统 开题报告
- Hadoop伪分布式配置教程
- 完美解决Qt中关于Mysql程序的连接、打包等各类问题
- 解决mybatisplus报org.mybatis.spring.My
- 【Mysql】一篇学会SQL中的递归的用法
- 最简单最详细的宝塔部署flask教程
- SpringBoot结合MyBatis实现多数据源配置
- Spring Boot--Freemarker渲染技术+实际案例
- Kubernetes(k8s)实战:Kubernetes(k8s)部署
- MySQL8 详细安装步骤 【附安装包】
- Python爬虫教你爬取视频内容
- MySQL如何查看锁表
- MySQL 中的 UNION 语句
- Java spring 注解 @PostConstruct 实战讲解
- MySQL数据库——MySQL REGEXP:正则表达式
- Oracle——SUBSTR()截取字符串,INSTR()查找字符串
- Nginx请求参数解析
- [Golang实战] gorm中使用Raw()和 Exec() 两种方
MySQL 8.0.25版本下载、安装及配置(Windows 1011 64位)详细教程【超详细,保姆级教程!!!】
作者:mmseoamin日期:2023-12-14
本文介绍关于windows 11如何安装配置MySQL 8.0.25版本的详细步骤
MySQL下载地址(官网)
一、下载MySQL 8.0.25
1、进入官网,选择版本 8.0.25
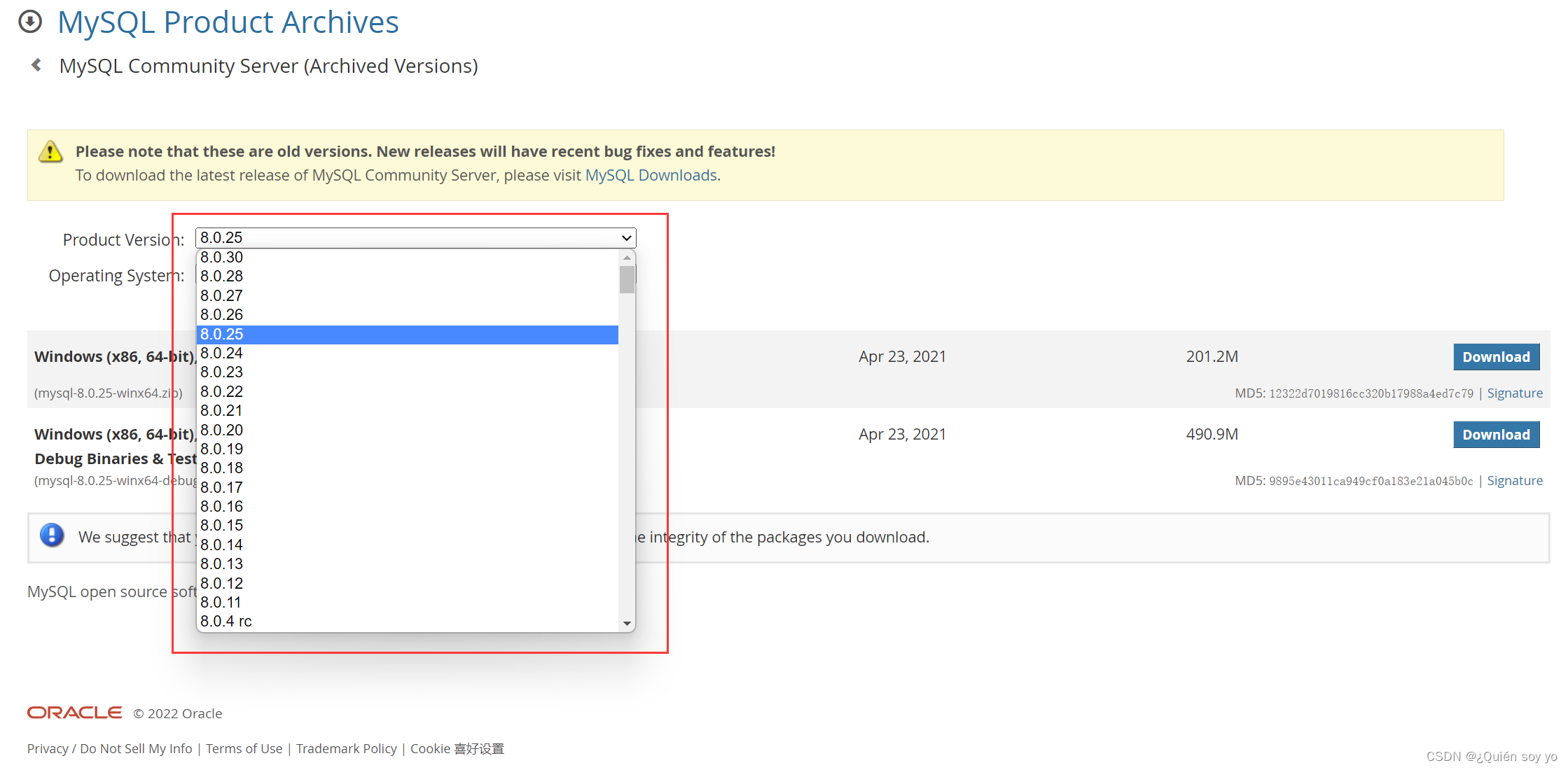
2、下载MySQL压缩包
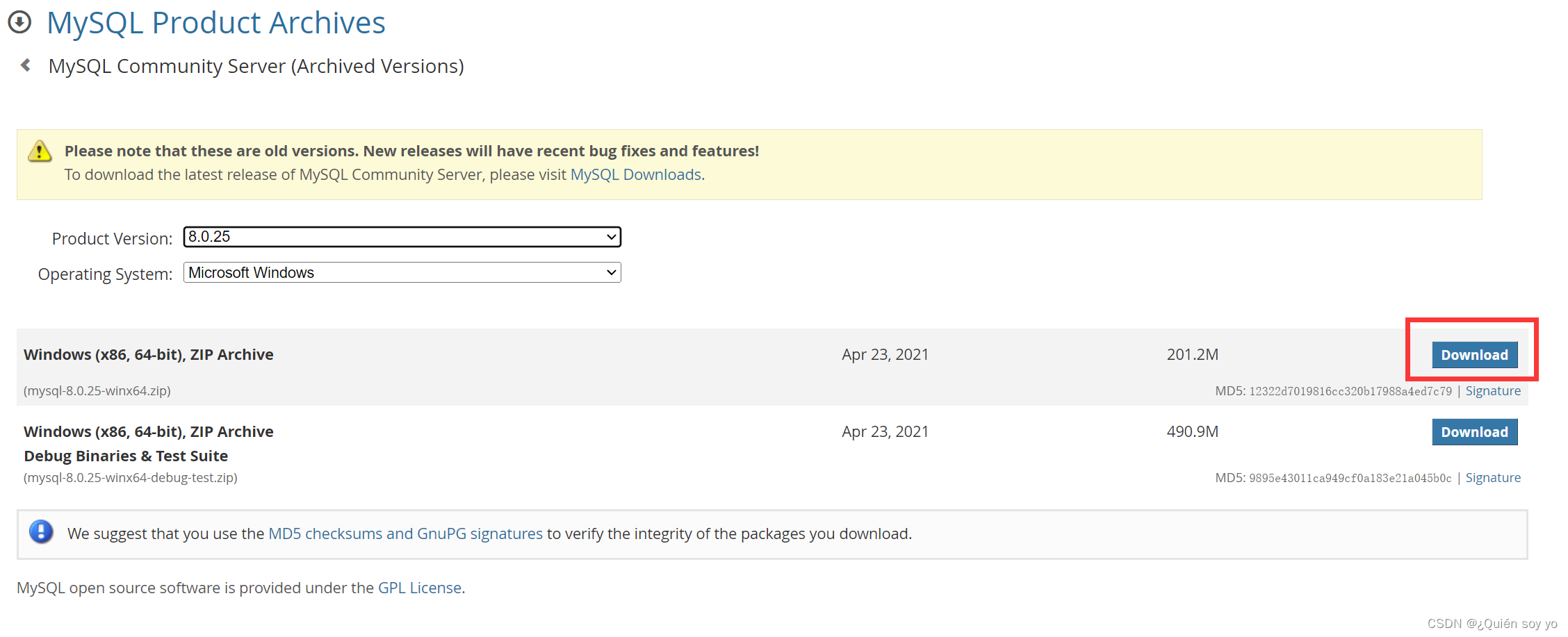
3、下载完成后将压缩包解压至方便自己查找的位置(切记,后续会用到)
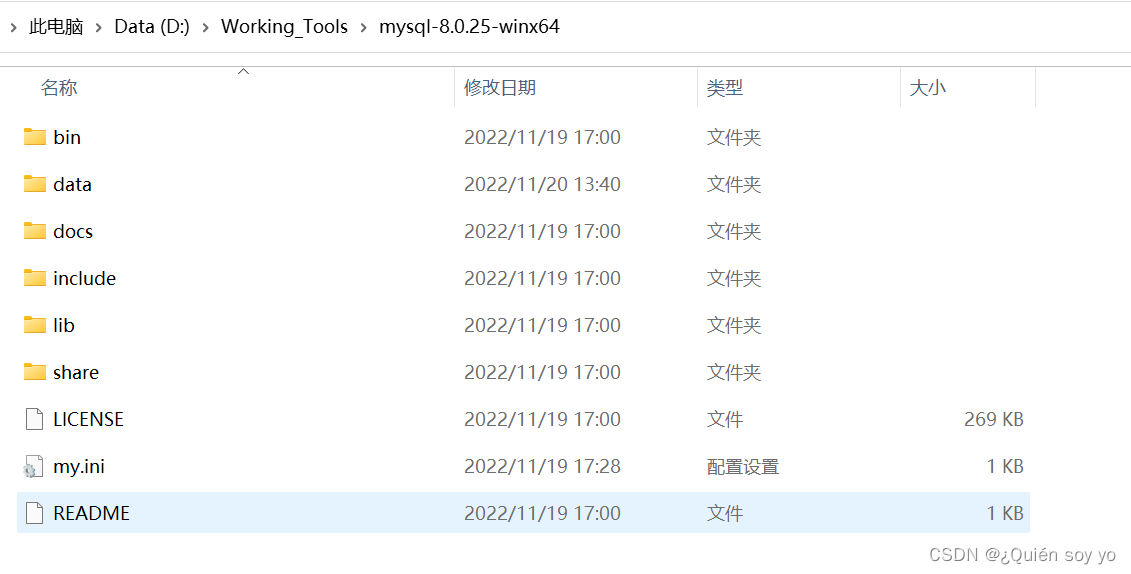
二、配置 my.ini 文件
说明:因下载解压文件包内没有配置 my.ini 文件,故需要自行创建
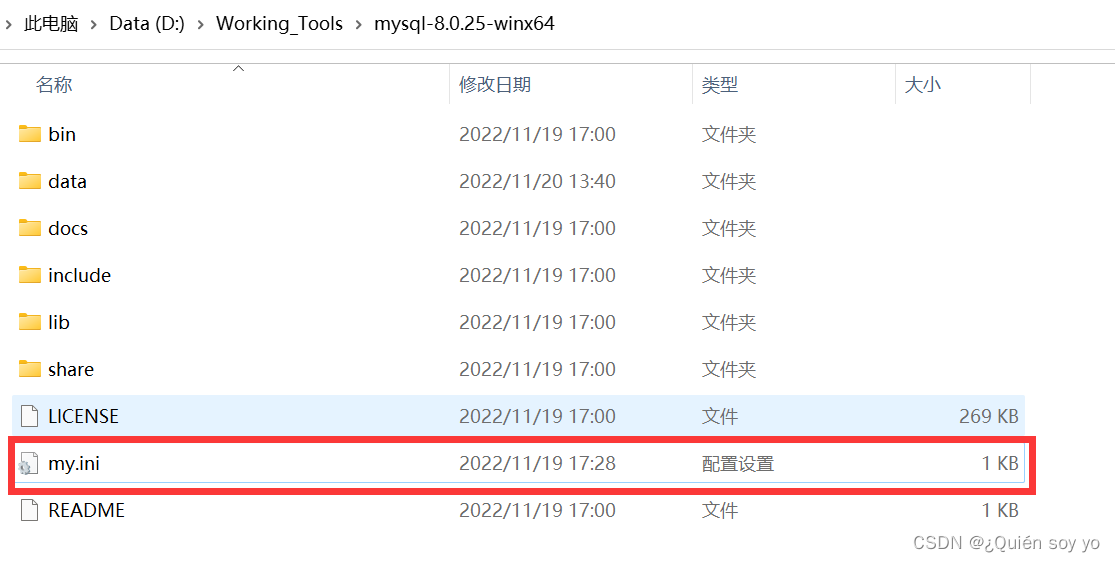
1、在解压后的根目录下新建一个text文件,命名为:my,再把后缀修改为 ini 即可;之后将以下代码放在 my.ini 文件内
注:安装路径及数据存放路径需根据实际安装情况进行修改(其它配置信息可结合实际情况进行修改)
[mysqld] # 设置3306端口 port=3306 # 设置mysql的安装路径 ----------是MySQL文件解压后存放的路径------------- basedir=D:\Working_Tools\mysql-8.0.25-winx64 # 设置mysql数据库的数据的存放路径 ---------是数据存放data文件夹路径,需自行创建 datadir=D:\Working_Tools\mysql-8.0.25-winx64\data # 允许最大连接数 max_connections=200 # 允许连接失败的次数。 max_connect_errors=10 # 服务端使用的字符集默认为utf8mb4 character-set-server=utf8mb4 # 创建新表时将使用的默认存储引擎 default-storage-engine=INNODB # 默认使用“mysql_native_password”插件认证 #mysql_native_password default_authentication_plugin=mysql_native_password [mysql] # 设置mysql客户端默认字符集 default-character-set=utf8mb4 [client] # 设置mysql客户端连接服务端时默认使用的端口 port=3306 default-character-set=utf8mb4
三、初始化MySQL并获取默认密码
1、使用管理员身份打开CMD进入DOS界面
2、进入MySQL的bin目录,并执行以下指令初始化MySQL
mysqld --initialize --console
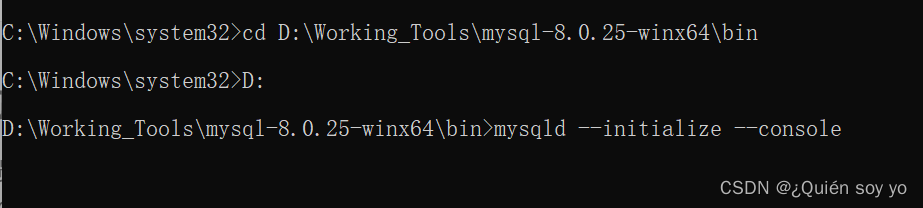
3、复制root@localhost:后面的密码到本地,保存好( 切记 : 后有一个空格,不需要)

四、安装MySQL服务并启动
1、安装MySQL服务,输入以下指令
mysqld --install mysql
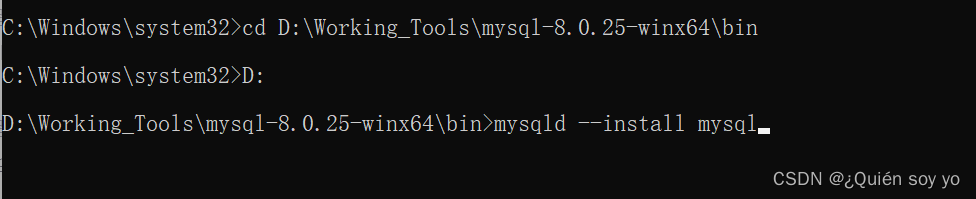
出现提示:Service successfully installed,说明服务安装成功
2、启动MySQL服务,输入以下指令
net start mysql

3、连接MySQL服务,输入以下指令
mysql -uroot -p
此处密码输入前面复制下来的密码(复制粘贴即可)

以下代表连接进入MySQL服务成功
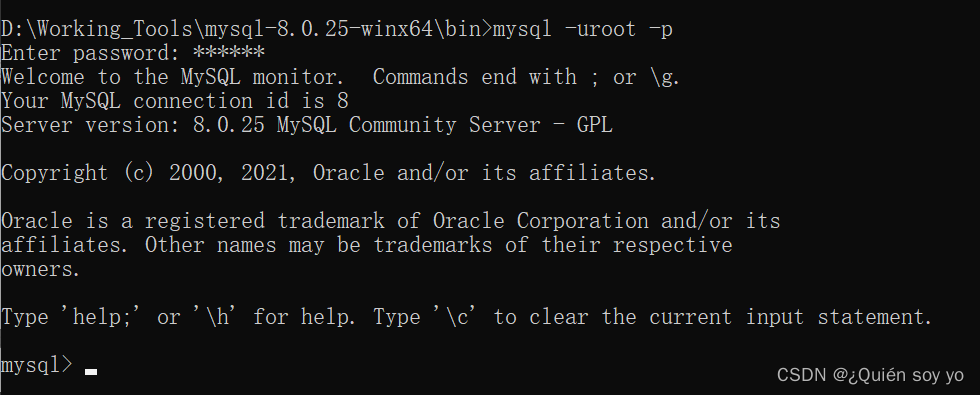
五、修改密码
输入以下指令可修改MySQL服务密码
ALTER USER 'root'@'localhost' IDENTIFIED BY '此处输入新密码';
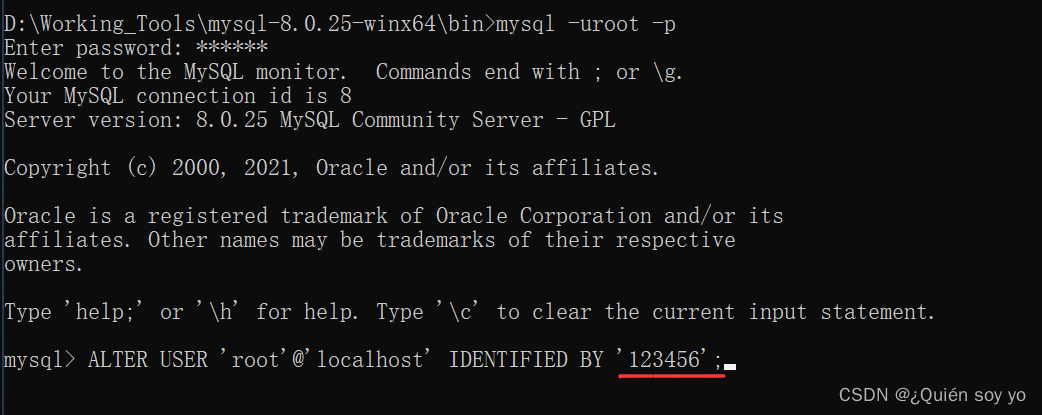
六、配置环境变量
1、新建用户变量,命名为:MYSQL_HOME
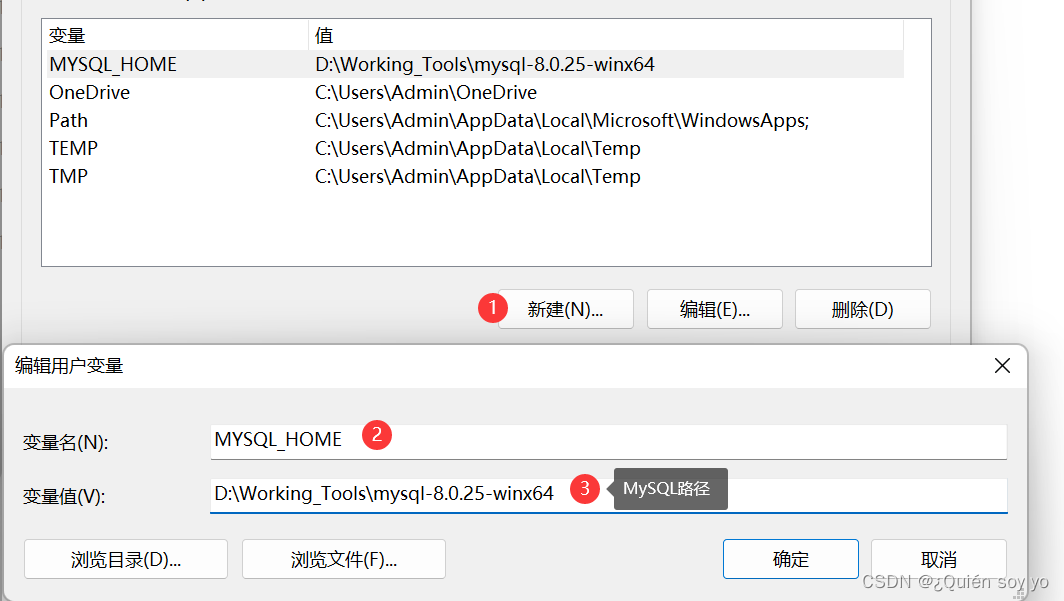
2、在path中配置以下指令
%MYSQL_HOME%\bin
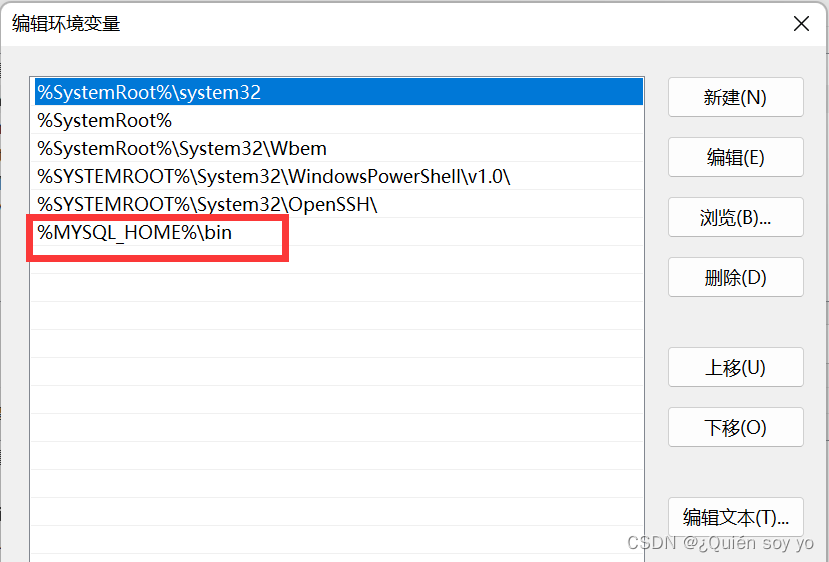
七、配置图形化工具连接MySQL
此处介绍DBeaver 连接配置MySQL
DBeaver 下载、安装与数据库连接(MySQL)详细教程【超详细,保姆级教程!!!】
创作不易,觉得有帮助的小伙伴儿来个一键三连呗!!!!
上一篇:网页报错404原因及解决方法














