- 【ubuntu】 20.04 网络连接器图标不显示、有线未托管、设置界
- 使用Docker部署Python Flask应用的完整教程
- ShardingSphereJDBC5.4.0支持Nacos配置(Sp
- Kubernetes(k8s)实战:Kubernetes(k8s)部署
- 服务器重启后宝塔界面打开显示404 nginx
- IDEA 开发一个简单的 web service 项目,并打包部署到
- 数据库——范式
- 13.Tomcat服务器启动失败的总结
- Spring Boot毕业论文管理系统的设计与实现 计算机毕设源码78
- SpringCloud微服务 【实用篇】| 统一网关Gateway
- 如何快速搭建自己的阿里云服务器(宝塔)并且部署springboot+v
- MySQL数据库——MySQL REGEXP:正则表达式
- 自定义插件解决MyBatis-Plus like查询遇
- Java完整版(JavaSe语法,数据结构,Mysql,网络,Java
- 多种方法解决SLF4J: Defaulting to no-opera
- 解决MySQL-this is incompatible with s
- 7.13 在SpringBoot中 正确使用Validation实现参
- Oracle用户密码过期,修改永不过期
- flask实现get和post请求
- MySQL:使用“IN“语句查询时保持顺序
- 怎么解决 MySQL 死锁问题?
- Springboot + Sqlite实战(离线部署成功)
- 实战:Springboot集成Sentinel实现流量控制、熔断降级、
- 关于NVM必坑指南
- npm : 无法将“npm”项识别为 cmdlet、函数、脚本文件或可
- npm install 出现 npm ERR! command fai
- mysql中去除重复数据,只保留一条。
- 实战springboot+CAS单点登录系统
- 基于springboot的学生在线选课系统的设计与实现 毕业设计开题报
- QT实现登录界面(利用MySQL保存数据和邮箱辅助注册)
【最新最详细】SQL Server 2019 安装教程
引言:今天又双叒搞新电脑的环境,对于我这个.Net程序员,那就肯定离不开安装 SQL Server 了,网上没有找到很详细的教程,所以决定自己再写一份。下面直接进入主题。
-
下载SQL Server引擎,下载地址:https://www.microsoft.com/en-us/sql-server/sql-server-downloads,点击下载
下载Developer版本即可。
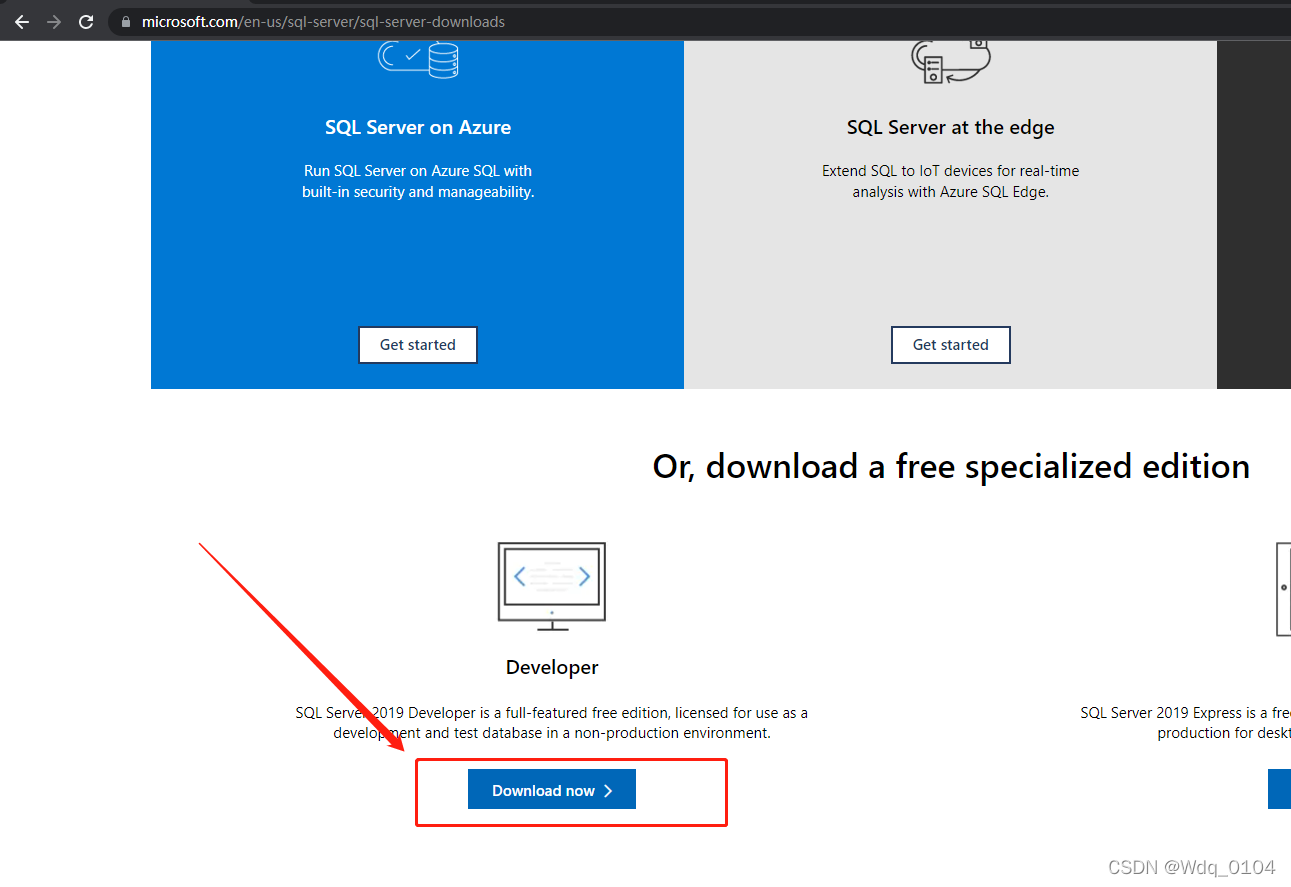
-
下载完成后,双击打开。
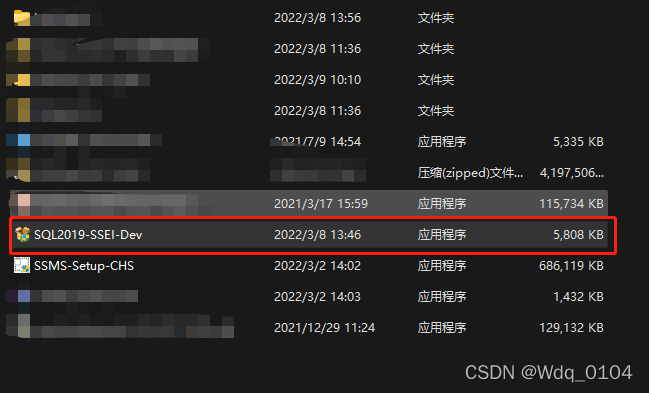
-
选择“基本”进行安装。
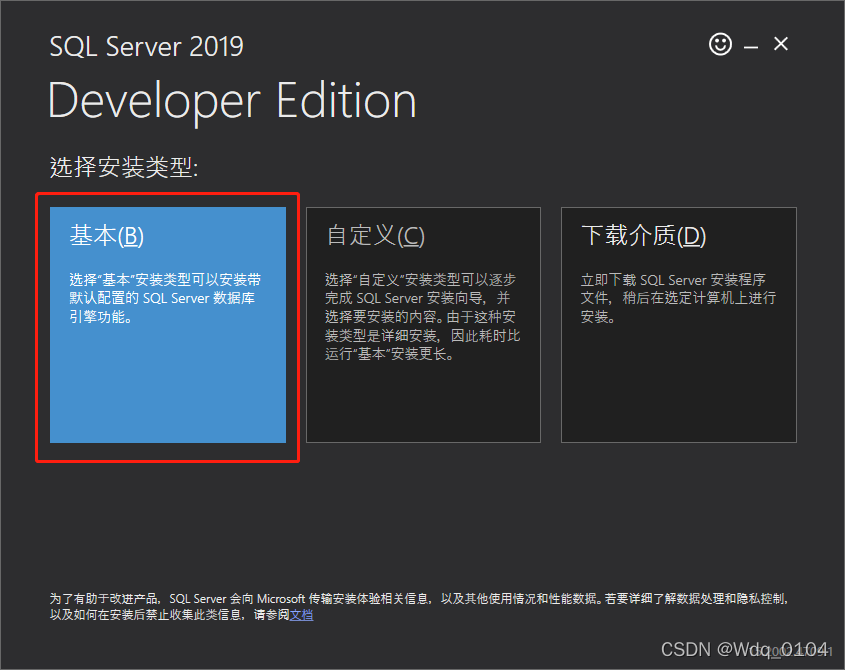
-
点击“接受”。
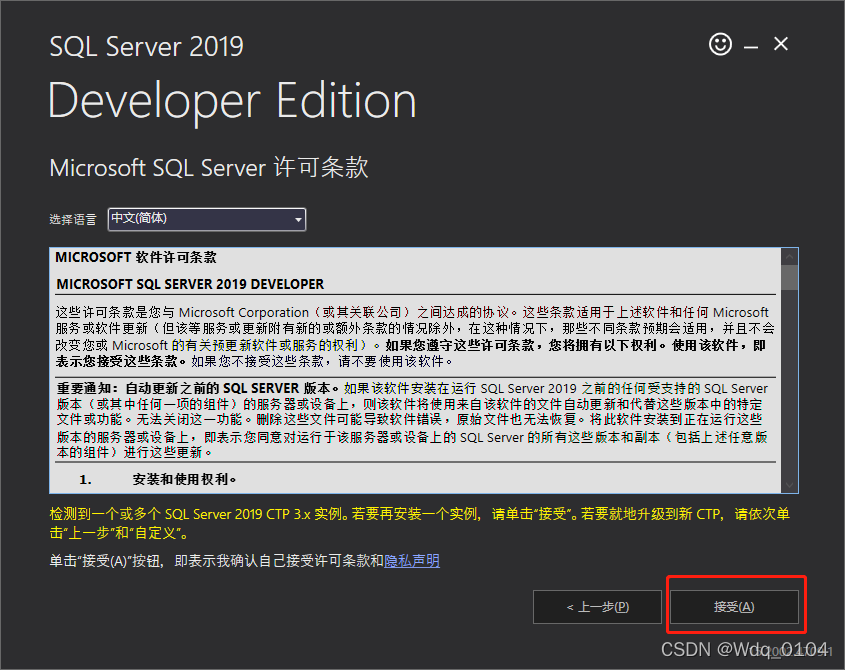
-
可以重新选择“安装位置”,点击“安装”。(我这里以 C:\Program Files\Microsoft SQL Server 安装地址为例)
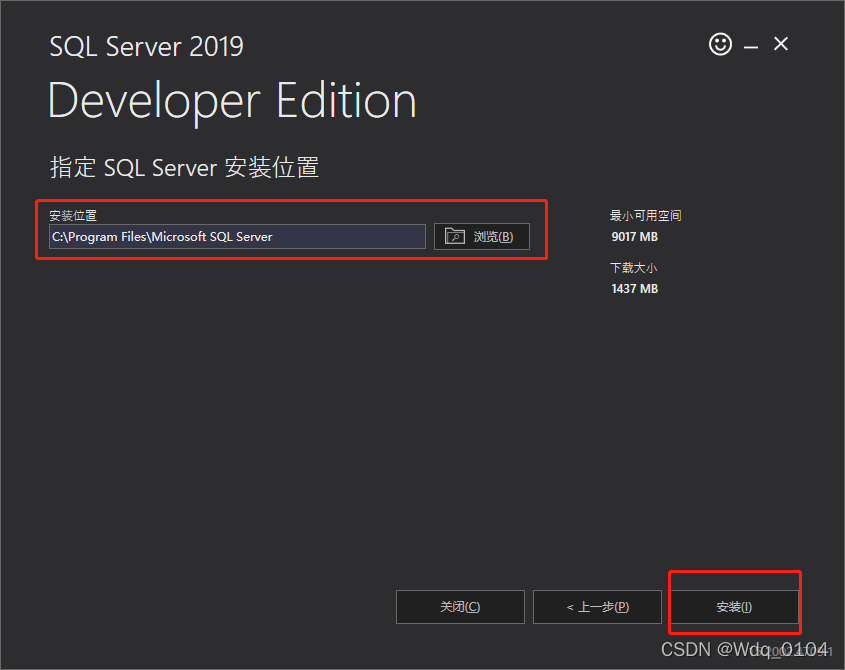
-
SSEI安装完成后,点击“安装SSMS”,先下载好 SQLServer 2019管理工具,安装完SSEI后就需要安装SSMS。
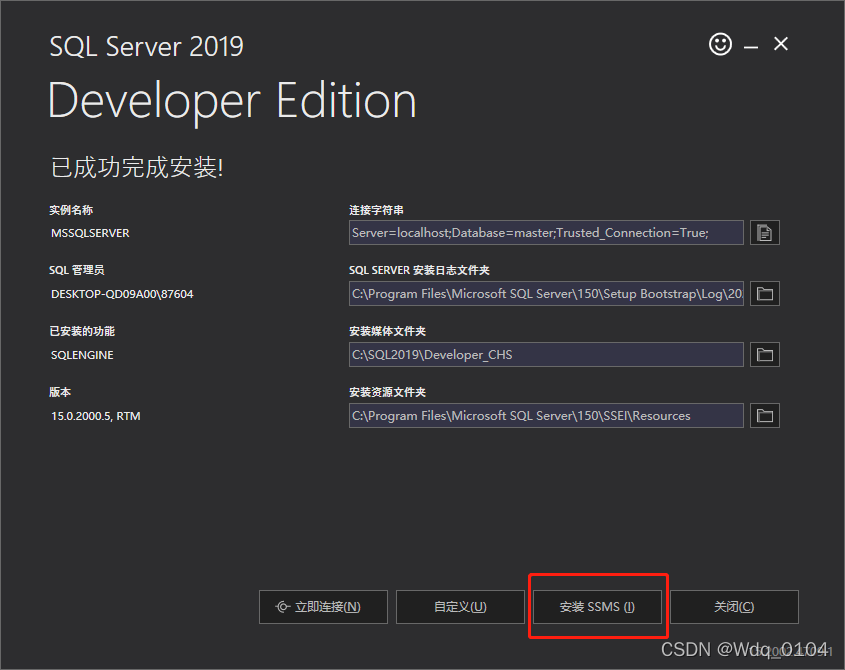
-
下载SSMS。
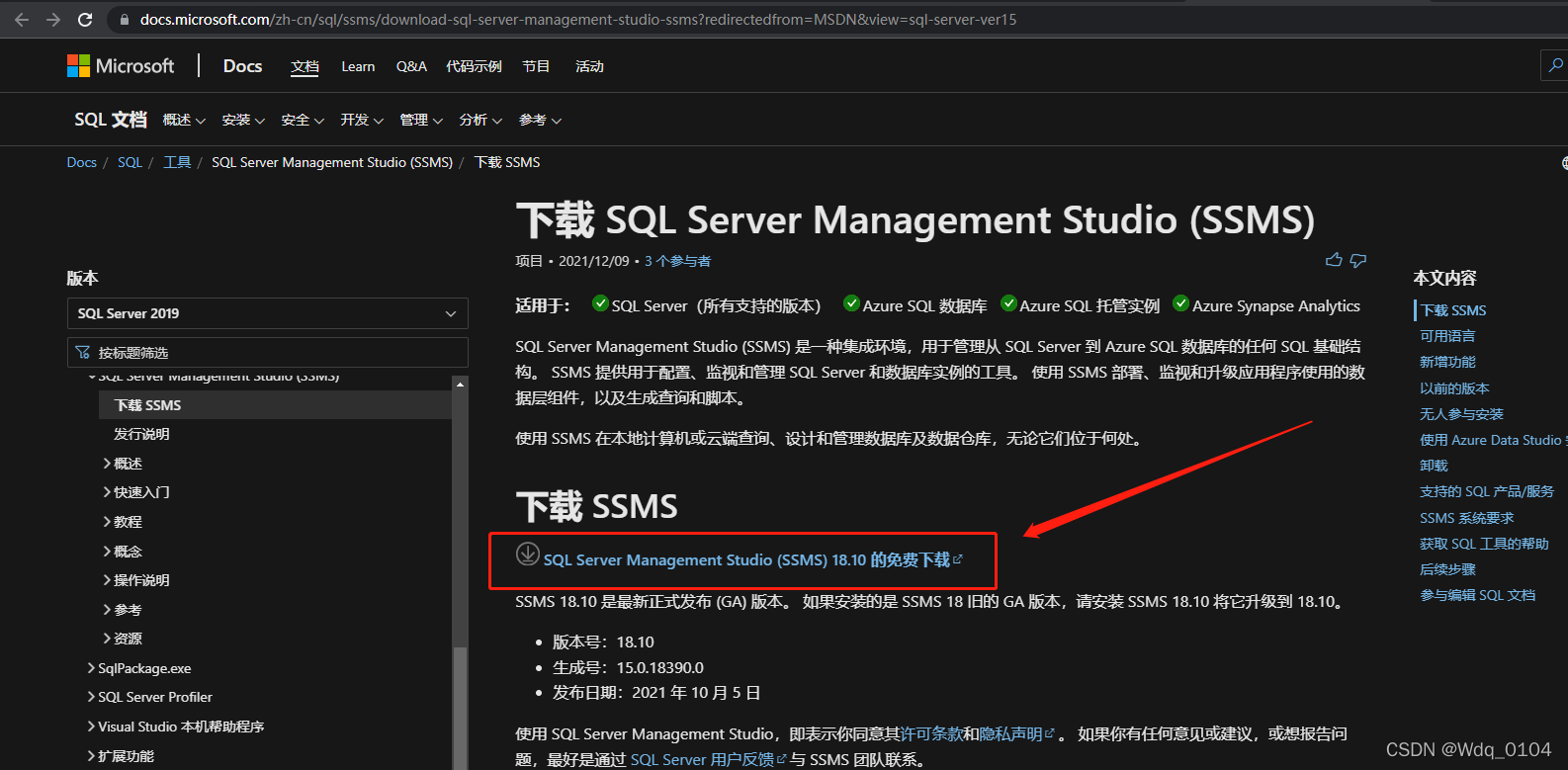
-
找到 C:\SQL2019\Developer_CHS 目录下的 SETUP.exe ,双击运行。
(这个路径是SSEI的安装目录,如果有换安装地址的需要根据安装地址打开)
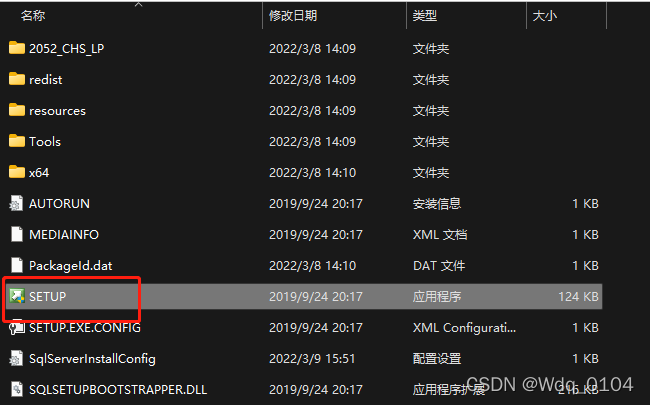
-
打开后选择“安装”,点击“全新SQL Server 独立安装或向现有安装添加功能”。
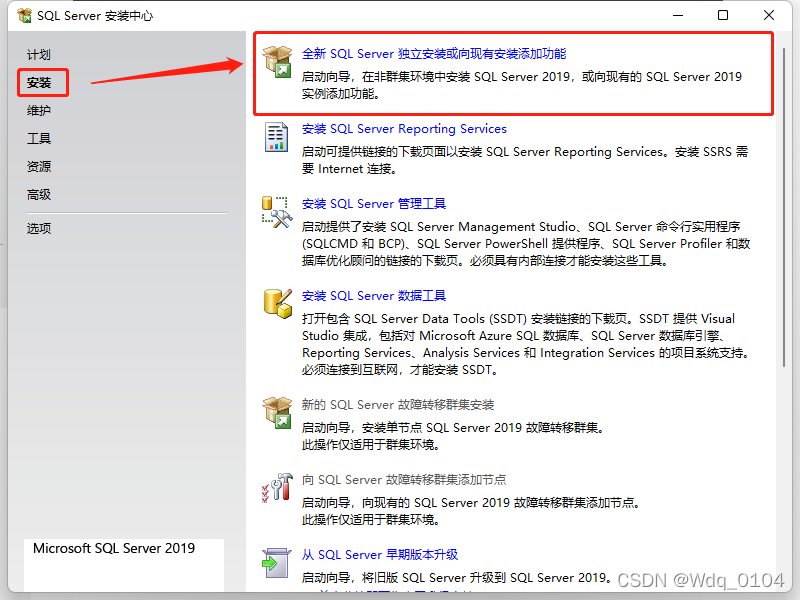
-
点击“下一步”。
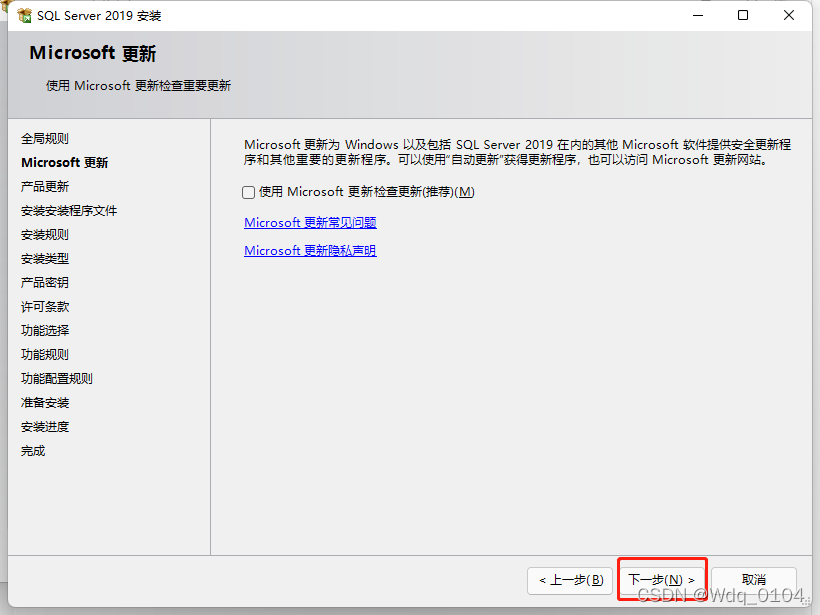
-
点击“下一步”,(这里的 Windows防火墙 警告 是没有影响的)。
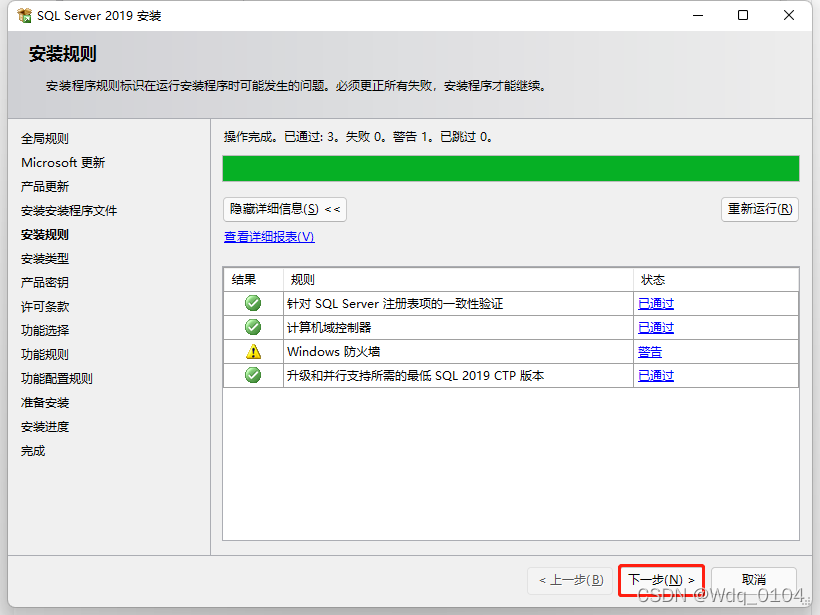
-
选择“执行SQL Server 2019 的全新安装”,点击“下一步”。
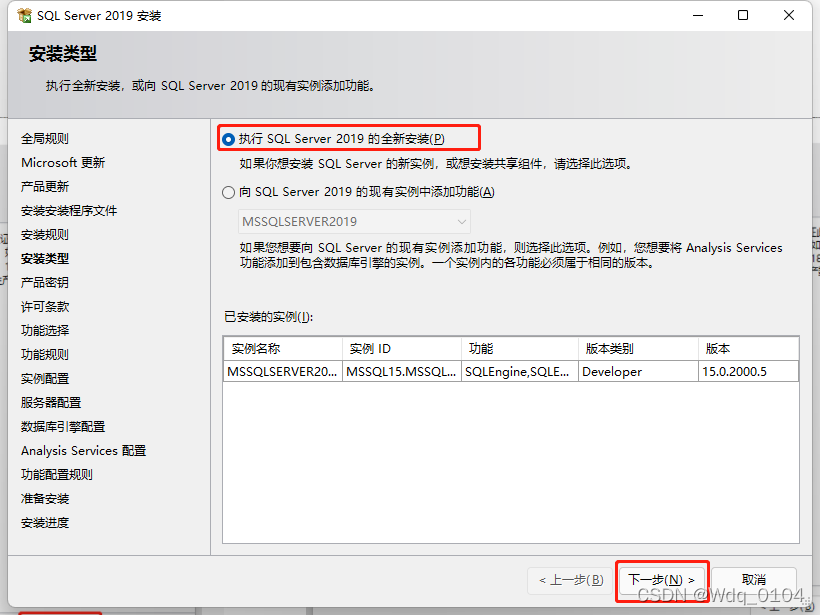
-
点击“下一步”。
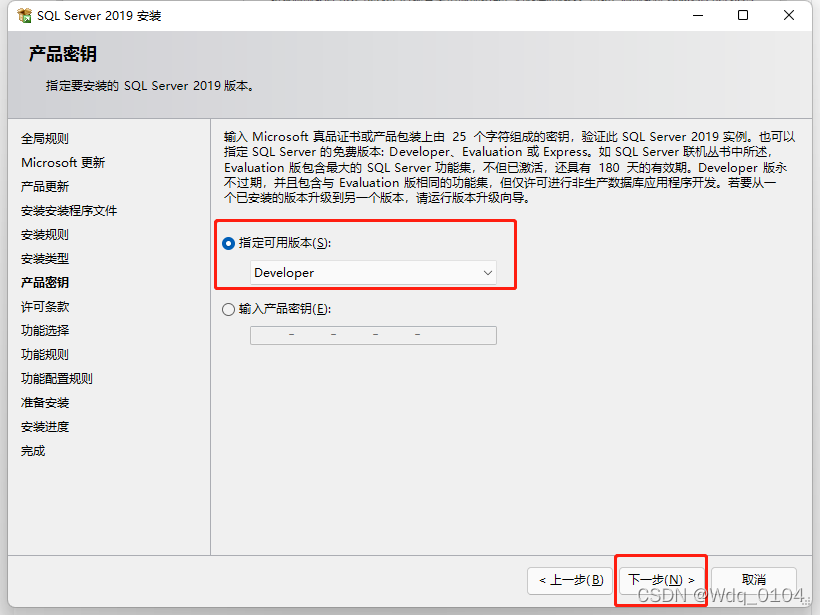
-
勾选“我接受许可条款和(A)”,继续点击“下一步”。
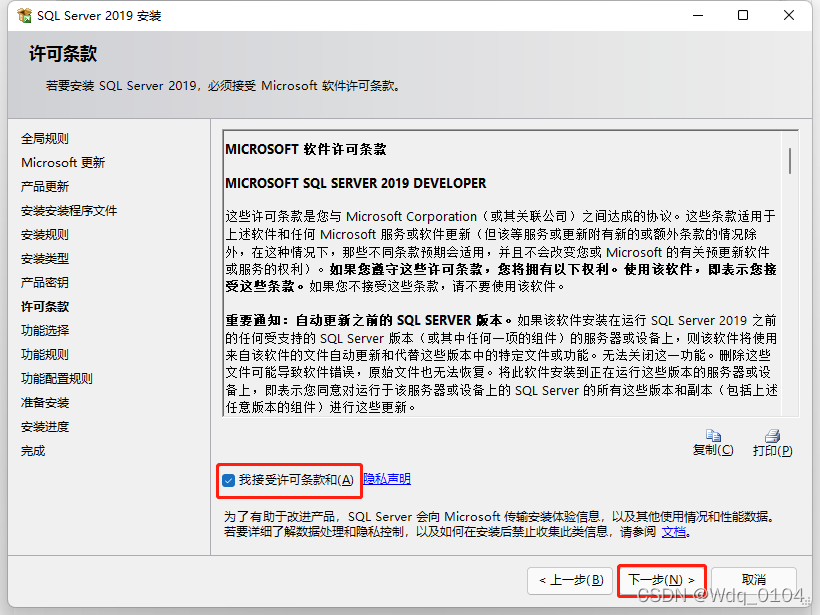
-
勾选以下选项,点击”下一步“。
【数据库引擎服务】
【SQL Server 复制】
【客户端连接工具】
【Integration Services】
【客户端工具 SDK】
【SQL 客户端连接 SDK】
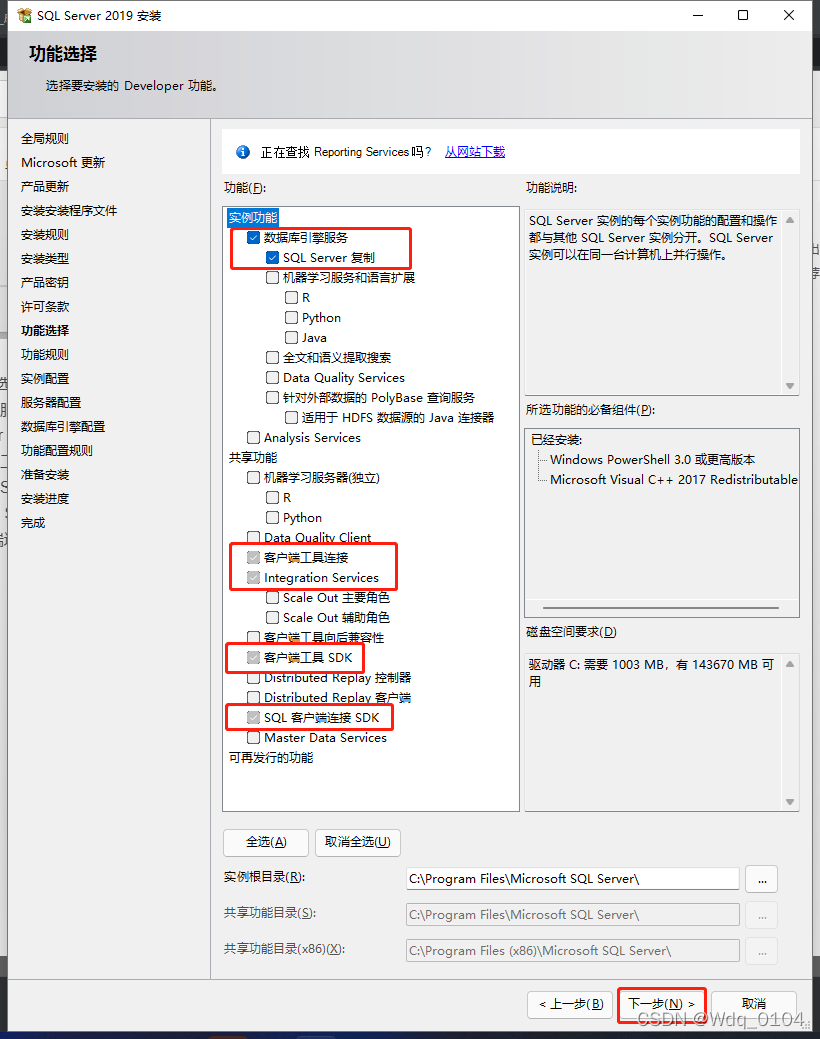
-
可以使用默认实例,也可以自己命名实例,点击“下一步”。
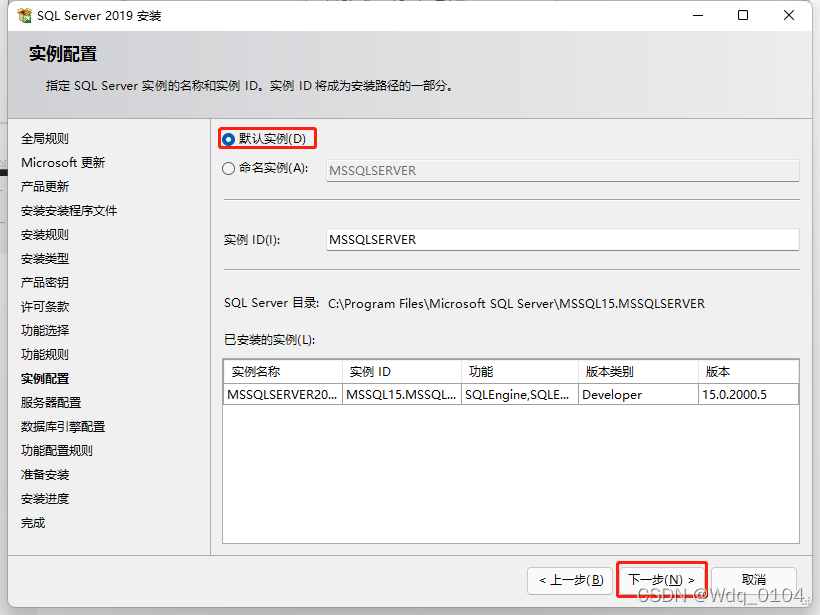
-
直接点击“下一步”。
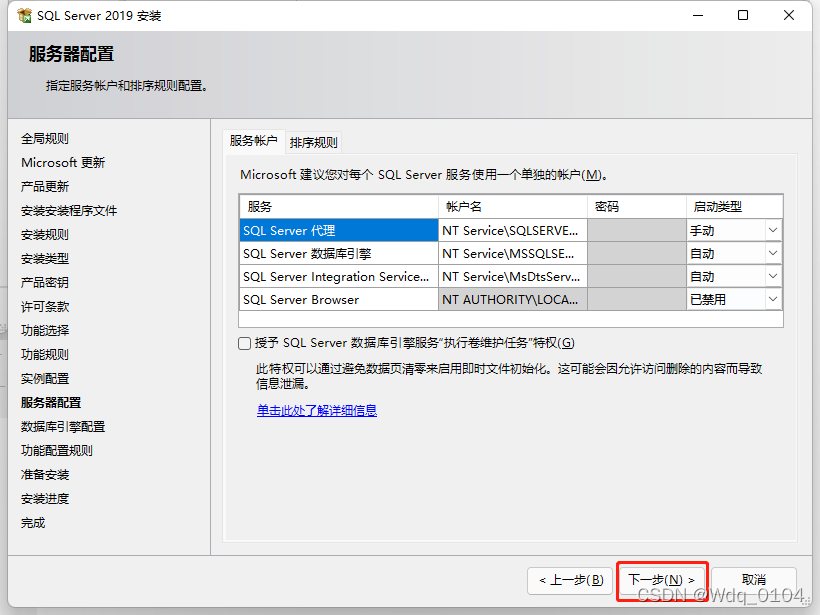
-
按照图片的步骤执行 1 2 3 后,点击“下一步”。
1 使用混合模式。
2 输入密码,密码是用户 sa 的密码。
3 添加当前用户。
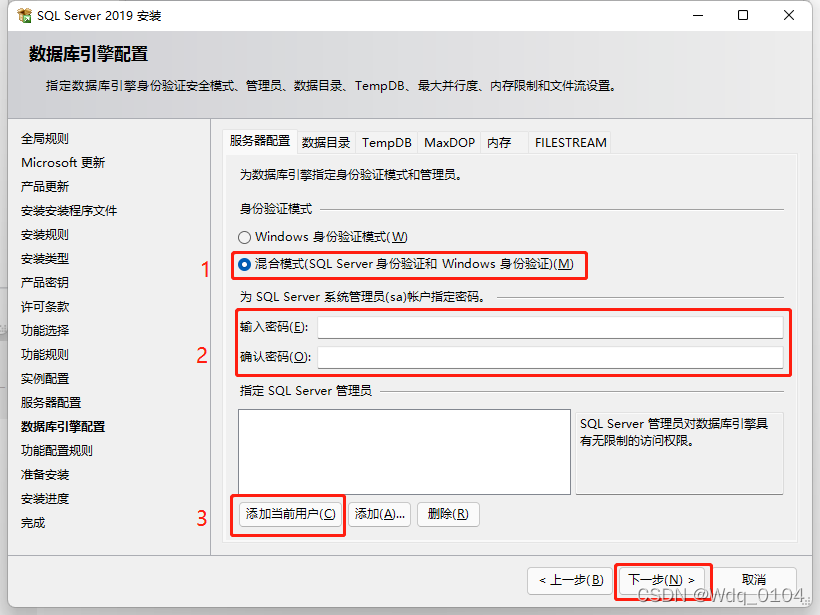
-
最后一步,点击“安装”。
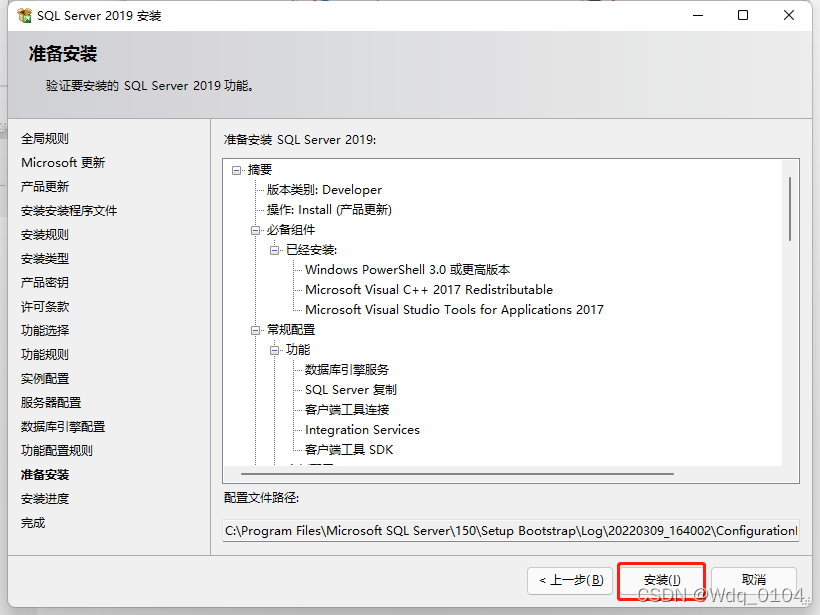
-
显示这些信息的时候,就意味着安装完成了,点击“关闭”。接下来安装SSMS 管理工具。
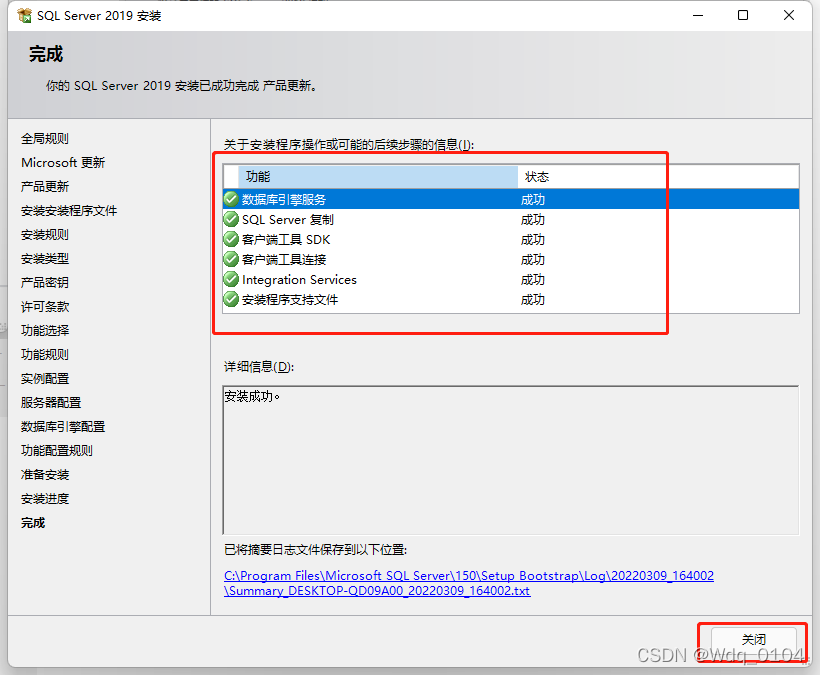
-
打开事先在第 7 步骤下载好的安装包,双击运行。
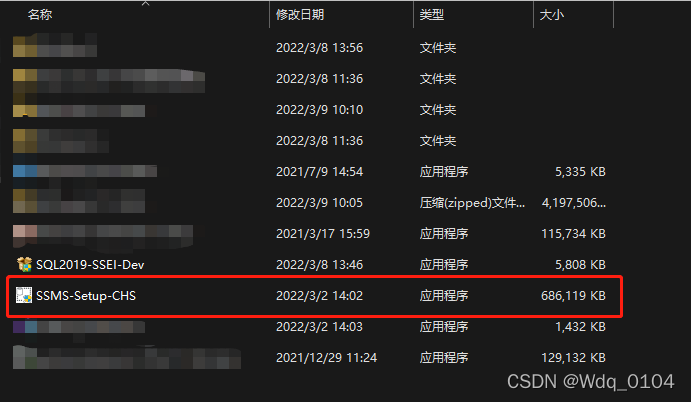
-
点击“安装”。(可以更换安装位置,也可以使用默认安装位置)
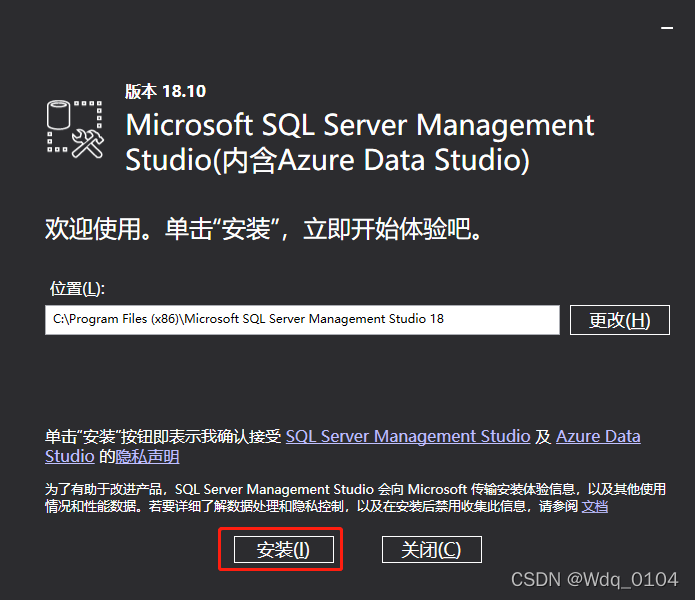
等待安装完成。
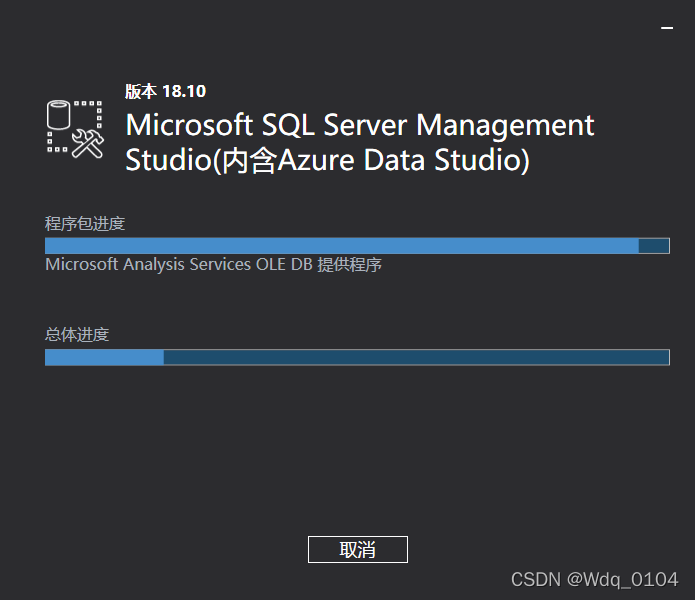
-
安装完成,点击“关闭”即可。
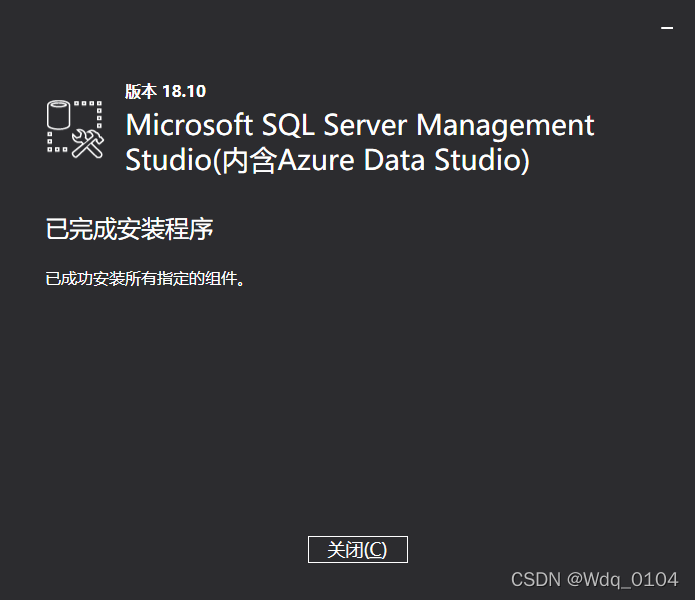
-
双击打开SQL Server管理工具(快捷方式文件位置:C:\ProgramData\Microsoft\Windows\Start Menu\Programs\Microsoft SQL Server Tools 18)。
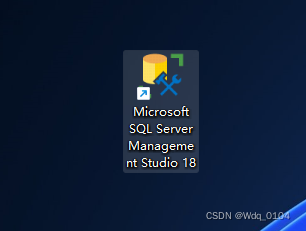
先使用“Windows 身份验证”登录。(登录后可以修改用户 sa 的登录密码)
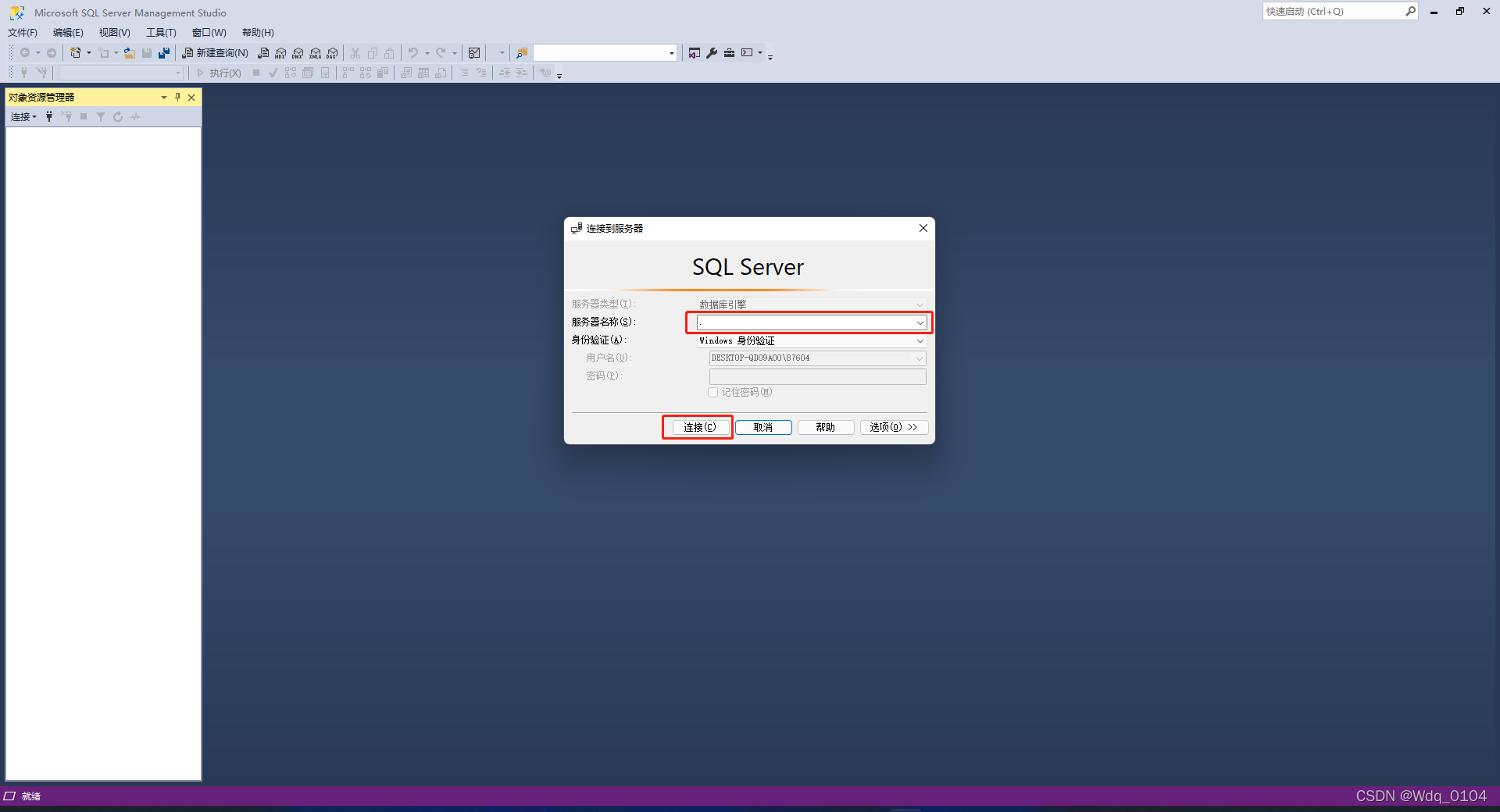
-
扩展问题:登录失败,提示“系统找不到指定文件”。
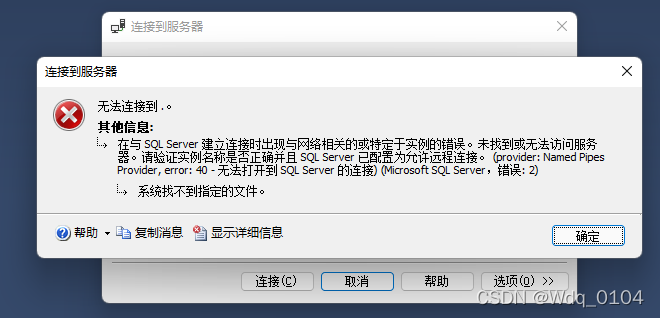
-
打开服务列表,打开 WIN+R ,输入 services.msc 进入服务列表。
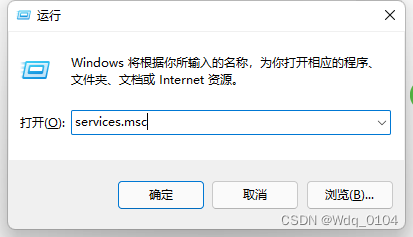
-
找到SQL Server(MSSQLSERVER)。
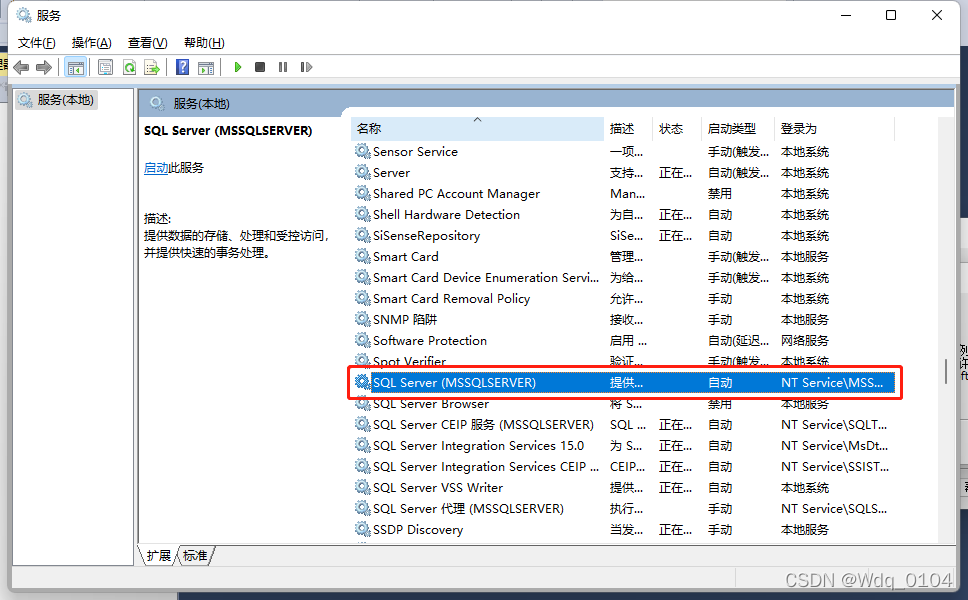
-
右键点击“启动”,等待启动完成后,回到SQL Server 管理工具进行登录。
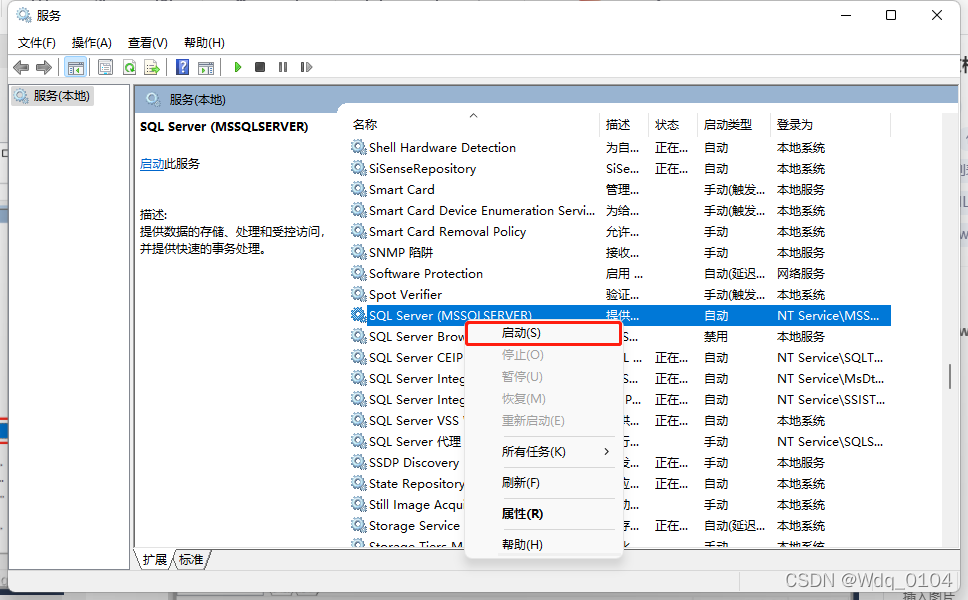
-
完成登录,大功告成。
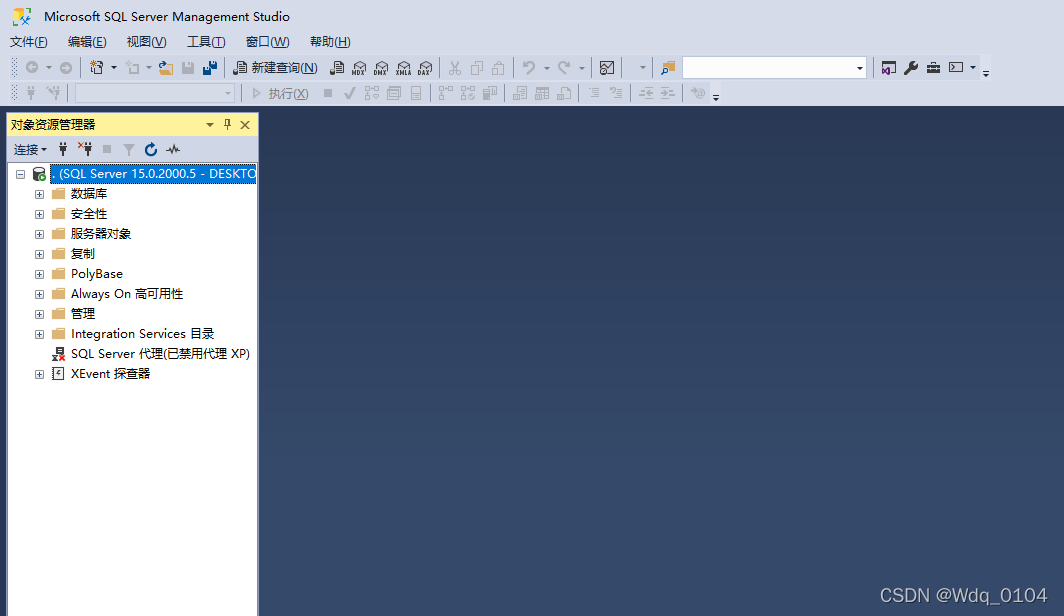
上一篇:【MySQL】数据库和表的操作














