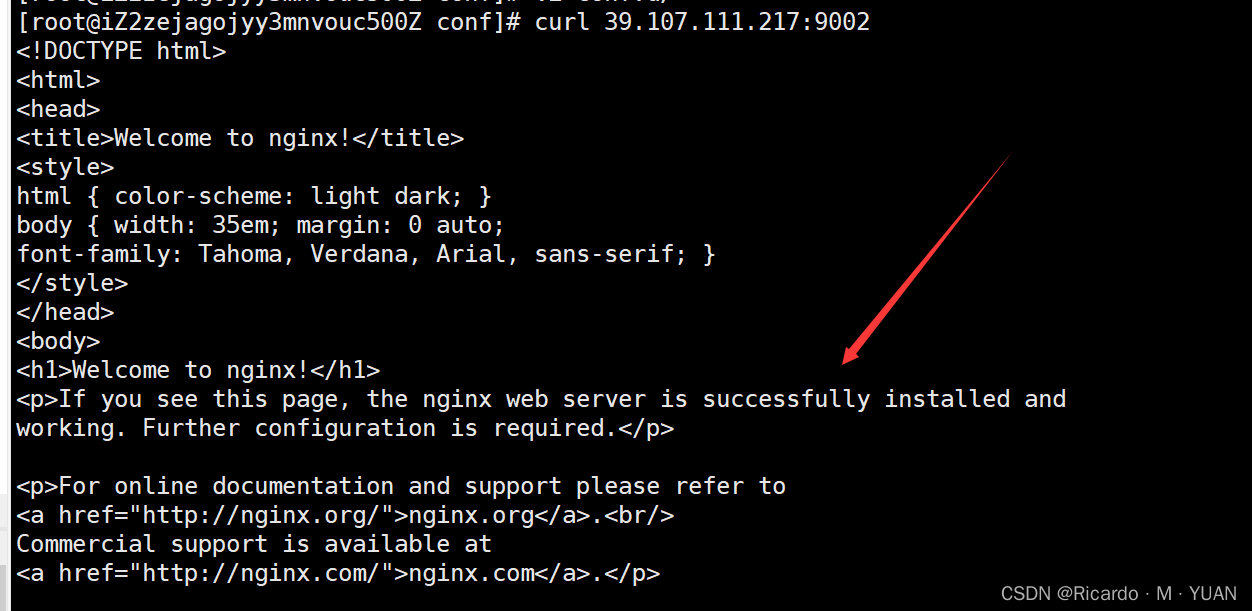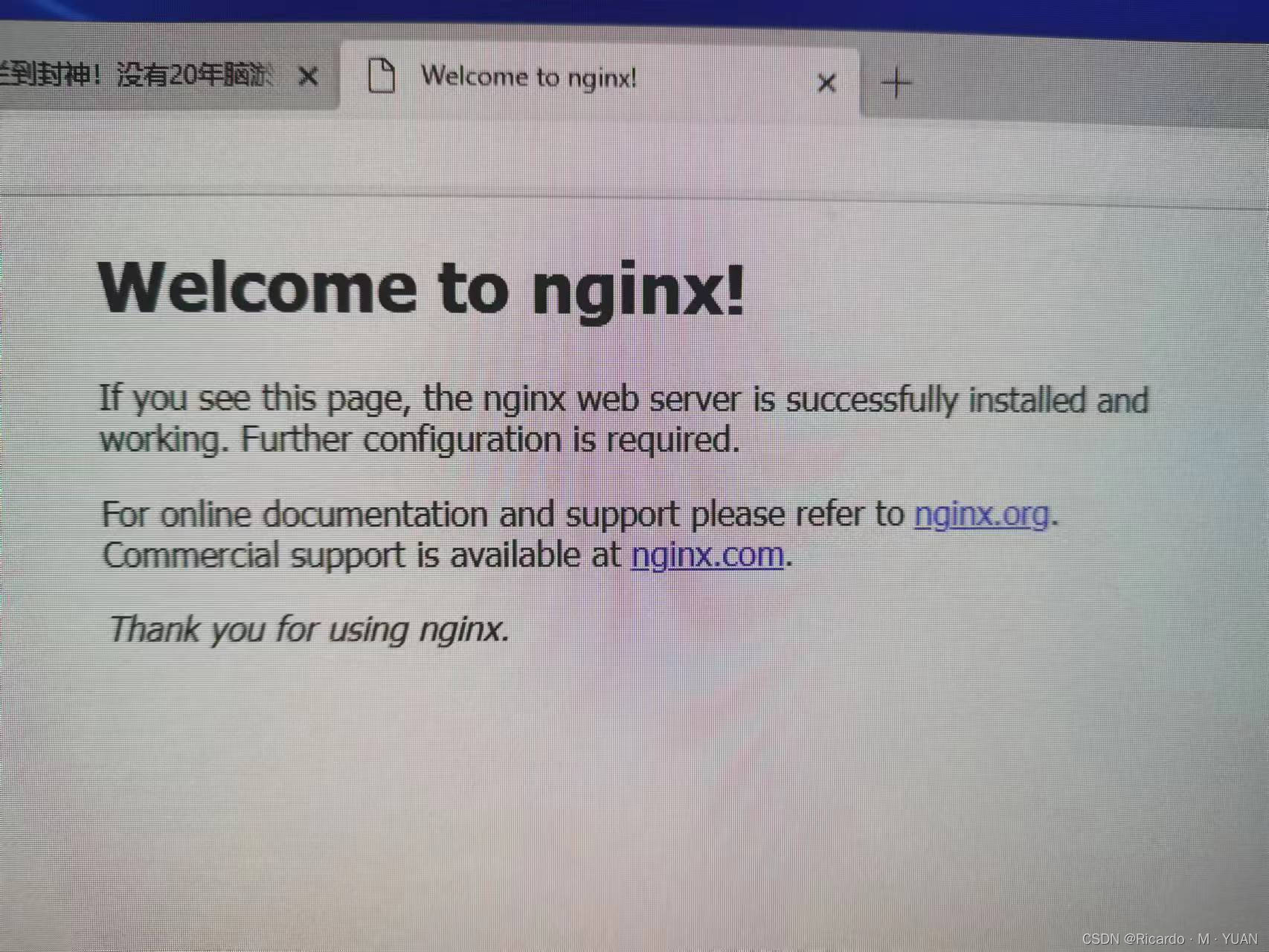相关推荐recommended
- 基于Python的图书信息管理系统
- Spring Boot 项目优雅关闭(两种完善解决方案附带示例代码)
- JUC并发编程 07——Java中的并发工具类
- QT 5.13 使用MySQL数据库,含MYSQL安装和QT驱动安装及
- 基于javaweb+mysql的jsp+servlet图书图书馆管理系
- FastJson使用详解这一篇就够了
- 网上商城购物系统设计与实现(Java+Web+SSM+MySQL)
- Flink 运行时[Runtime] 整体架构
- @Repository注解的作用和用法,以及和@Mapper的区别
- MySQL实现—新闻发布系统数据库设计
- ERROR 1290 (HY000): The MySQL serve
- 【Spring Boot学习】今天是我的生日,舍友催我去吃饭,我还是坚
- acme.sh自动配置免费SSL泛域名证书并续期(Aliyun + D
- 在线SQL格式化工具
- java: 错误: 不支持发行版本 17
- 客户端Unexpected end of file from serv
- Ubuntu20.04安装配置Nginx
- Java中四种引用类型(强、软、弱、虚)
- Java8使用stream流给List<Map<String,Obje
- springboot 对接 minio 分布式文件系统
- Java集合框架最全详解(看这篇就够了)
- 大数据技术(林子雨版)——期末复习知识点
- Spring Framework版本升级
- 【Spring篇】Spring入门案例
- 【SpringBoot零基础入门到项目实战①】解锁现代Java开发之门
- (附源码)基于Android的订餐app 毕业设计 190711
- MySQL安装配置教程-win10
- Spring——事务注解@Transactional【建议收藏】
- SpringBoot之@ConditionalOnProperty注解
- 如何快速搭建自己的阿里云服务器(宝塔)并且部署springboot+v
Docker安装Nginx(图文详解版)
作者:mmseoamin日期:2023-12-25
目录
1.下载Nginx镜像
2.创建Nginx配置文件
3.创建Nginx容器并运行
4.查看效果
1.下载Nginx镜像
| 命令 | 描述 |
|---|---|
| docker pull nginx | 下载最新版Nginx镜像 (此命令等同于 : docker pull nginx:latest ) |
| docker pull nginx:xxx | 下载指定版本的Nginx镜像 (xxx指具体版本号) |
| docker images | 检查当前所有Docker下载的镜像 |

2.创建Nginx配置文件
启动前需要先创建Nginx外部挂载的配置文件( /home/nginx/conf/nginx.conf)
之所以要先创建 , 是因为Nginx本身容器只存在/etc/nginx 目录 , 本身就不创建 nginx.conf 文件
当服务器和容器都不存在 nginx.conf 文件时, 执行启动命令的时候 docker会将nginx.conf 作为目录创建 , 这并不是我们想要的结果 。
# 创建挂载目录 mkdir -p /home/nginx/conf mkdir -p /home/nginx/log mkdir -p /home/nginx/html
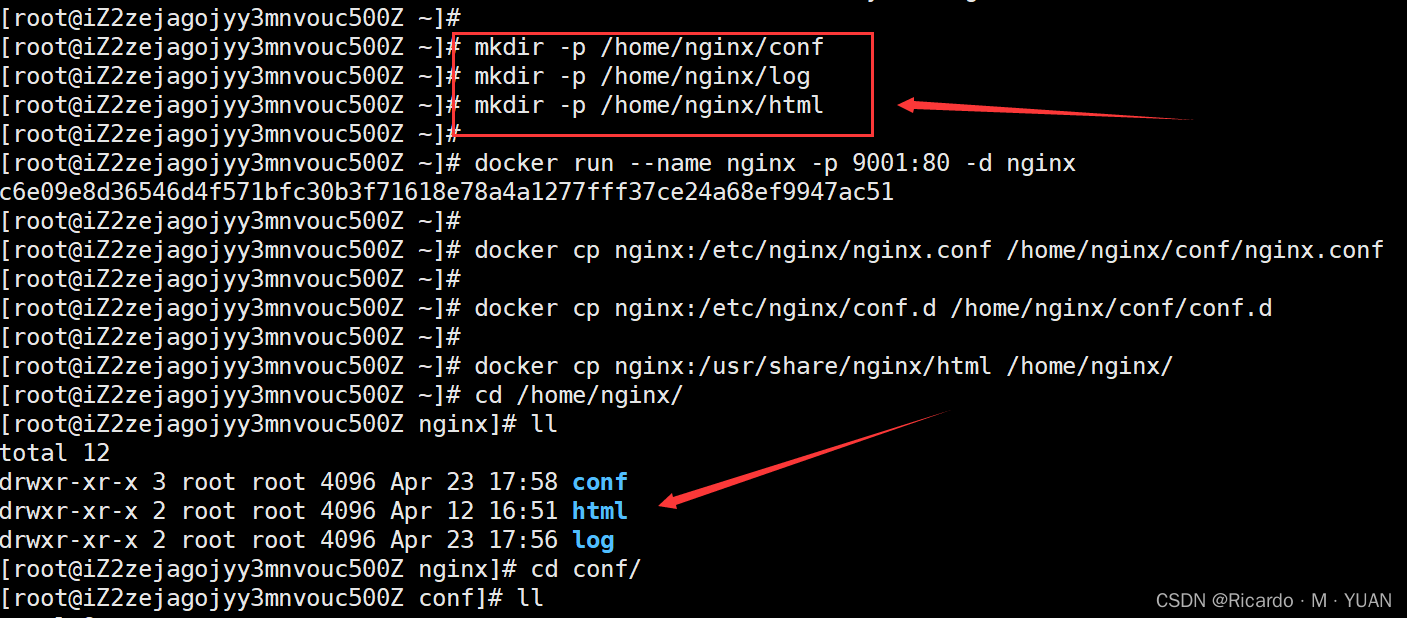
将容器中的nginx.conf文件和conf.d文件夹复制到宿主机
# 生成容器 docker run --name nginx -p 9001:80 -d nginx # 将容器nginx.conf文件复制到宿主机 docker cp nginx:/etc/nginx/nginx.conf /home/nginx/conf/nginx.conf # 将容器conf.d文件夹下内容复制到宿主机 docker cp nginx:/etc/nginx/conf.d /home/nginx/conf/conf.d # 将容器中的html文件夹复制到宿主机 docker cp nginx:/usr/share/nginx/html /home/nginx/
3.创建Nginx容器并运行
# 直接执行docker rm nginx或者以容器id方式关闭容器 # 找到nginx对应的容器id docker ps -a # 关闭该容器 docker stop nginx # 删除该容器 docker rm nginx # 删除正在运行的nginx容器 docker rm -f nginx
docker run -p 9002:80 --name nginx -v /home/nginx/conf/nginx.conf:/etc/nginx/nginx.conf -v /home/nginx/conf/conf.d:/etc/nginx/conf.d -v /home/nginx/log:/var/log/nginx -v /home/nginx/html:/usr/share/nginx/html -d nginx:latest
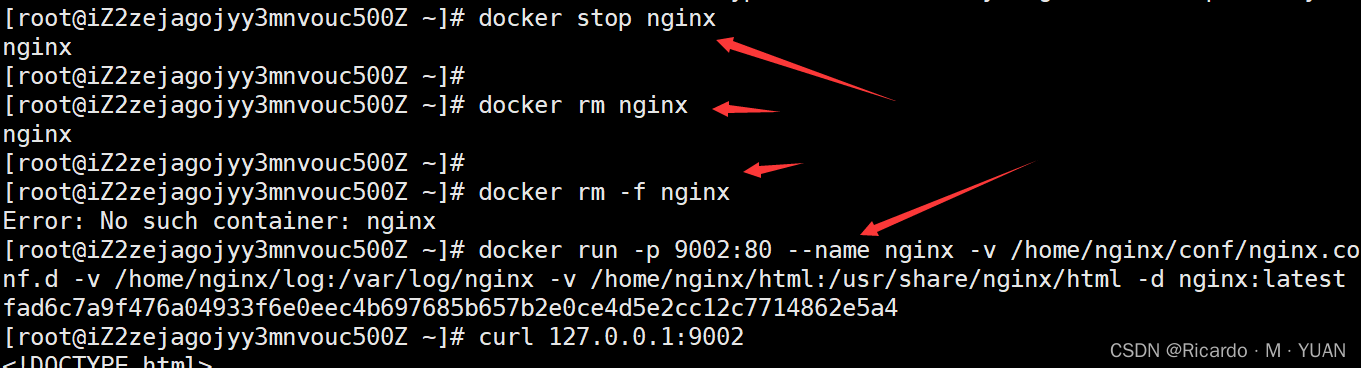
| 命令 | 描述 |
|---|---|
| –name nginx | 启动容器的名字 |
| -d | 后台运行 |
| -p 9002:80 | 将容器的 9002(后面那个) 端口映射到主机的 80(前面那个) 端口 |
| -v /home/nginx/conf/nginx.conf:/etc/nginx/nginx.conf | 挂载nginx.conf配置文件 |
| -v /home/nginx/conf/conf.d:/etc/nginx/conf.d | 挂载nginx配置文件 |
| -v /home/nginx/log:/var/log/nginx | 挂载nginx日志文件 |
| -v /home/nginx/html:/usr/share/nginx/html | 挂载nginx内容 |
| nginx:latest | 本地运行的版本 |
| \ | shell 命令换行 |
12
4.查看效果
curl 127.0.0.1:9002
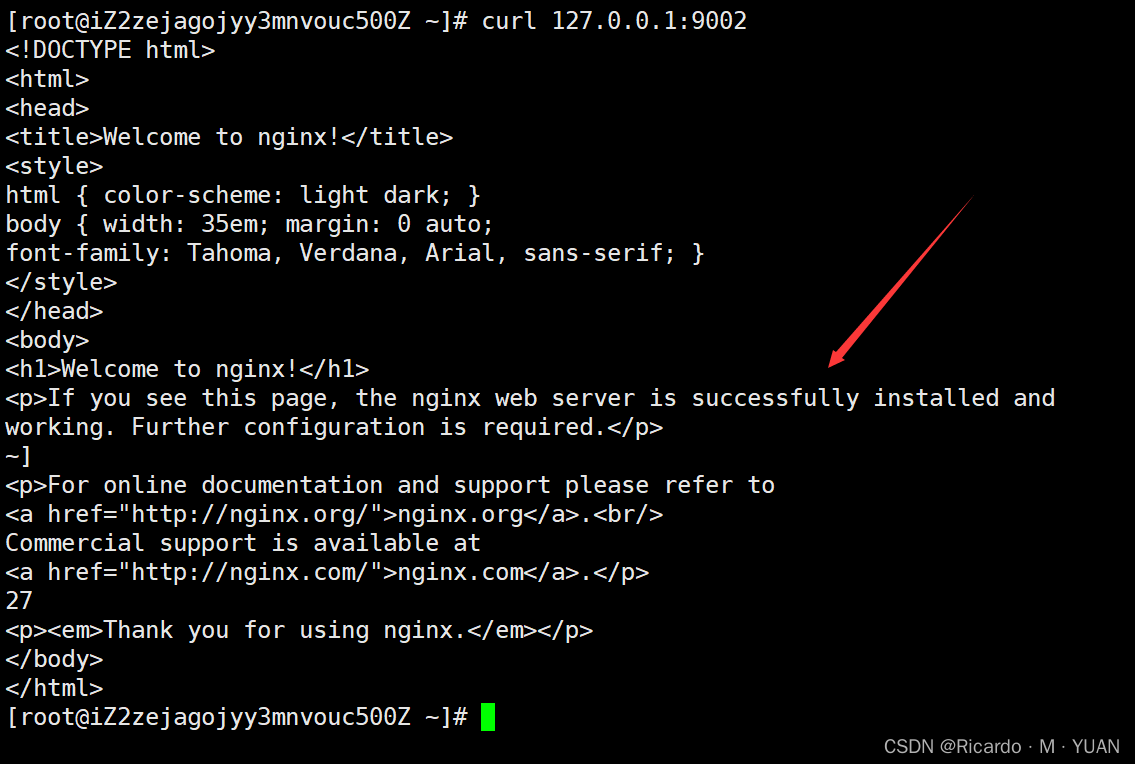
这里输入公网IP进入查看界面的时候发现,拒绝访问,然后去服务器控制台添加一个这个端口号的防火墙放行就可以了,
这里出现了一个问题又卡了我一个多小时,可能是我浏览器的问题,莫名其妙的再地址栏输入公网IP加上端口号,进的是搜索界面,而不是服务界面,但是再Linux系统里用
curl 39.107.111.217:9002
这个命令(公网IP加端口号)又能访问到,然后去其他电脑上又行,很奇怪的问题