- springboot三层架构解决报错信息:o.a.c.c.C.[.[.
- java多线程带返回值的方式方法
- MySQL 中的 UNION 语句
- 微服务-gateway跨域配置
- PHP小区物业管理系统的设计与实现 毕业设计-附源码99201
- 【C#】Sql Server 设置IN查询方法内的参数,固定参数、动态
- 【SQL开发实战技巧】系列(七):从有重复数据前提下如何比较出两个表中
- SQL Server基础之游标
- SpringBoot3中Swagger整合knife4j和spring
- 电影Top250数据分析可视化,应用Python爬虫,Flask框架,
- 解决:Unresolved dependency: ‘org.spri
- 【环境搭建】使用IDEA创建快速搭建SpringBoot项目详细步骤
- 使用SpringBoot + JavaMailSender 发送邮件报
- Django REST Framework完整教程-认证与权限-JWT
- 关于nginx一个域名,配置多个端口https的方法
- 【网络安全带你练爬虫-100练】第6练:内嵌发包提取数据
- 【⑦MySQL】· 一文了解四大子查询
- SQL 将查询结果插入到另一张表中
- Access denied for user ‘‘@‘localhos
- MybatisPlusInterceptor实现sql拦截器(超详细)
- jsp登录注册代码(增删改查+网页+数据库)
- 使用nacos配置中心管理配置文件时,springcloud程序启动报
- 基于Python的图书信息管理系统
- 【Cisco Packet Tracer】路由器实验 静态路由RIPO
- SQL中case when用法详解及使用案例
- springboot项目报Could not resolve view
- 【MySQL】 IS NOT NULL 和 != NULL 的区别?
- Tomcat的部署
- nginx访问页面中文乱码解决方案
- Spring Boot 3.2 新特性之 JdbcClient
文章目录
- 前言
- 一、MySQL的安装
- 二、环境变量的配置
- 三、安装后的配置
前言
本篇介绍的安装版本为最新的MySQL8.0.31,采用的是ZIP安装的方式,所以包括了安装后的具体配置,详细信息请各位读者慢慢阅读正文吧
一、MySQL的安装
我们安装任何东西,都要选择正版、官网途径,一些第三方网站捆版了很多流氓软件,无脑下载的话到时候卸载起来很麻烦
MySQL官网: https://www.mysql.com/
1.点击DOWNLOADS
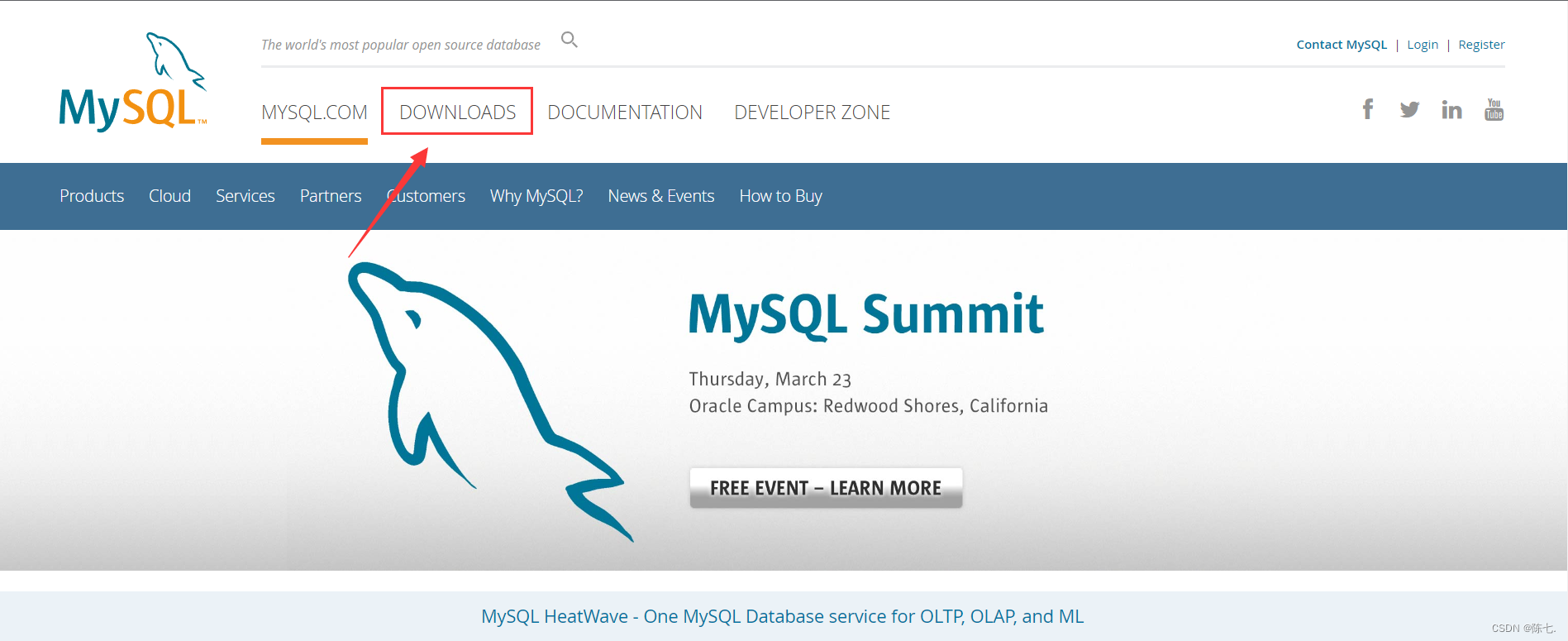
2.往下滑可以看到图示页面,点击其中任意一个皆可
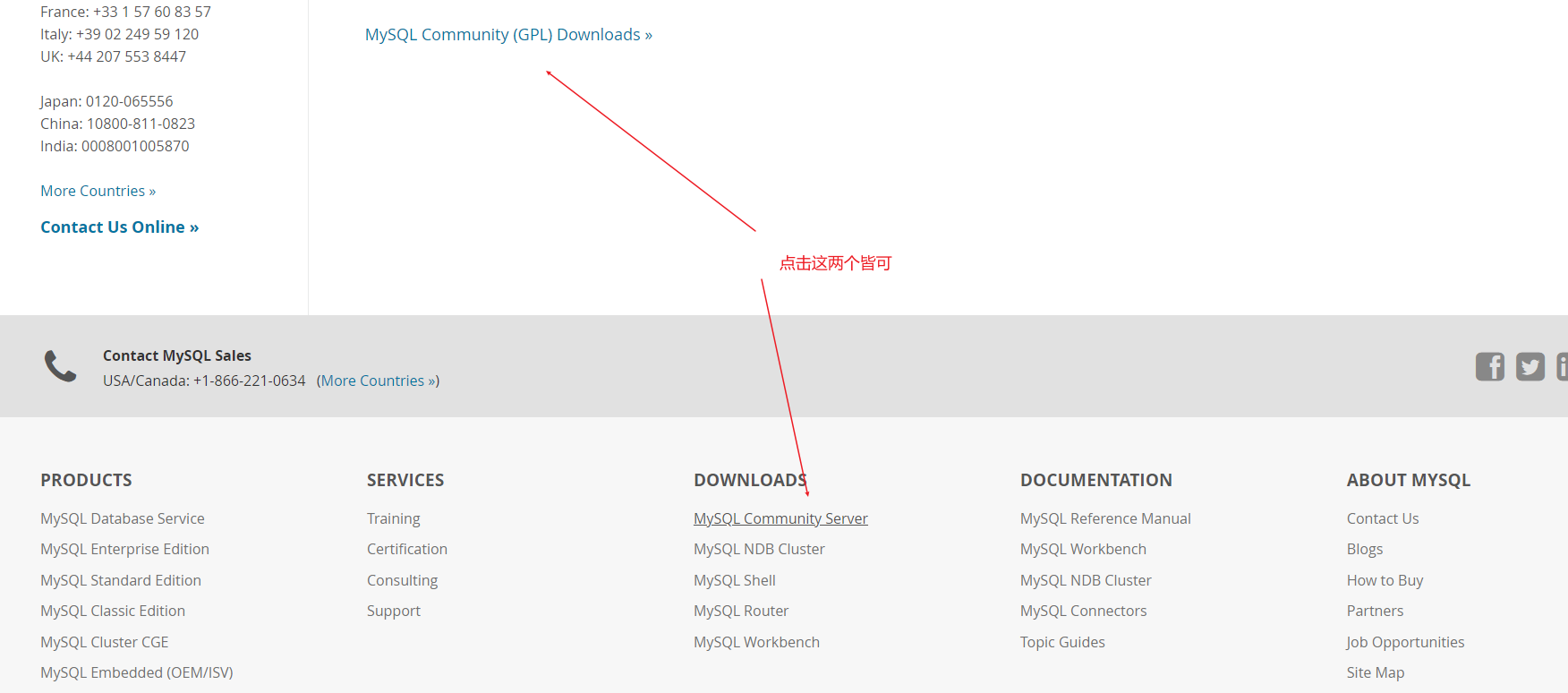
3.图中指示的两种安装方式都可以,其中红色的是ZIP安装方式,蓝色的是MSI安装方式
-
MSI安装:均为图形界面向导方式安装,优点是可以比较清晰地看到整个mysql安装过程,并且可以选择性的安装所需的功能。缺点是安装过程中会出现一些环境依赖问题,导致安装失败。
-
ZIP安装:解压之后即可,不需要安装
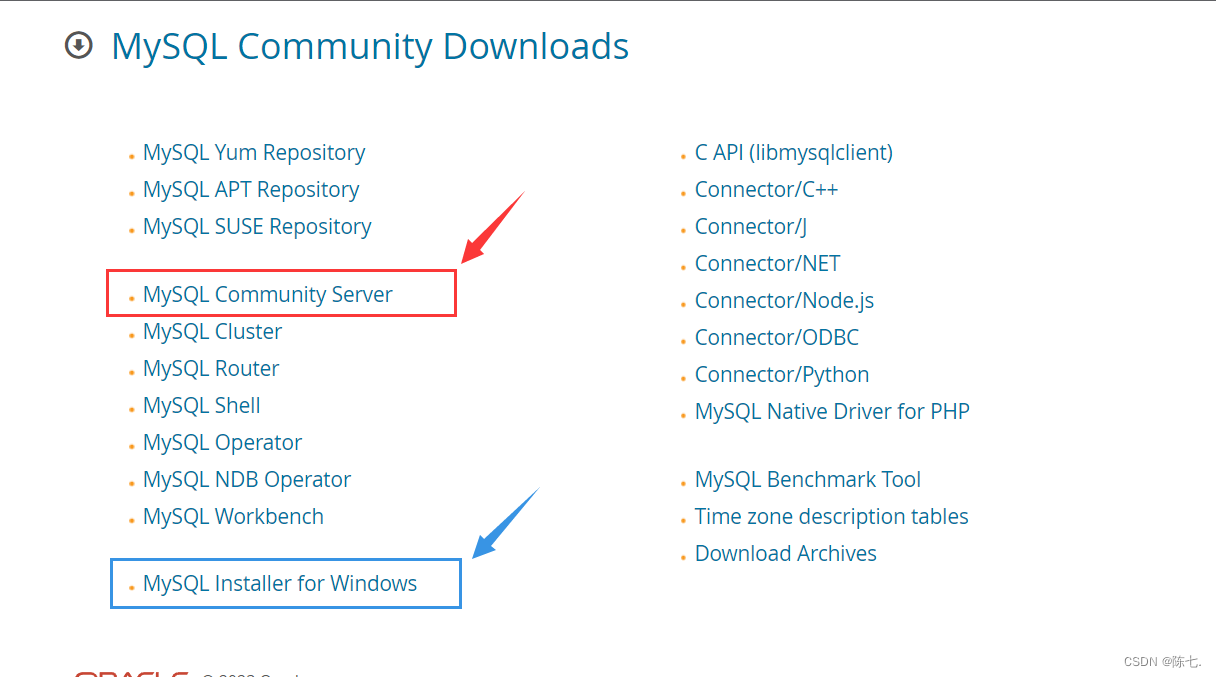
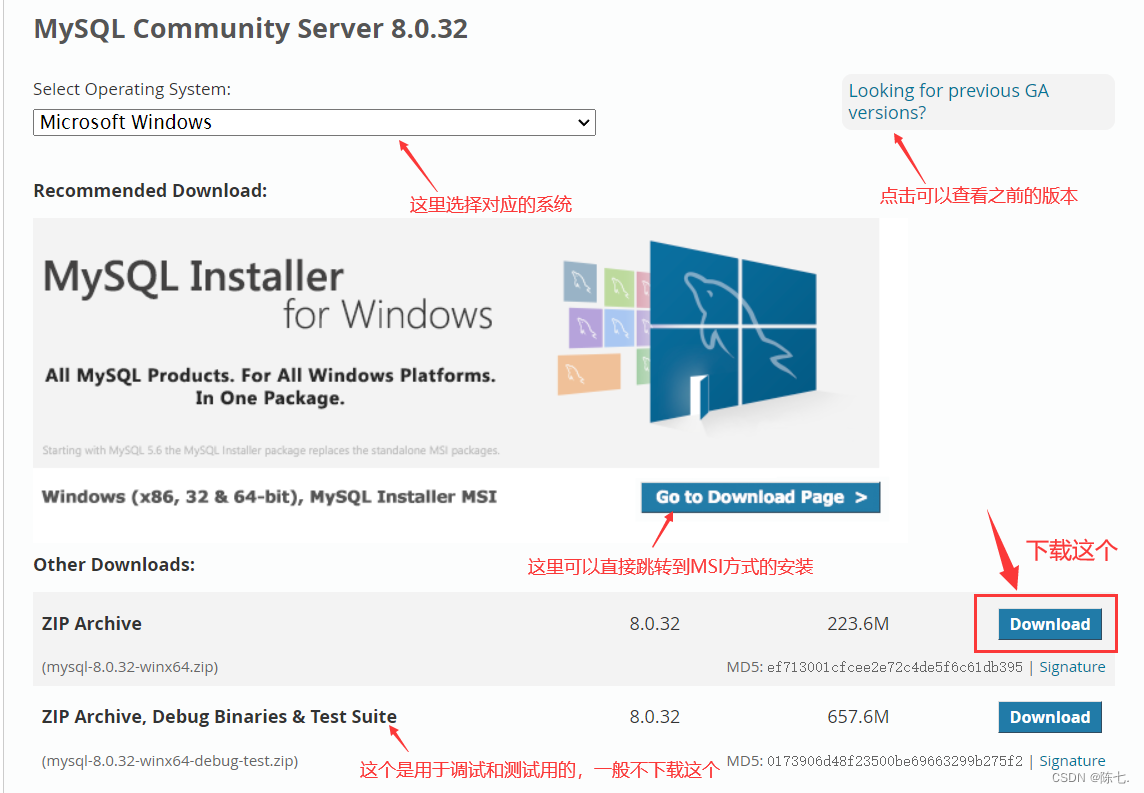
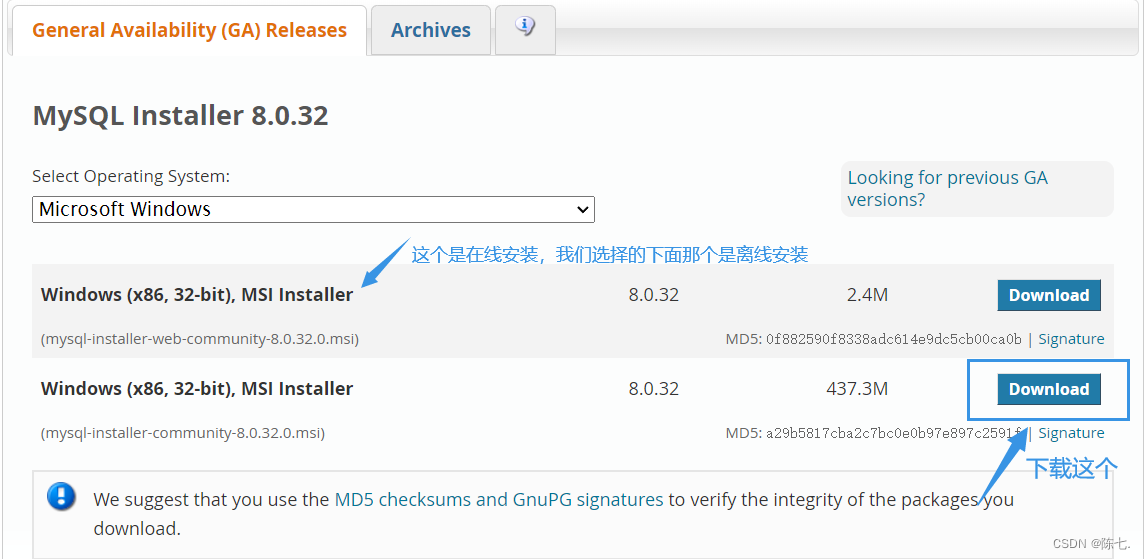
4.我们选择其中一种方式安装,这里我就选择ZIP方式的进行演示了
MSI安装方式,具体选择功能,组件等可参考文章:01_MySQL下载、安装与配置(以MySQL8.0.31版本为例)
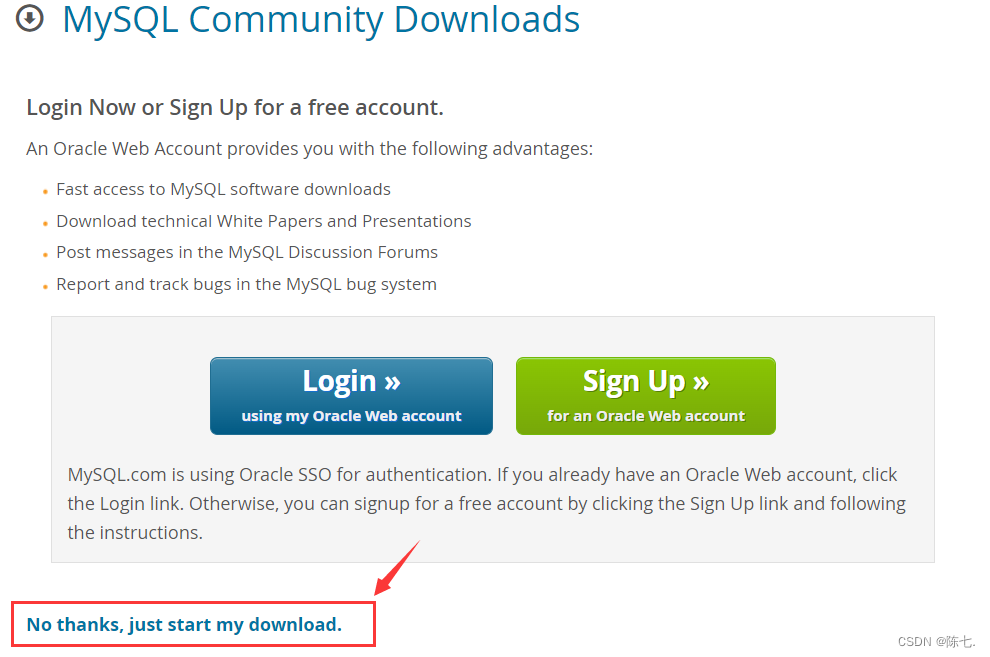
5.下载完后邮件解压压缩包,解压后的文件目录如下
- bin目录:用于放置一些可执行文件,如mysql.exe、mysqld.exe、mysqlshow.exe等。
- docs:存放一些文档
- include目录:用于放置一些头文件,如mysql.h、mysqld_ername.h等。
- lib目录:用于放置一系列的库文件。
- share目录:用于存放字符集、语言等信息;错误信息和字符集文件等
注意:
(1)实际上应该还有一个data文件夹用来存放数据以及一个my.ini配置信息文件。这里我们需要自己手动写一个my.ini文件,data文件夹在我们后面第三部分进行安装完后的配置的时候就会有了
(2)复制my.ini文件代码的时候切记将其中的路径部分改为你自己的mysql安装目录
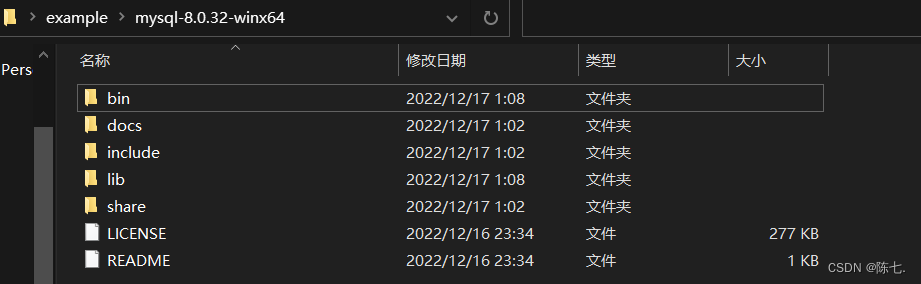
6.新建一个在bin文件夹同级目录下的文件,更名为my.ini。再将以下代码复制进去:
[mysqld] # 设置3306端口 port=3306 # 自定义设置mysql的安装目录,即解压mysql压缩包的目录 basedir=C:\myFile\Mysql\mysql-8.0.32-winx64 # 自定义设置mysql数据库的数据存放目录 datadir=C:\myFile\Mysql\Data # 允许最大连接数 max_connections=200 # 允许连接失败的次数,这是为了防止有人从该主机试图攻击数据库系统 max_connect_errors=10 # 服务端使用的字符集默认为UTF8 character-set-server=utf8 # 创建新表时将使用的默认存储引擎 default-storage-engine=INNODB # 默认使用“mysql_native_password”插件认证 default_authentication_plugin=mysql_native_password [mysql] # 设置mysql客户端默认字符集 default-character-set=utf8 [client] # 设置mysql客户端连接服务端时默认使用的端口和默认字符集 port=3306 default-character-set=utf8
二、环境变量的配置
环境变量的配置也是一个大家应该学习的知识点,许多软件在我们下载安装后都会配置环境变量便于处理,这里我简单讲一下
-
windows系统下,假如我们安装了某一款软件,安装结束后,在安装目录会生成一个该软件的.exe文件,双击该文件,我们就能启动软件,平常会在桌面生成一个快捷方式。但是难道我们每次要运行该软件的时候都要先找到该.exe文件所在的路径,然后双击吗,显然是不可能的,因为安装的软件太多,我们根本不可能记住所有已安装软件的路径,同时如果我们在其他路径下想运行某些软件岂不是完蛋了。这时候就需要环境变量了。
-
Windows和DOS操作系统中的path环境变量,当要求系统运行一个程序而没有告诉它程序所在的完整路径时,系统除了在当前目录下面寻找此程序外,还应到path中指定的路径去找。用户通过设置环境变量,来更好的运行进程。
-
环境变量中的用户变量只对当前用户有效,系统变量对所有用户有效
-
用户变量一般用来定义软件临时文件夹路径,系统变量一般用于指定应用程序路径
-
配置之后我们就不用每次都要进入mysql的bin目录执行里面的命令,直接就可以在命令窗口输入命令
1.按图示操作即可
![【MySQL系统学习专栏】- MySQL安装及环境配置详细教程,第8张 【MySQL系统学习专栏】- MySQL安装及环境配置详细教程,[外链图片转存失败,源站可能有防盗链机制,建议将图片保存下来直接上传(img-AAUY2tb5-1678269145312)(E:\create\图片\环境配置.png)],第8张](/upload/website_attach/202312/1_PEMBY7RU7FBXC56H.jpeg)
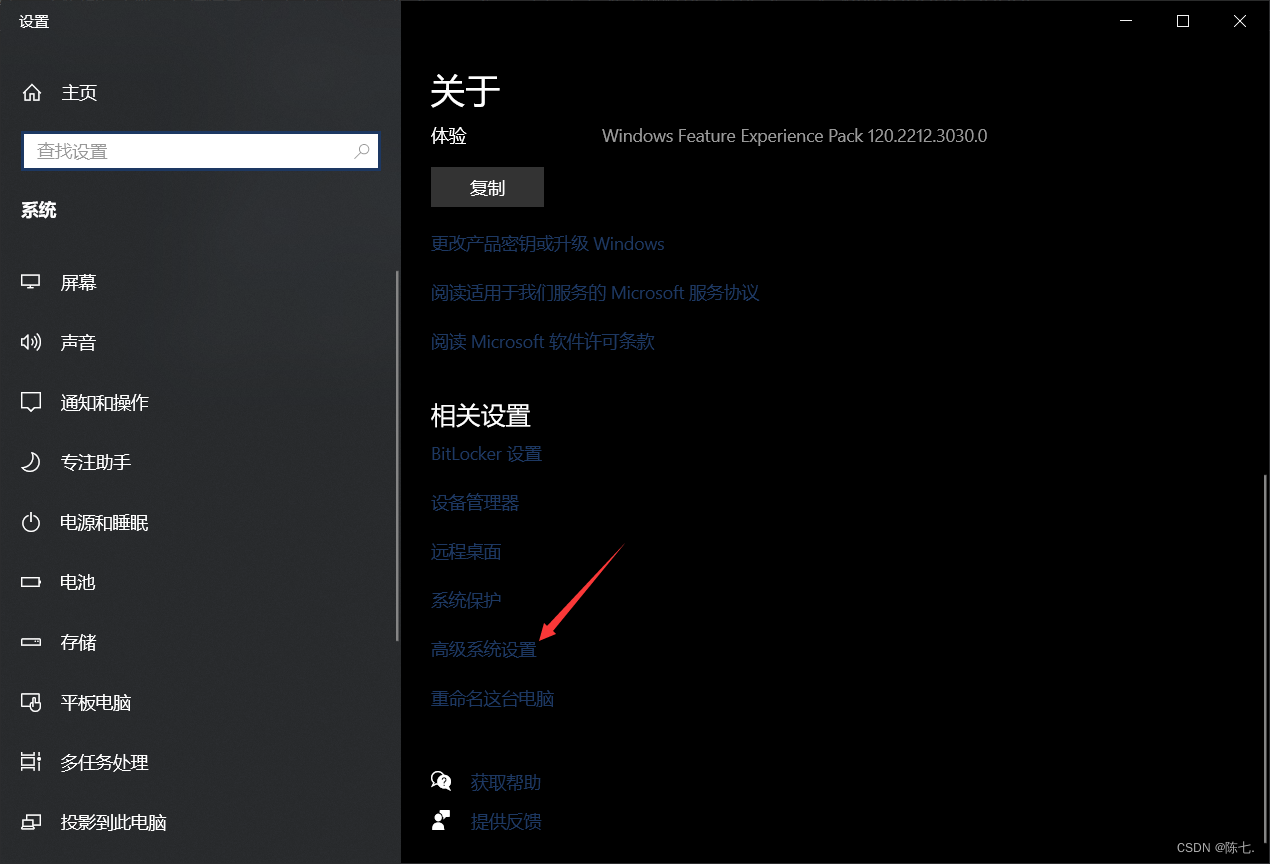
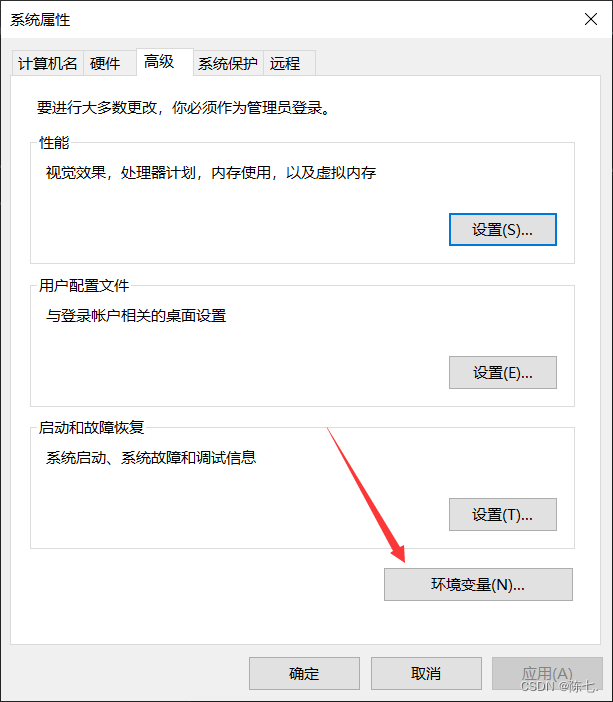
2.从下一步开始,有两种添加的方法
(1)添加变量名形式
直接新建变量,我们这里新建系统变量
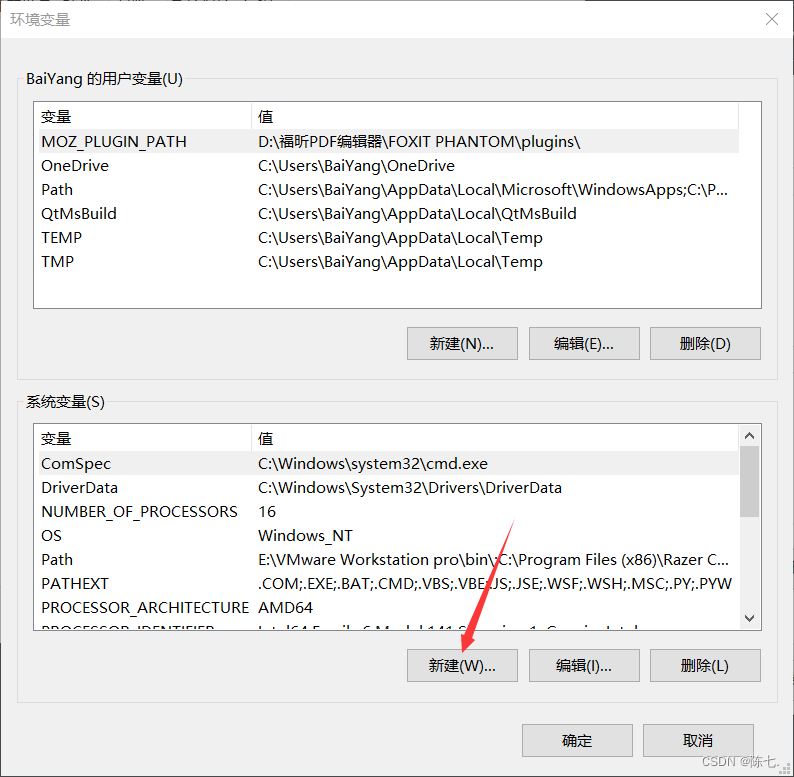
变量名自己取,一般建议以你要设置环境变量的应用名为变量名
变量值我们选择到自己mysql的bin目录,或者他的上一级目录(整个安装目录)也可
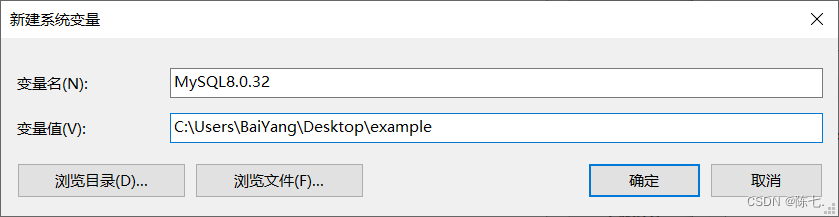
双击Path系统变量,或者选中点击编辑
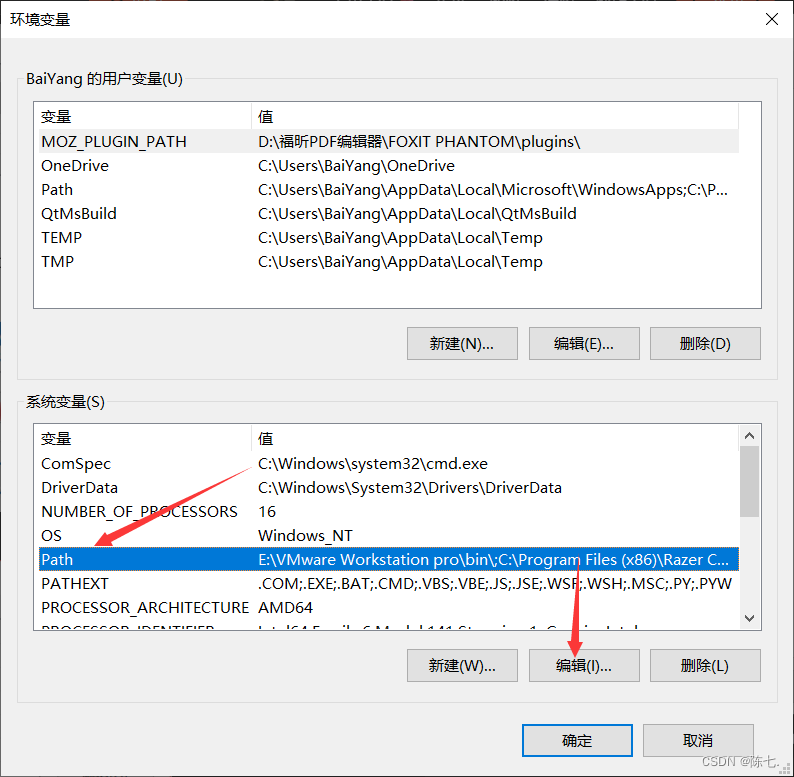
点击新建,如图示编辑,记得替换为自己设置的变量名,之后一路确定即可。
%% 一对百分号包起来的是已经定义过的变量名,在设置环境变量值时,可以直接引用。比如:%JAVA_HOME%\bin; 如果java_home这个变量的值是:c:\jdk\ 那么%JAVA_HOME%\bin\ 就是c:\jdk\bin\ 。
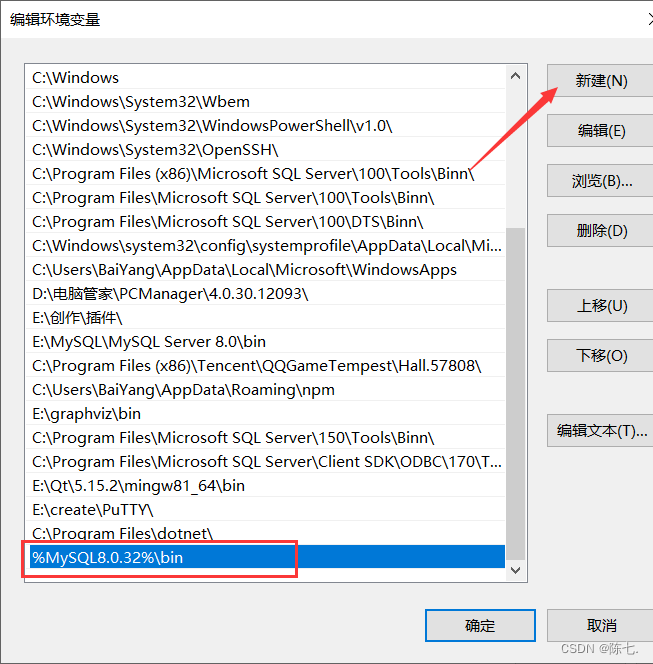
(2)直接添加进Path变量
首先进入环境变量,不用新建,直接双击Path系统变量,或选中点击编辑
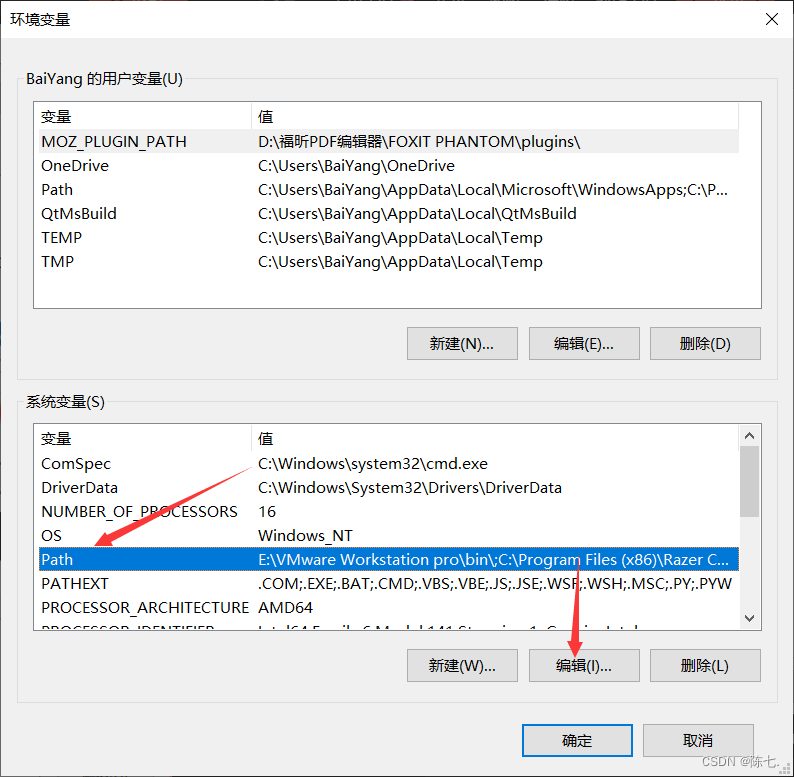
选择新建,然后把需要设置环境变量的路径直接填入,之后一路确定即可。或者点击浏览,一步一步找到bin目录路径
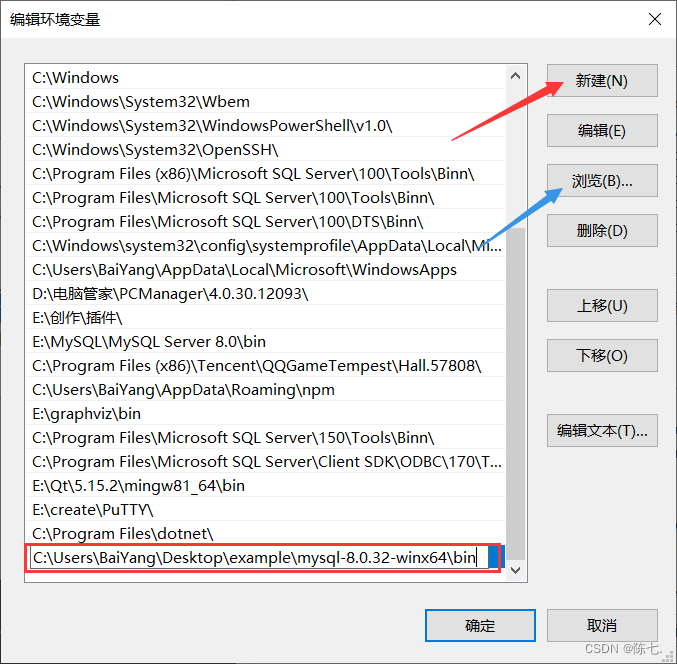
三、安装后的配置
注意:如果是以MSI方式安装的话,之后的配置操作都是以图形化界面的方式进行,在我上面提到的MSI方式安装的博客当中都有教程
首先在左下角放大镜搜索cmd,以管理员身份运行,
(一)通过cd命令切换到MySQL安装目录的bin目录下
输入命令:cd /d C:\Users\BaiYang\Desktop\example\mysql-8.0.32-winx64\bin

(二)初始化数据库
输入命令:mysqld --initialize-insecure
执行这个命令之后,你就会发现刚才的mysql的目录下多了个data 文件,命令行不报错就是ok的

(三)下载MySQL服务
输入命令:mysqld install mysql8.0.32
mysql8.0.32是服务名,可以自己设置,添加mysql服务,删除服务命令:sc delete mysql8.0.27
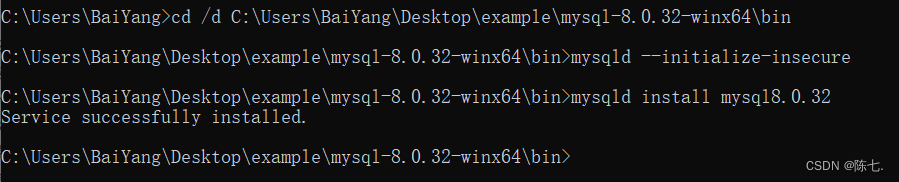
(四)启动MySQL服务
输入命令:net start mysql8.0.32
查看服务命令:net start 关闭服务命令: net stop mysql8.0.32 启动服务命令: net start mysql8.0.32
当我们下载服务,以及启动服务时也可以通过以下方式进行
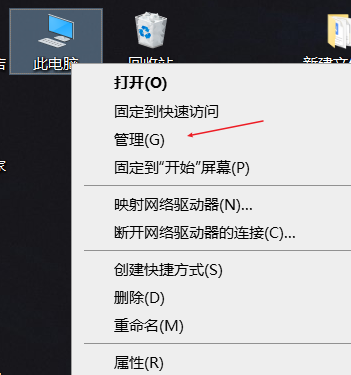
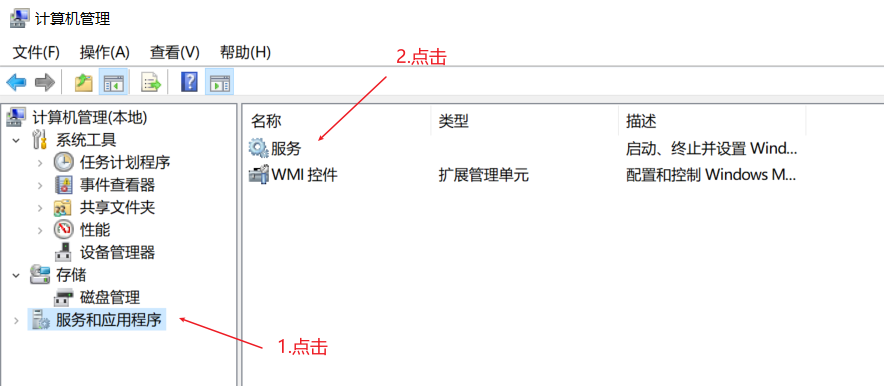
可以看到我们的mysql8.0.32的服务已经添加到计算机,同时我们也可以使用右键启动服务的方式替代命令行net start mysql8.0.32的方式
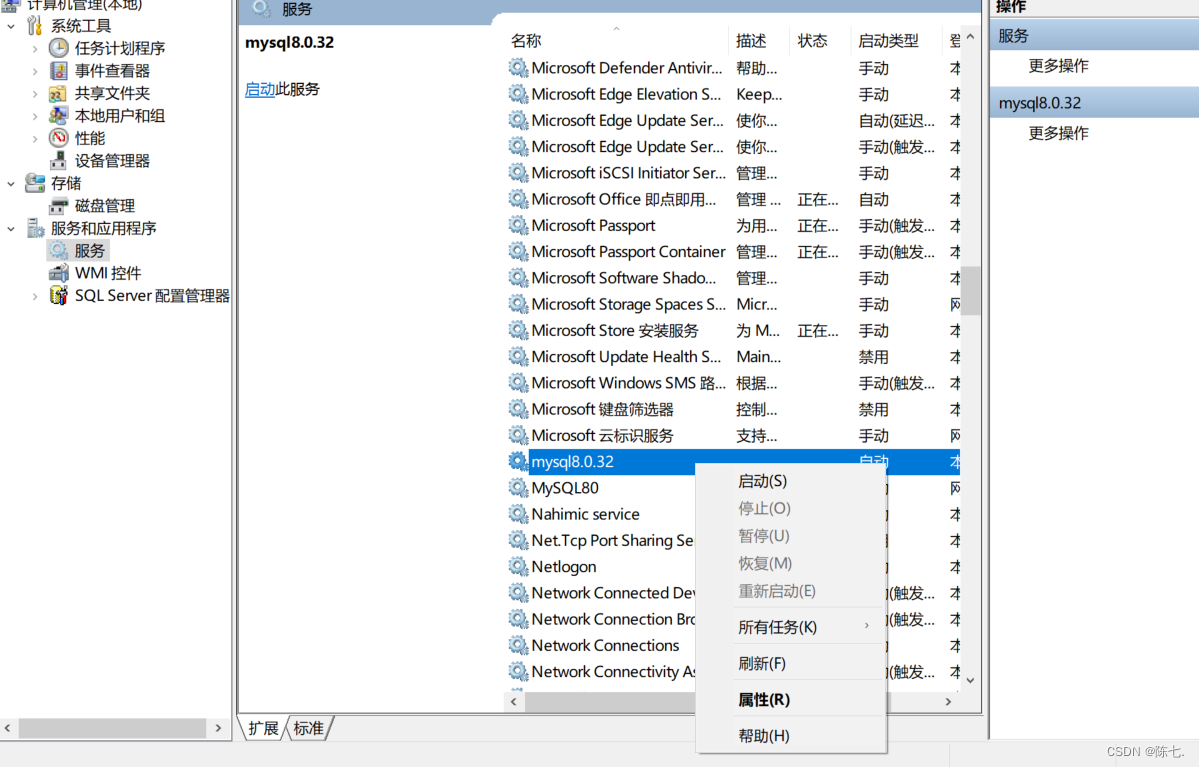
(五)启动mysql
输入命令:mysql -u root -p或mysql -h 127.0.0.1 -u root -p
-p后面紧接着输入你的登录数据库密码后回车即可,不输入直接回车的话,会提示你输入密码
但按照我们之前初始化数据库的方式,此时我们并没有密码,回车后就可以直接进入了
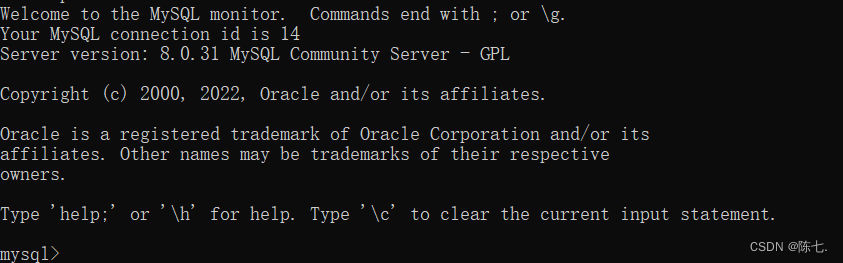
(六)修改密码
输入命令:ALTER USER 'root'@'localhost' IDENTIFIED WITH mysql_native_password BY '123456';
此时密码被修改为123456,之后再启动mysql就需要输入正确密码
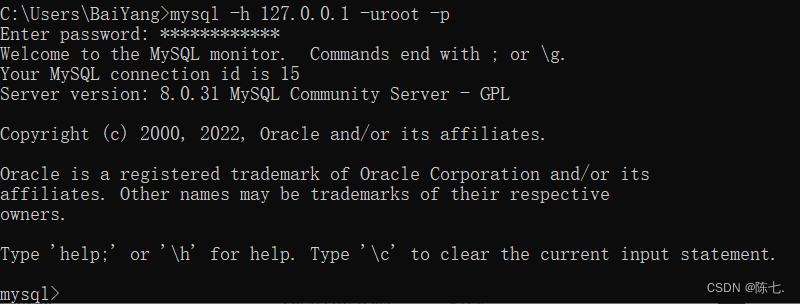
(七)退出mysql
输入命令:quit或exit
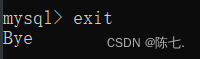
-
-














