- 图数据库Neo4j——SpringBoot使用Neo4j &
- Spring security权限管理
- RocketMQ 学习教程——(二)SpringBoot 集成 Roc
- Node.js教程(1)【文末送惊喜】
- MySQL一对多查询
- MybatisPlus详细教程,看后不会你打我............
- 前端开发新趋势:Web3、区块链和虚拟现实
- Springer Nature LaTex Template常见问题
- ERROR 1290 (HY000): The MySQL serve
- 开发语言:ArkTS
- 电影Top250数据分析可视化,应用Python爬虫,Flask框架,
- 【Docker】Docker的优势、与虚拟机技术的区别、三个重要概念和
- odoo17核心概念menu1——主菜单
- Django提示mysql版本过低:django.db.utils.N
- 使用spring boot写一个学生管理系统
- Dubbo快速入门 —— 基于SpringBoot Starter 开
- springboot web创建失败,解决Could not find
- rust教程 第一章 —— 初识rust
- Spring Boot整合neo4j
- Azure Machine Learning - Azure Open
- Maven打包失败--Failed to execute goal o
- CentOS安装配置Nginx
- 【JAVA】分布式链路追踪技术概论
- 【MySql】Mysql之备份与恢复
- 【Spring Boot学习】今天是我的生日,舍友催我去吃饭,我还是坚
- 【头歌】Sqoop数据导入 - 详解
- acme.sh自动配置免费SSL泛域名证书并续期(Aliyun + D
- mysql5.7 大量sleep进程常规处理方式
- SSM框架详细讲解
- 【MySQL】MySQL表的操作-创建查看删除和修改

在上一篇中我们介绍了 MySQL数据库的管理与连接;
MySQL Workbench 具有创建数据库图示,建立数据库文档,进行复杂MySQL 迁移的作用。这一篇我们介绍 MySQL Workbench 的安装与配置。
上一篇链接: 【MySQL进阶之路丨第四篇】命令行与可视化工具
【MySQL进阶之路丨第五篇】MySQL Workbench 的安装与配置
- 1️⃣本机安装
- 步骤1:安装 MySQL 服务器
- 步骤2:安装 MySQL Workbench
- 步骤3:打开 MySQL Workbench
- 步骤4:创建一个新连接
- 步骤5:填写连接信息
- 步骤6:测试连接
- 步骤7:保存连接
- 2️⃣安装配置SSH
- 步骤1:安装MySQL Connector
- 步骤2:完成安装
- 步骤3:配置连接
- 步骤4:保存连接
- 3️⃣总结
1️⃣本机安装
步骤1:安装 MySQL 服务器
这一步我们在【MySQL进阶之路丨第二篇】数据库的安装与配置 中已做详细介绍,本文不再赘述。
步骤2:安装 MySQL Workbench
MySQL Workbench官方网站:https://dev.mysql.com/downloads/workbench/
点击右下角的DownLoad:
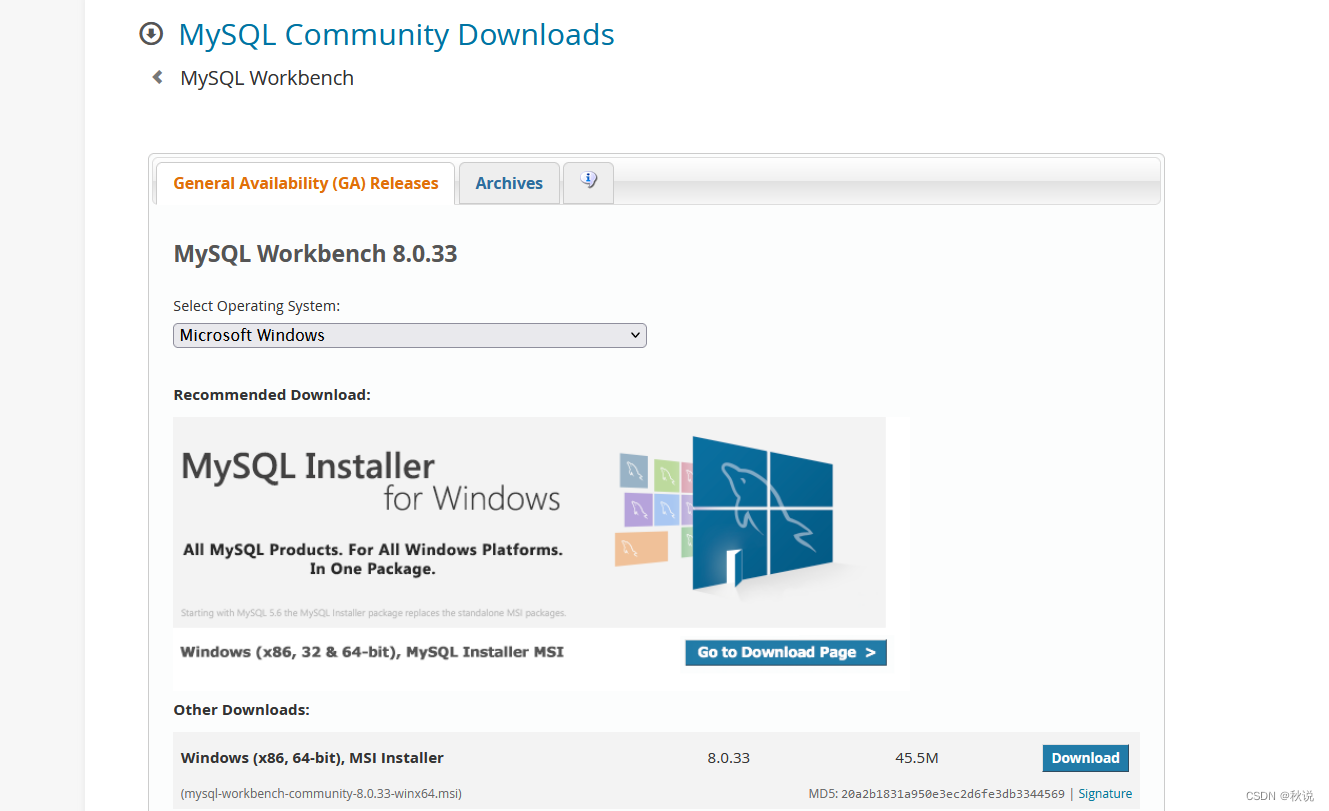
步骤如图:
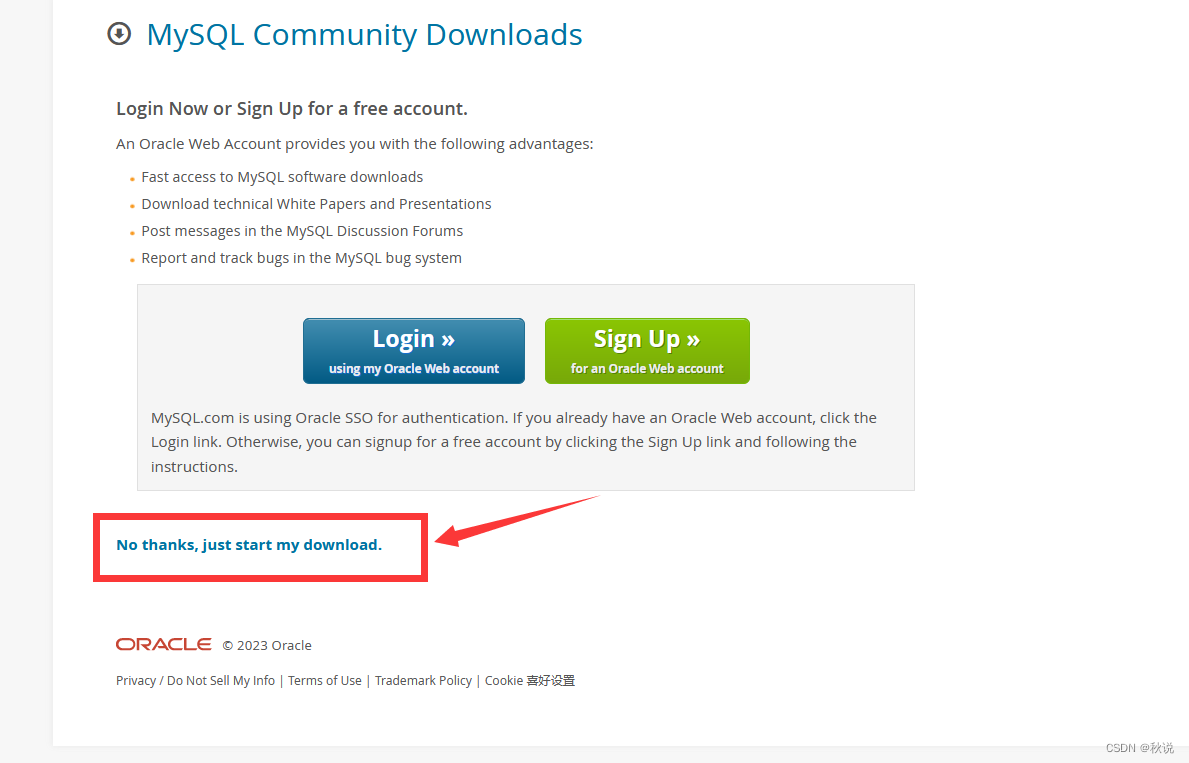
步骤如图:
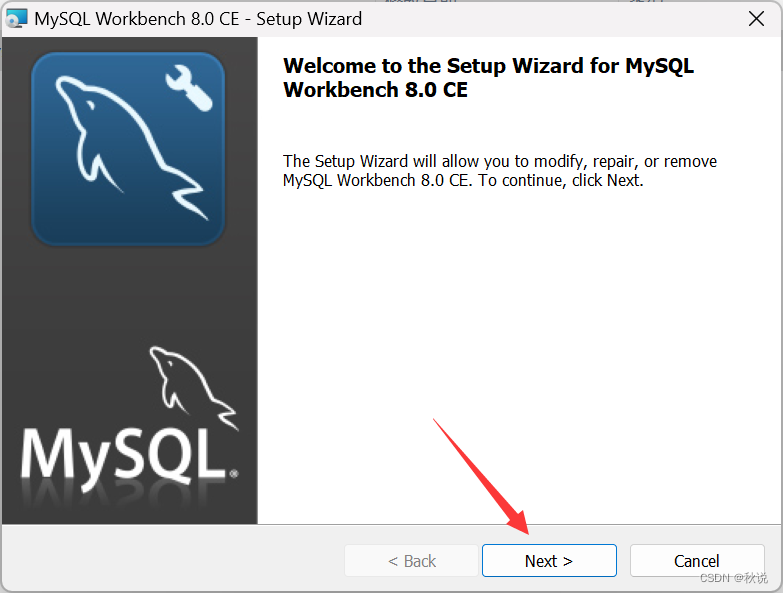
步骤如图:
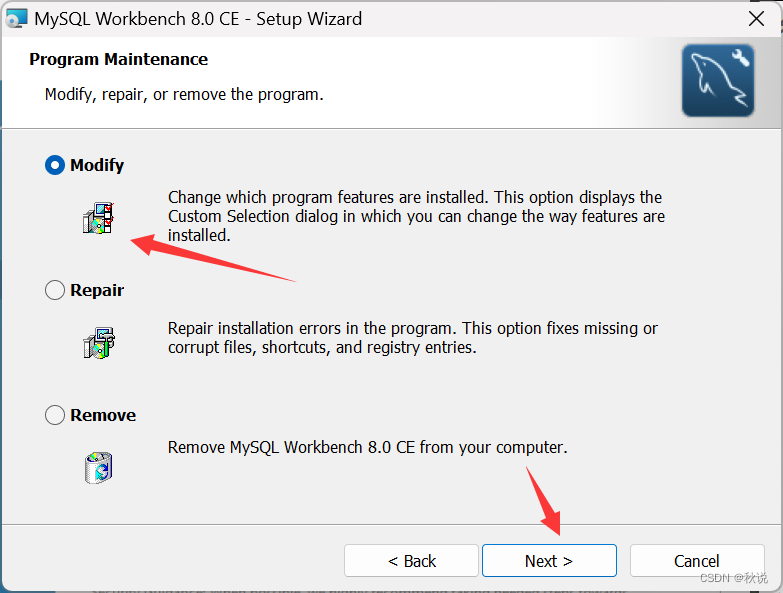
步骤如图:
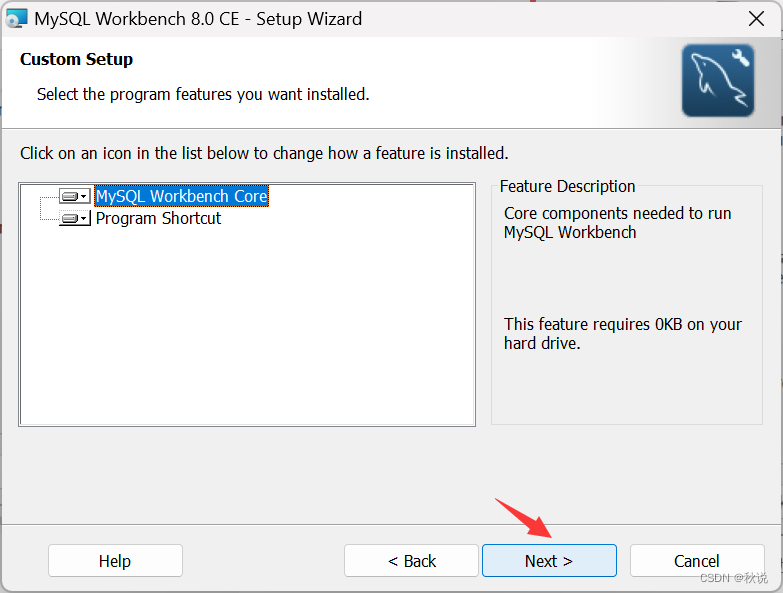
步骤如图:
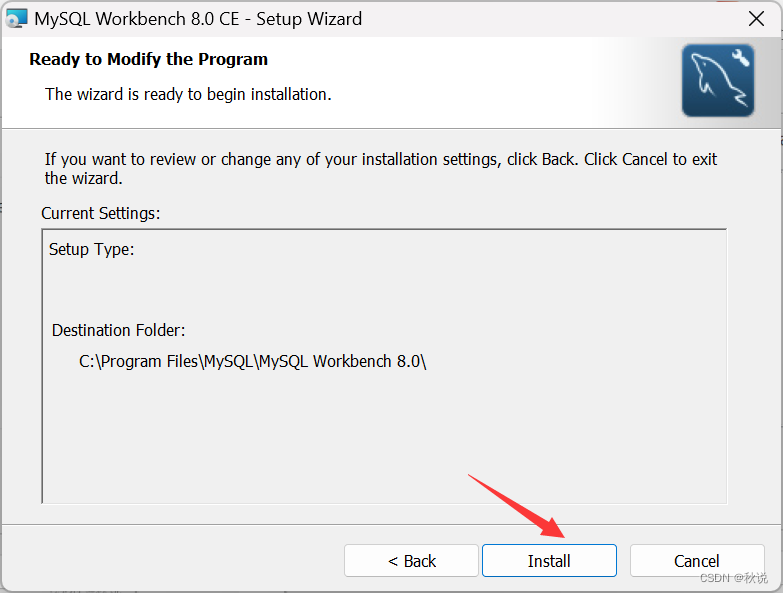
步骤3:打开 MySQL Workbench
安装完成后,打开 MySQL Workbench。你将看到一个欢迎界面。
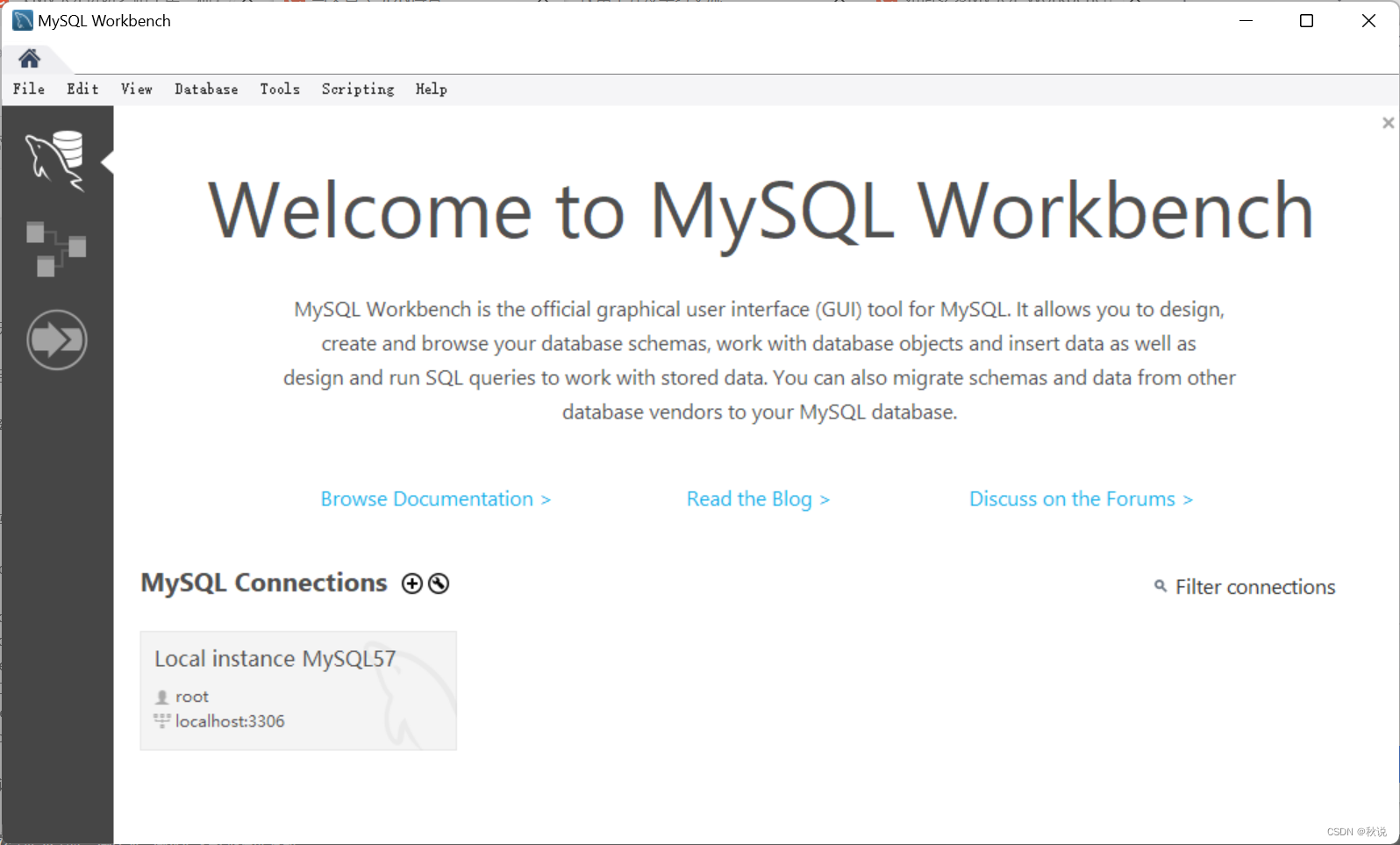
步骤4:创建一个新连接
点击 “New Connection”(新建连接)按钮,将打开 “Setup New Connection”(设置新连接)对话框。
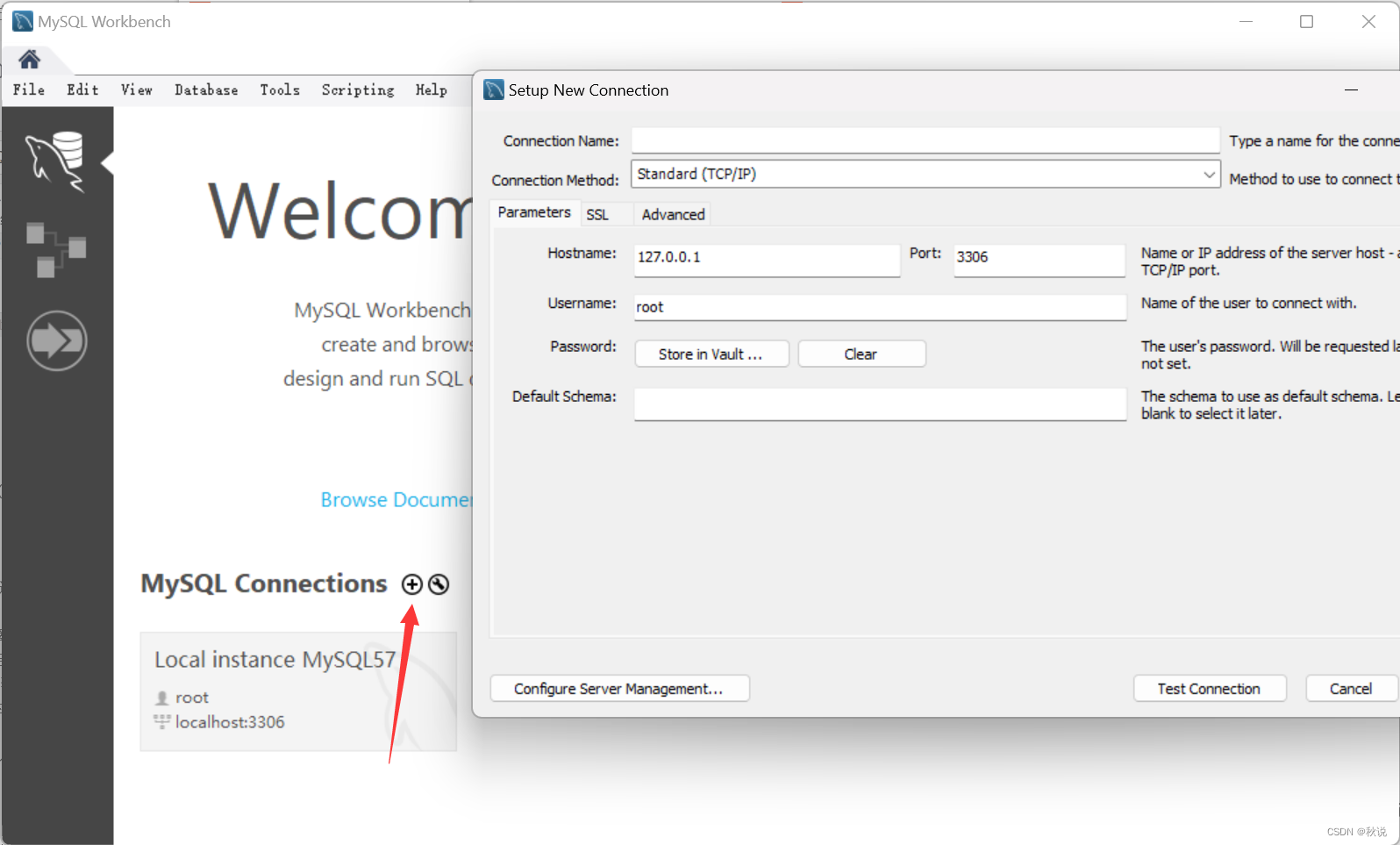
步骤5:填写连接信息
在 “Connection”(连接)选项卡中,填写连接信息:
Connection Name(连接名称):为连接取一个有意义的名字。
Connection Method(连接方式):选择 Standard (TCP/IP)。
Hostname(主机名):输入 “localhost” 或 “127.0.0.1”,表示连接到本地 MySQL 服务器。
Port(端口号):默认为 3306,如果你修改过 MySQL 的端口,则填写相应的端口号。
Username(用户名):输入你在 MySQL 服务器上创建的用户名或者使用的默认用户名。
Password(密码):输入对应的密码。
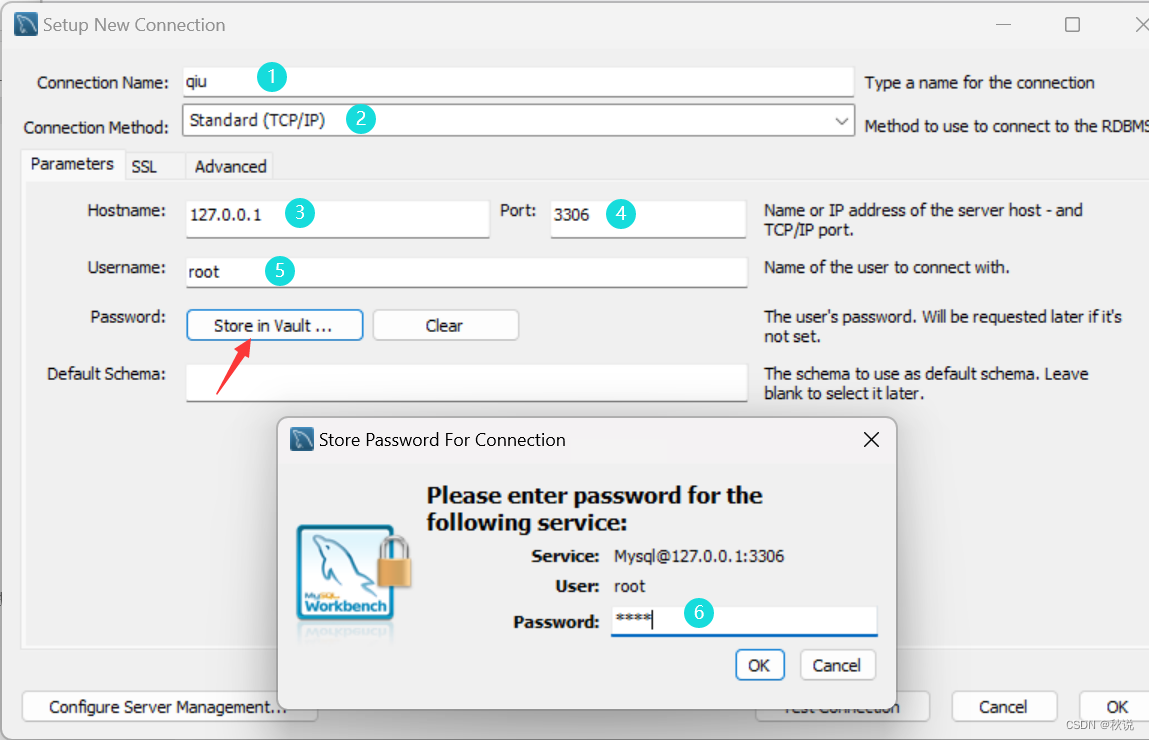
步骤6:测试连接
点击 “Test Connection”(测试连接)按钮以测试连接是否成功。如果一切正常,将出现一个成功的测试连接消息。
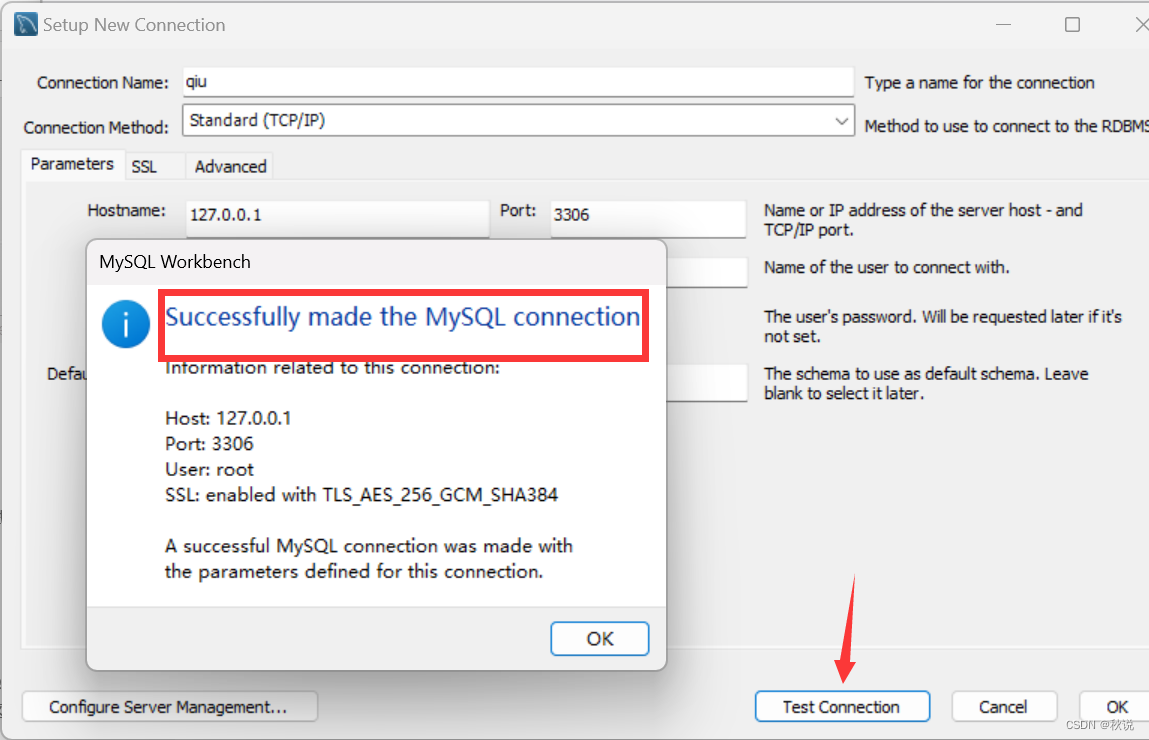
步骤7:保存连接
点击 OK 按钮保存连接。
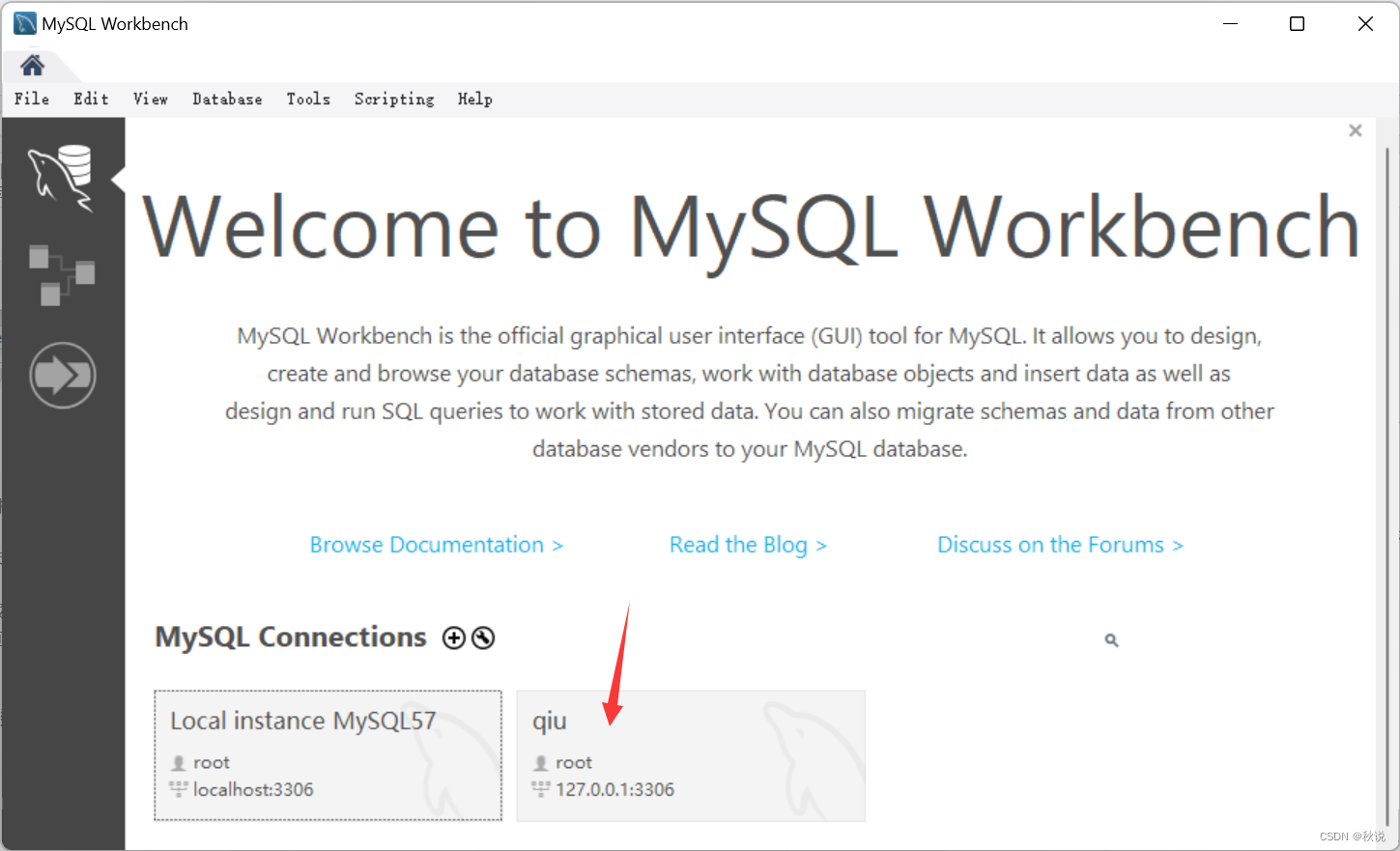
至此,已经成功配置了连接到本地 MySQL 服务器的 MySQL Workbench。现在可以开始使用 MySQL Workbench 进行数据库管理、查询和其他操作了。
2️⃣安装配置SSH
步骤1:安装MySQL Connector
MySQL Workbench需要安装MySQL Connector以连接到MySQL服务器。在安装过程中,你将有机会选择是否安装MySQL Connector,建议同时安装。如果你以后需要连接到远程MySQL服务器,请确保选择安装"Connector/C++"、“Connector/J"和"Connector/ODBC”。
步骤2:完成安装
等待安装程序完成所有必要的文件复制和配置。一旦安装完成,你可以选择启动MySQL Workbench。
步骤3:配置连接
首次启动MySQL Workbench,你将看到一个"Setup New Connection"(设置新连接)对话框。根据你的MySQL服务器设置填写以下信息:
- Connection Name(连接名称):为连接取一个有意义的名字。
- Connection Method(连接方式):选择Standard TCP/IP over SSH。
- SSH Hostname(SSH主机名):如果你使用SSH隧道连接到MySQL服务器,请输入SSH主机名。
- SSH Username(SSH用户名):输入SSH用户名。
- SSH Password(SSH密码):输入SSH密码,或选择"Use SSH Key File"(使用SSH密钥文件)。
- MySQL Hostname(MySQL主机名):输入MySQL服务器的主机名或IP地址。
- MySQL Port(MySQL端口号):输入MySQL服务器的端口号,默认为3306。
- Username(用户名):输入MySQL服务器的用户名。
- Password(密码):输入MySQL服务器的密码。
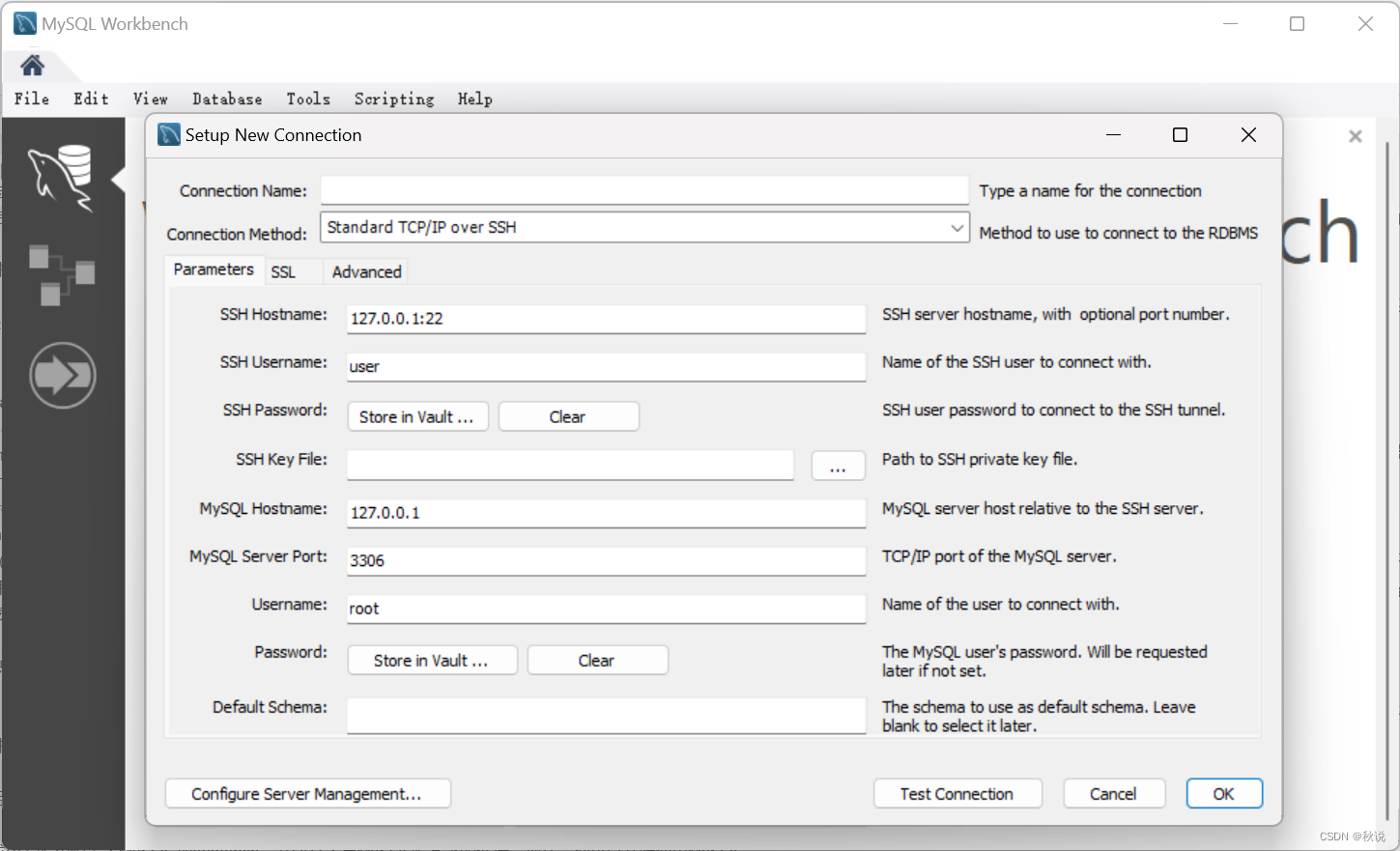
填写完这些信息后,点击"Test Connection"(测试连接)按钮,如果一切正常,你将看到一个成功的测试连接消息。❄️
步骤4:保存连接
测试连接成功后,点击"OK"(确定)按钮保存连接。
在实际安装过程中,你可以参考 MySQL Workbench的官方文档 获得更详细的指导。
3️⃣总结
以上为 【MySQL进阶之路丨第五篇】MySQL Workbench 的安装与配置,读者在实操之后可为之后MySQL进阶之路打下工具基础。
后续将分享 MySQL进阶之路丨第六篇】数据库的创建、选择和删除
我是秋说,我们下次见。














