- 【重要】springboot实战(五)之sql&业务日志输出
- 『赠书活动 | 第一期』《分布式中间件核心原理与RocketMQ最佳实
- sql字段类型和时间格式转换
- SpringBoot——2.7.3版本整合Swagger3
- 怎样用IDEA社区版以及企业版创建spring boot项目?
- nginx报错(error while loading shared
- Ubuntu20.04安装配置Nginx
- 【数据库——MySQL(实战项目1)】(4)图书借阅系统——触发器
- Java 001:通过OPC UA协议连接KepServerEx进行读
- 第一章 SQL Server 数据库部署
- 基于Django的电影推荐系统设计与实现
- 使用nacos配置中心管理配置文件时,springcloud程序启动报
- mysql 命令行启动显示“服务名无效”
- Mybatis-plus解析sql发生异常:net.sf.jsqlpa
- SpringSecurity6 | 自定义认证规则
- MySQL一对多查询
- 在线 SQL 模拟器SQL Fiddle使用简介
- 手把手教你JAVA如何连接MYSQL-mysql-connector-
- SQL 将一列拆分成多列
- 后端Linux软件安装大全[JDK、Tomcat、MySQL、Irzs
- 【nginx】配置将HTTPS请求转换成HTTP
- <SpringBoot笔记>SpringBoot版本降级
- SpringBoot @Transactional事务详解
- MySQL实现(免密登录)
- python新手案例——商品进销存管理系统(pymysql+xlwt)
- MyBatis 中如何执行 SQL 语句
- SpringBoot整合Hutool实现文件上传下载
- 【SpringBoot快速入门】(4)SpringBoot项目案例代码
- LeetCode | 622. 设计循环队列
- SpringBoot实现异步调用的几种方式
提示:文章写完后,目录可以自动生成,如何生成可参考右边的帮助文档
文章目录
- 前言
- 一、下载MySQL
- 二、安装MySQL
- 三、配置环境变量
- 4、其他设置
前言
在MySQL必知必会这本书中记载到,MySQL是一种DBMS也就是关系型数据库,MySQL已经存在很久了,它在世界范围内得到广泛的安装和使用。而最主要的原因则是成本和性能。
MySQL是开放源代码的,一般可以免费使用,甚至可以免费修改,MySQL的性能也非常好,执行非常快。
但是对于一个新手而言,安装MySQL往往是最头疼的,下面会详细解释手把手的教你如何安装与使用MySQL。
一、下载MySQL
截止至2023年3月,MySQL共有两个版本,一个是商业收费版,一个是社区免费版。商业版与社区版本在功能上没有区别,最大的区别就是商业版拥有技术支持,所以对一个学习的开发者来说并没有很重要。
MySQL社区版本下载地址:https://dev.mysql.com/downloads/installer/
进入下载页面之后,点击下面方图片箭头所指的下载按钮完成下载
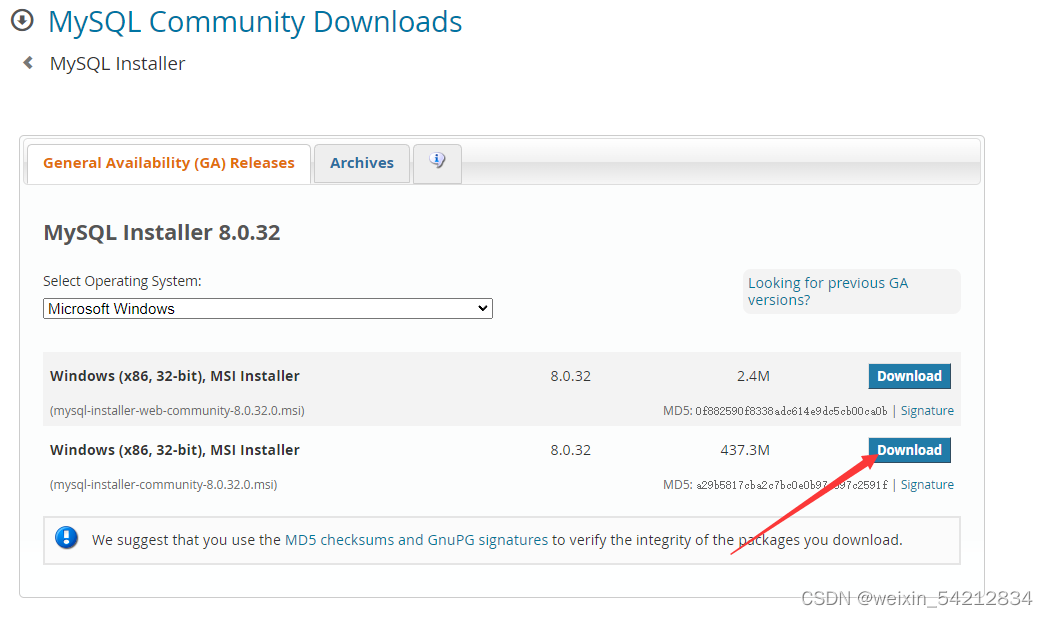
二、安装MySQL
双击打开msi文件,进入安装操作
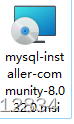
在此处点击第一格选项,再点击next进行下一步
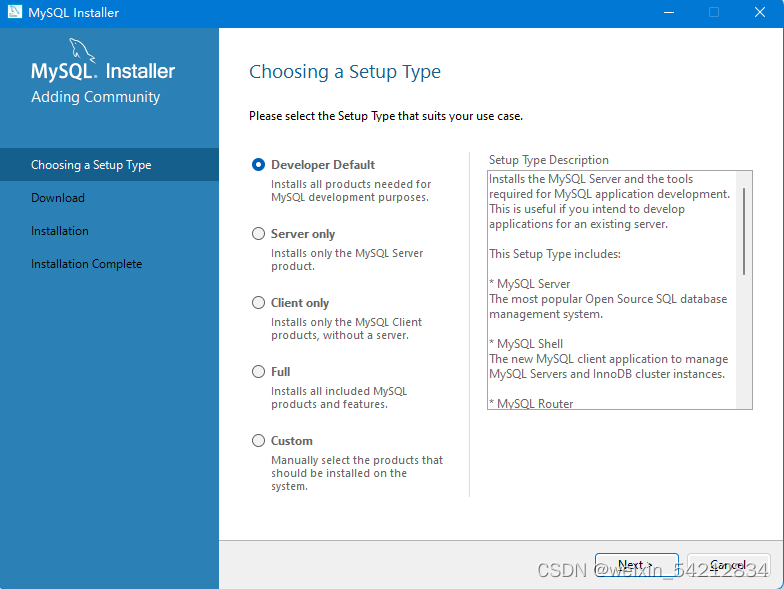
此处不需要选择,直接点yes
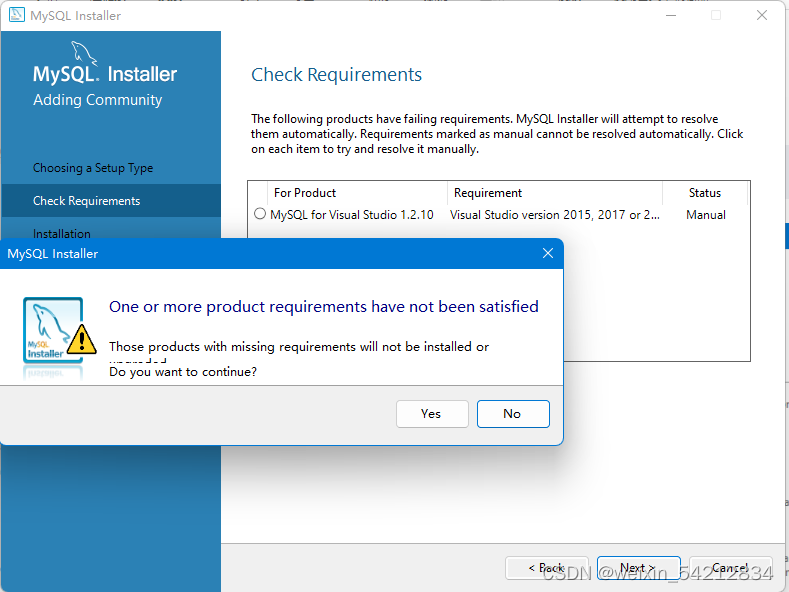
到这一步点击execute,会自动安装MySQL所需文件,大概需要几分钟的时间,等待安装完成之后,点击next
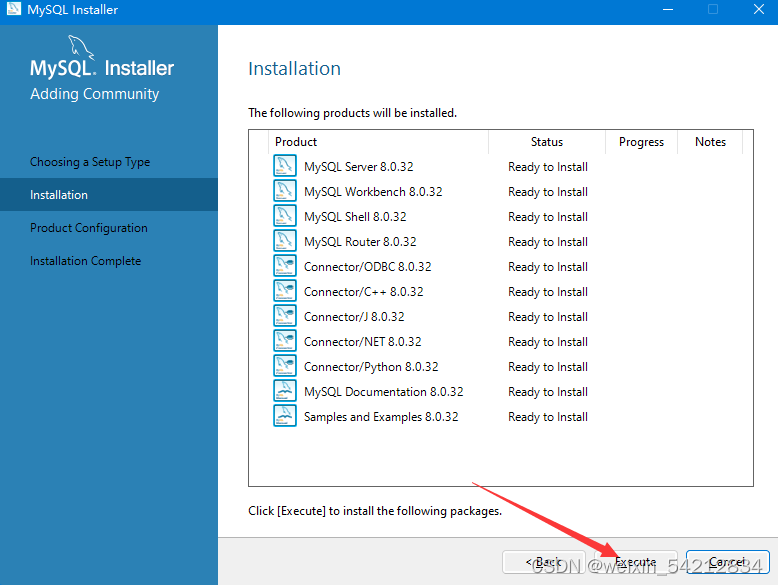
一直点击next下一步,知道出现下方图片界面,Port为MySQL数据库的端口号,默认为3306,没有刚需不要乱修改,直接默认next下一步
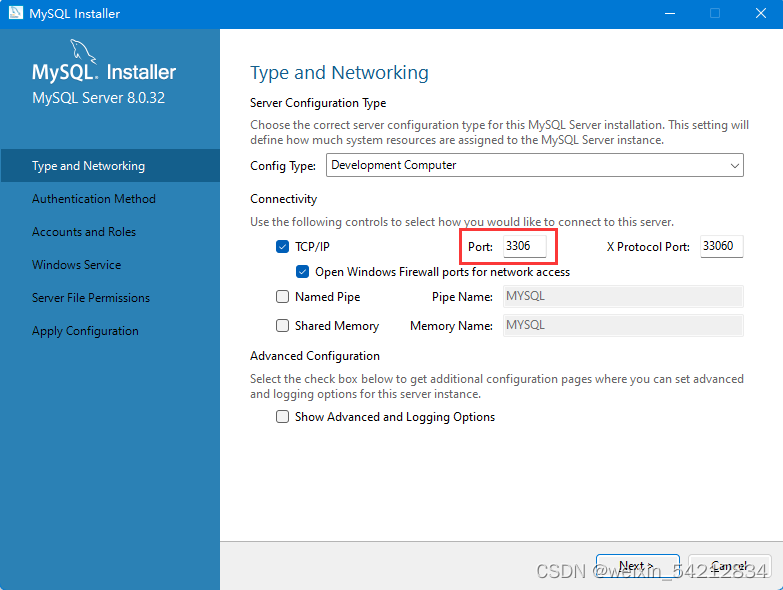
直到出现下方图片的界面时,会有两个文本输入框,建议两个暂时先输入123456,或者都输入root,以后深入讲解时再修改。输入完成之后可能会提示密码太弱,但是没关系,直接点下一步就行
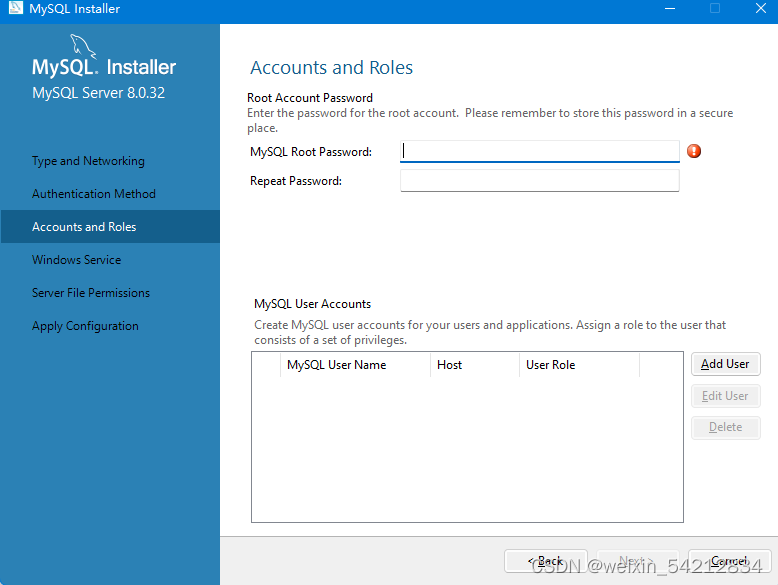
一直点下一步,到这个页面之后点击finish后,再继续一直点击下一步
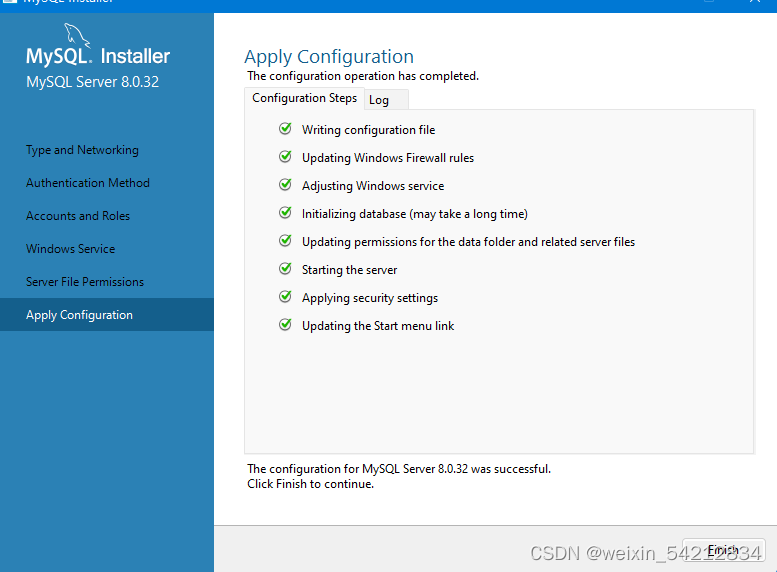
出现这个页面时输入刚刚设置的密码root或123456,再点击check,如果箭头所指处是绿色,这说明连接成功了,再继续点击下一步,下一步,下一步,finish!
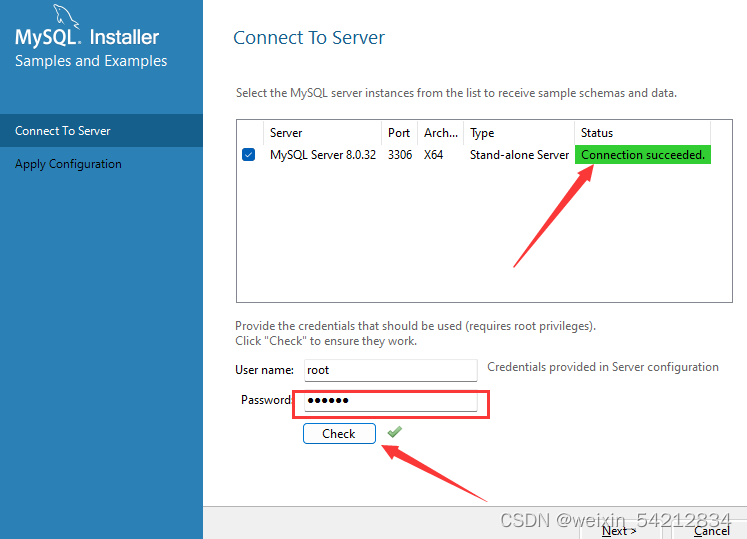
出现这个界面的时候就代表你已经完成MySQL的安装了,接着关闭这个命令提示框。
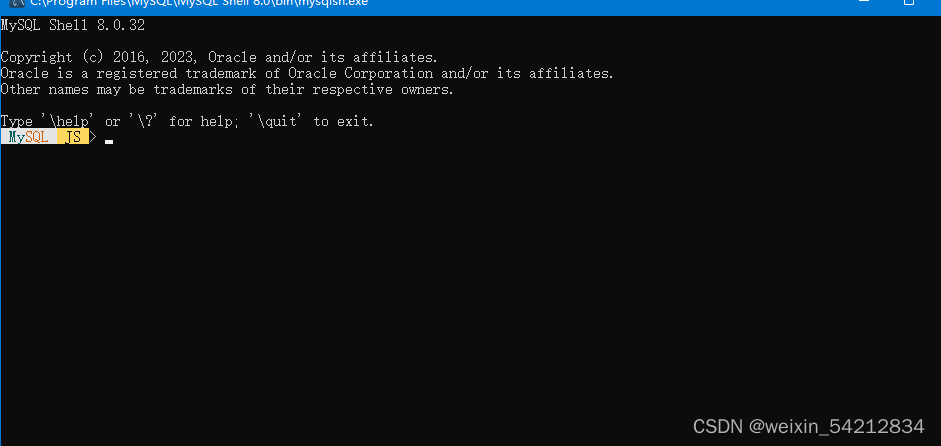
三、配置环境变量
键盘快捷键win+i打开windows设置,点击左侧系统,滑到最下方点击系统信息
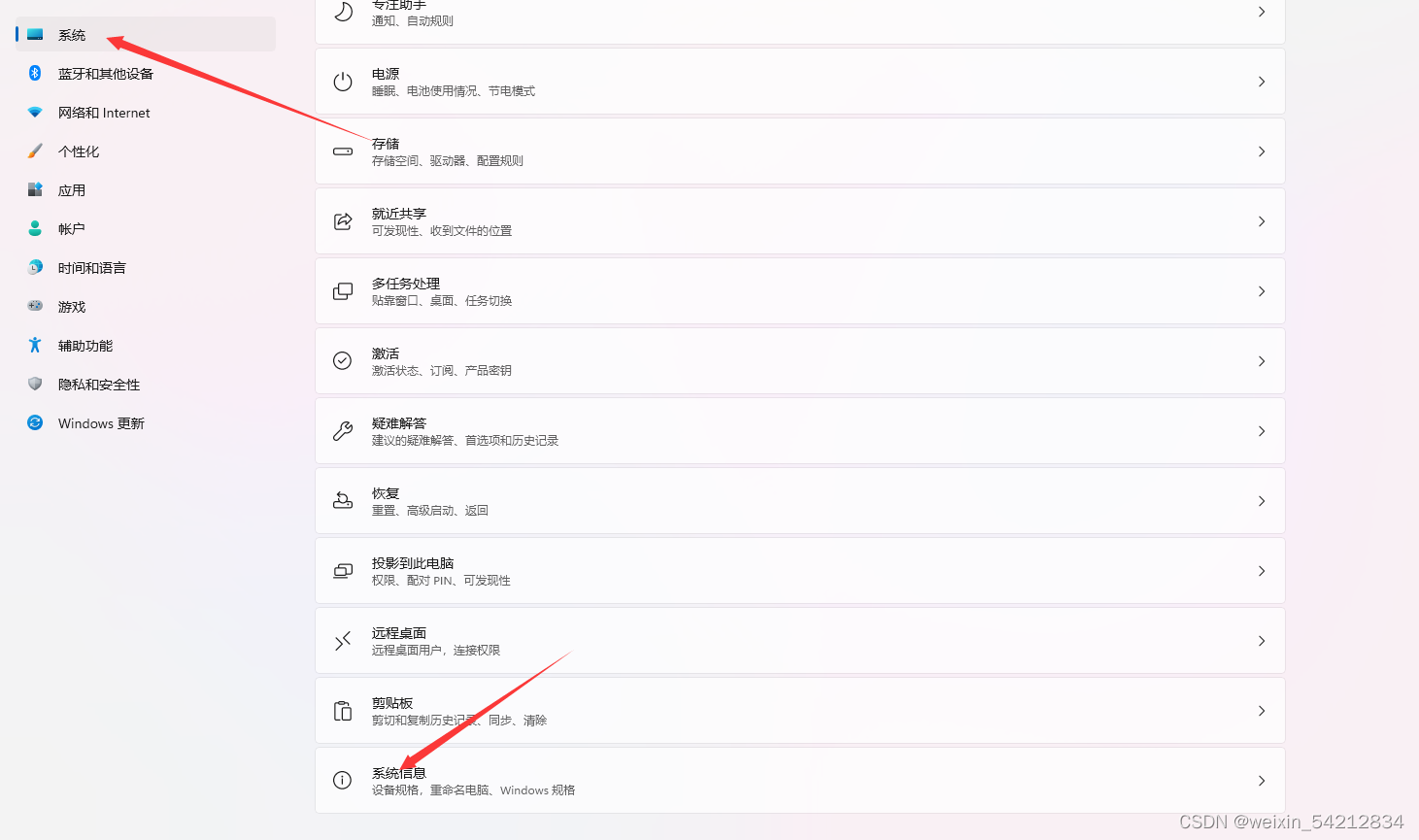
在这里点击高级系统设置
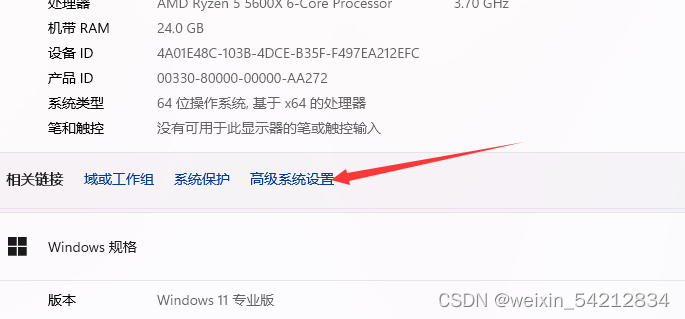
点击环境变量
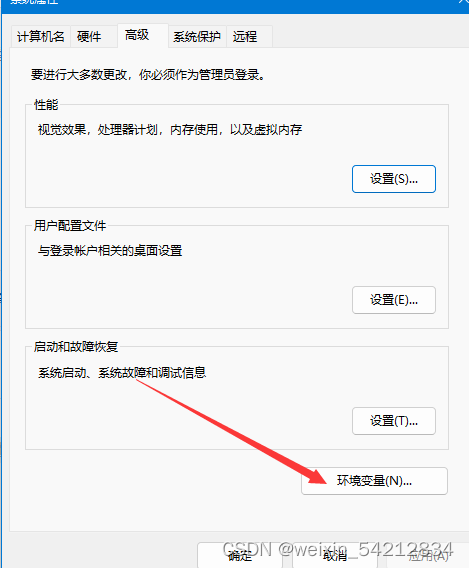
在下方系统变量中找到path,如果没有找到path可以点击下方新建,输入path,创建好后双击打开
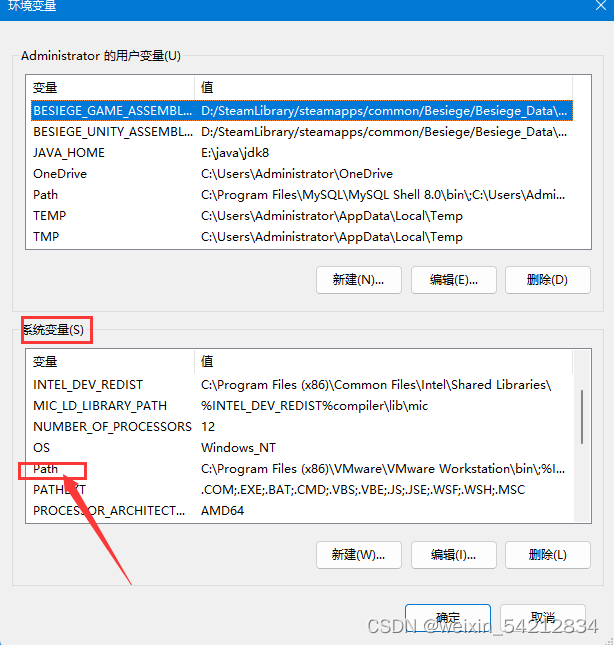
找到MySQL的路径,把路径复制下来,在编辑环境变量的变量新建,把路径粘贴上去,确定就好了,这里我把我的路径示例发出来给你们参考一下:C:\Program Files\MySQL\MySQL Server 8.0\bin
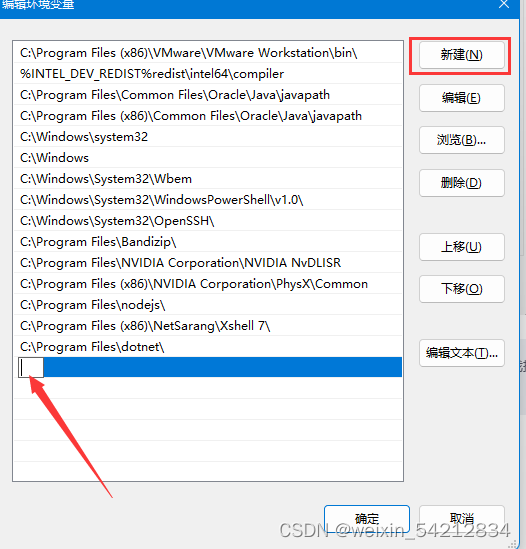
直到这里,环境变量就已经配置完成了,可以测试一下有没有正确安装完成。
点击键盘上的win 在搜索栏搜索cmd,再右侧选择管理员运行
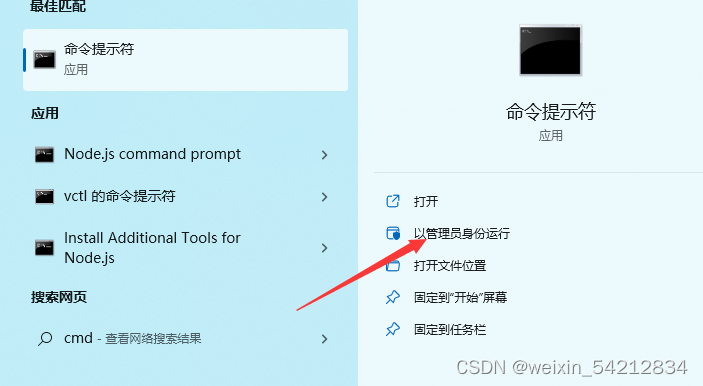
在命令提示符中输入,mysql -u root -p,然后回车,出现Enter password时,输入之前设置的密码就可以了。

4、其他设置
此时MySQL还会有一个问题,因为是默认自启动的,开机可能会减慢速度或自动运行在后台占用内存。
所以需要进行一下以下操作。
win+r 打开运行,输入services.msc,回车后打开服务,找到MySQL80服务,双击打开,启动类型设置为禁用
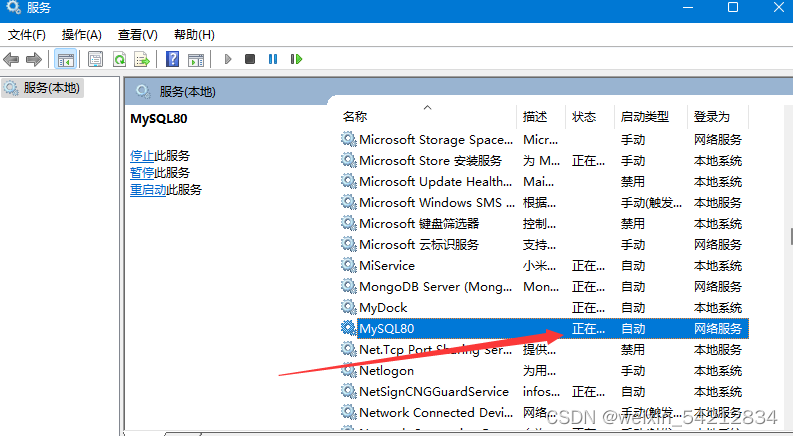
但是呢,此时又会有一个问题,重启电脑之后,CMD命令提示符输入mysql -u root -p没有用了,这是因为关闭了自启动之后,需要手动输入命令行来启动mysql服务
启动服务命令
net start mysql80
关闭服务命令
net stop mysql80
看到这里,也就完成了MySQL的所有安装和配置了














