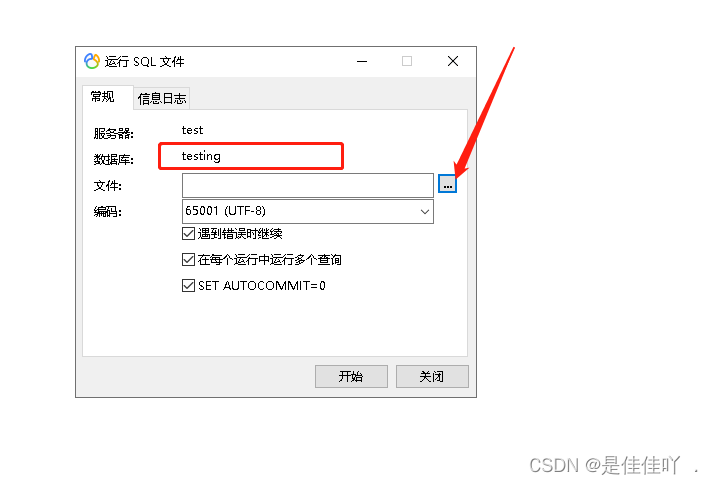- 【GoLang】哪些大公司正在使用Go语言
- IOC和AOP
- 【Springboot整合Redis已解决】 Unable to co
- 初识Go语言1【Windows 上安装 Go 环境,以及GO111MO
- Spring Boot 的版本与 MyBatis 或其他依赖库的版本不
- 常用的RabbitMQ命令以及安装RabbitMQ(ARM架构的Cen
- 基于Spring Boot的LDAP开发全教程
- 推荐算法架构7:特征工程(吊打面试官,史上最全!)
- 【MySQL】一文带你了解MySQL中的子查询
- 使用eclipse创建一个图书管理系统(1)-----搭建架构
- Mysql用户创建以及权限赋予操作
- 大数据Hadoop之——部署hadoop+hive+Mysql环境(w
- SpringCloud Gateway网关多路由配置访问404解决方案
- Python湖南长沙二手房源爬虫数据可视化分析大屏全屏系统 开题报告
- 【微服务|SpringBoot 3.0】 新特性——内置声明式HTTP
- 简单解决 Error updating database. Cause
- 上线错误 PHP Fatal error: Uncaught Erro
- transaction 事务 开启 关闭 不使用 手动控制 sprin
- Spring Boot 项目优雅关闭(两种完善解决方案附带示例代码)
- 数据库编程大赛:一条SQL计算扑克牌24点
- Nacos架构与原理深度分析
- Mysql字符串截取
- nginx报错(error while loading shared
- Springboot工资管理系统 计算机毕设源码32779
- 分布式与微服务
- 解决PHP Warning: putenv() has been di
- Spring Boot简介
- 《 新手》web前端(axios)后端(java-springboot
- vscode上搭建go开发环境
- 这是一个黑科技:C++爬虫~(文末报名CC++领域新星计划)
今天我们来下载mysql 8.0 版本数据库,安装并使用,这里去陈述过多语言。什么都不用去想,直接跟着步骤去操作就可以了。(此教程仅用于windows版本)
第一个环节:点击下面官网链接 ,跟着步骤执行
下载链接:MySQL :: Download MySQL Installer
选择红色框中的社区版本:开源且免费
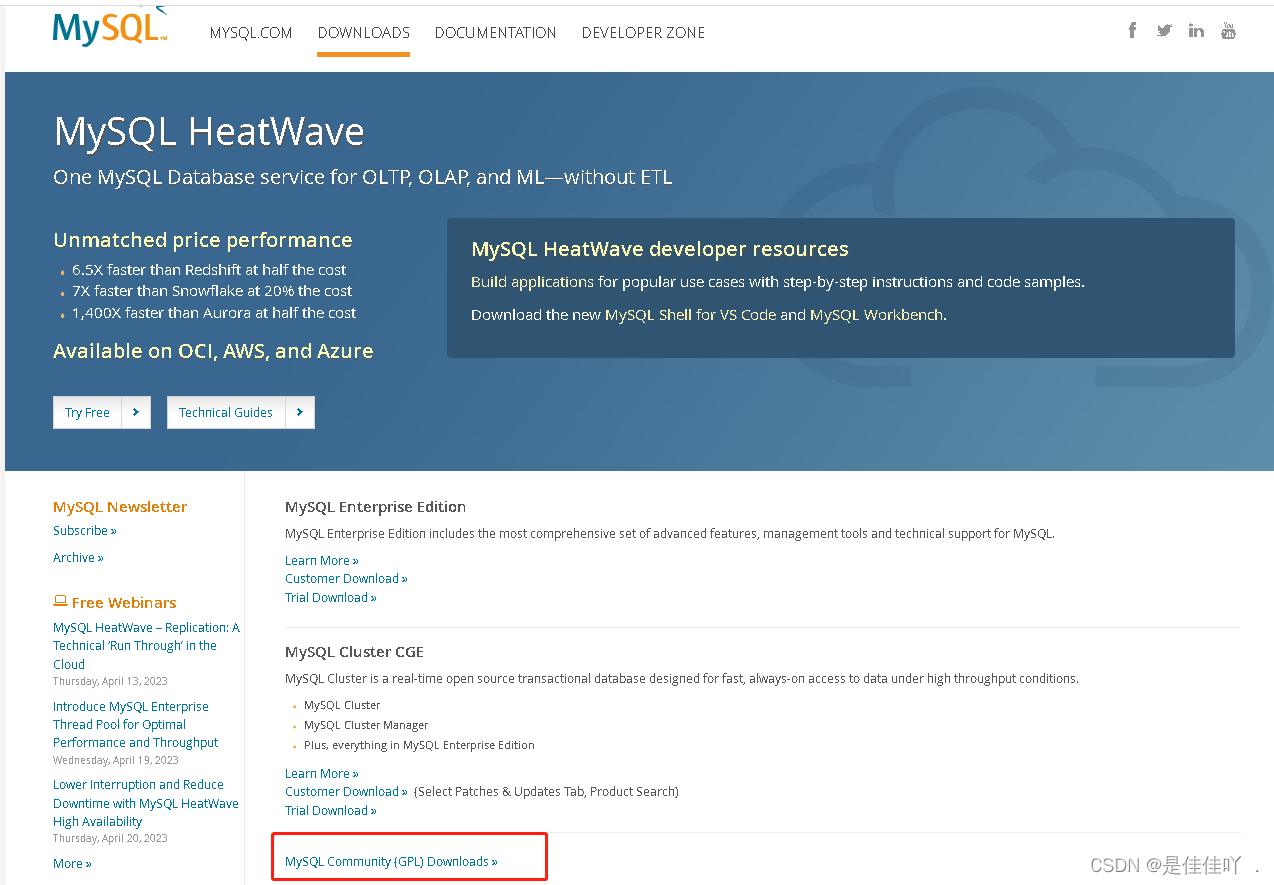
接着页面跳转:
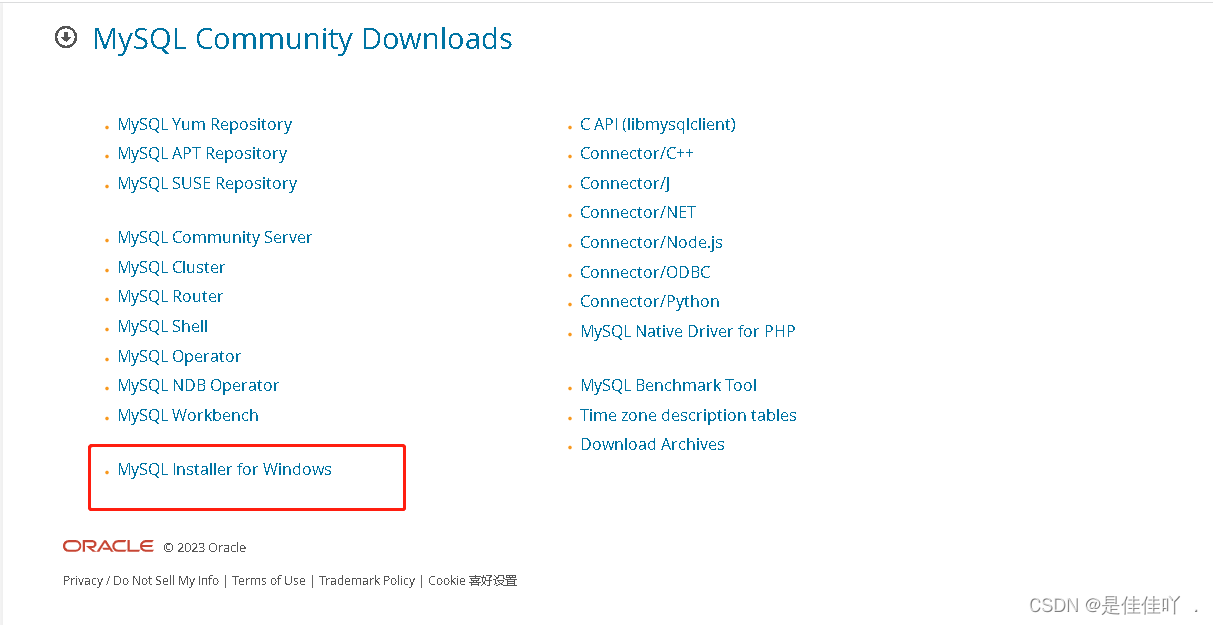
选中,下一步:
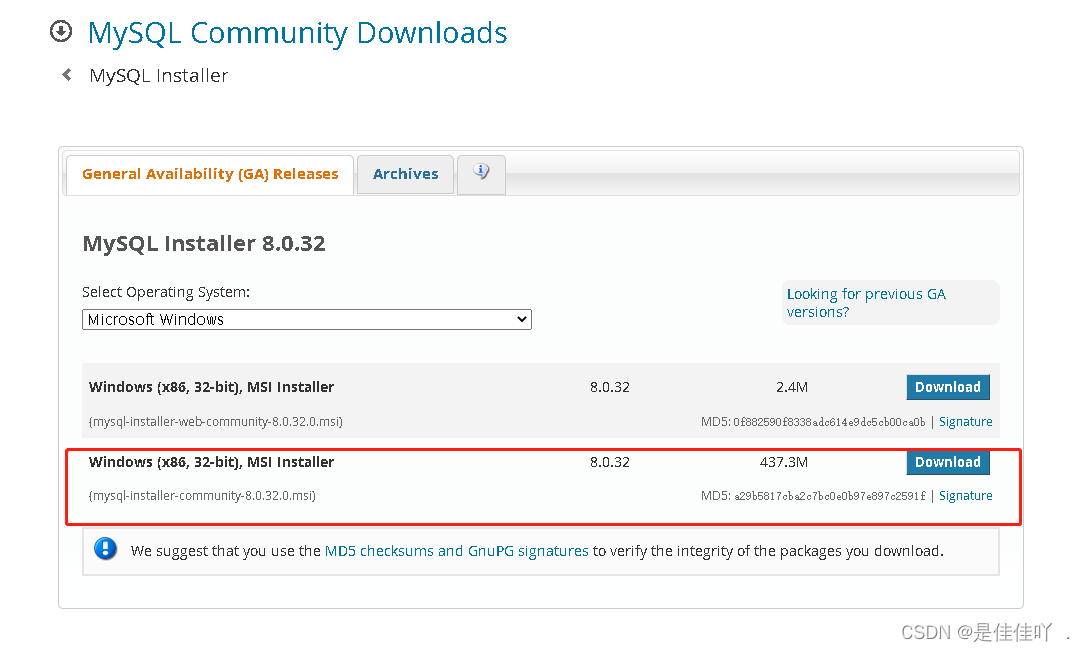
接下来:
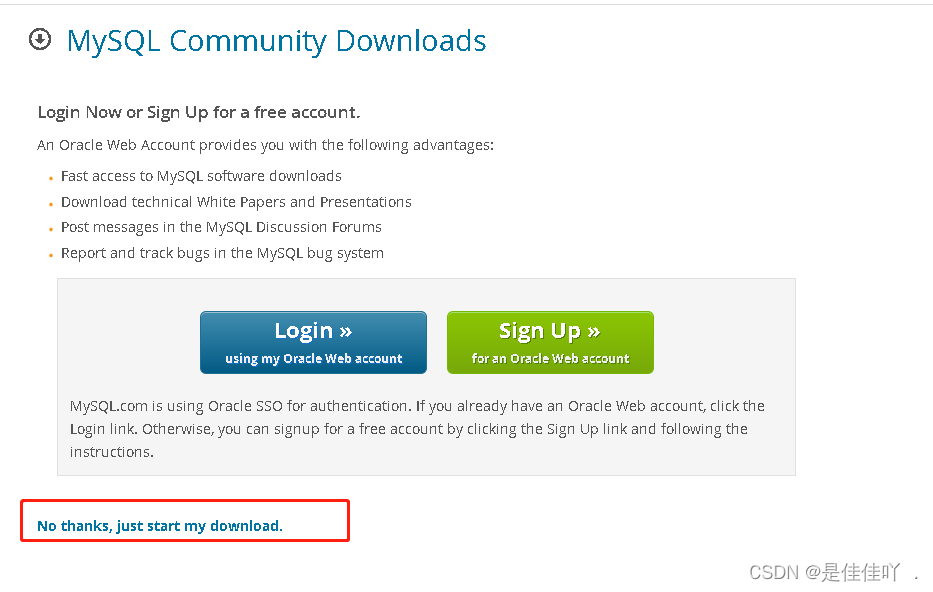
好了 此刻坐等下载完成。数羊开始...
下载完成:查看下载列表
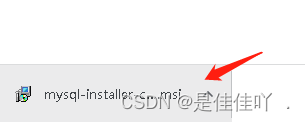
第二个环节:安装前的准备以及安装和配置
注意:安装之前,查看一下电脑名称是否包含中文,如果是,请重新命名为英文
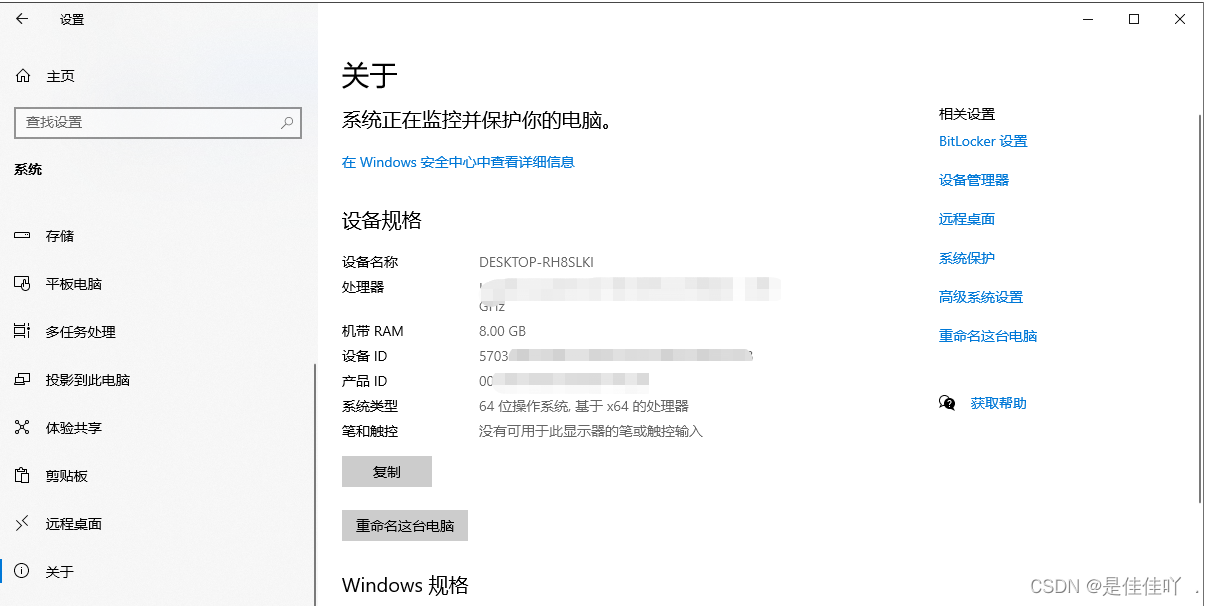
点击下载:
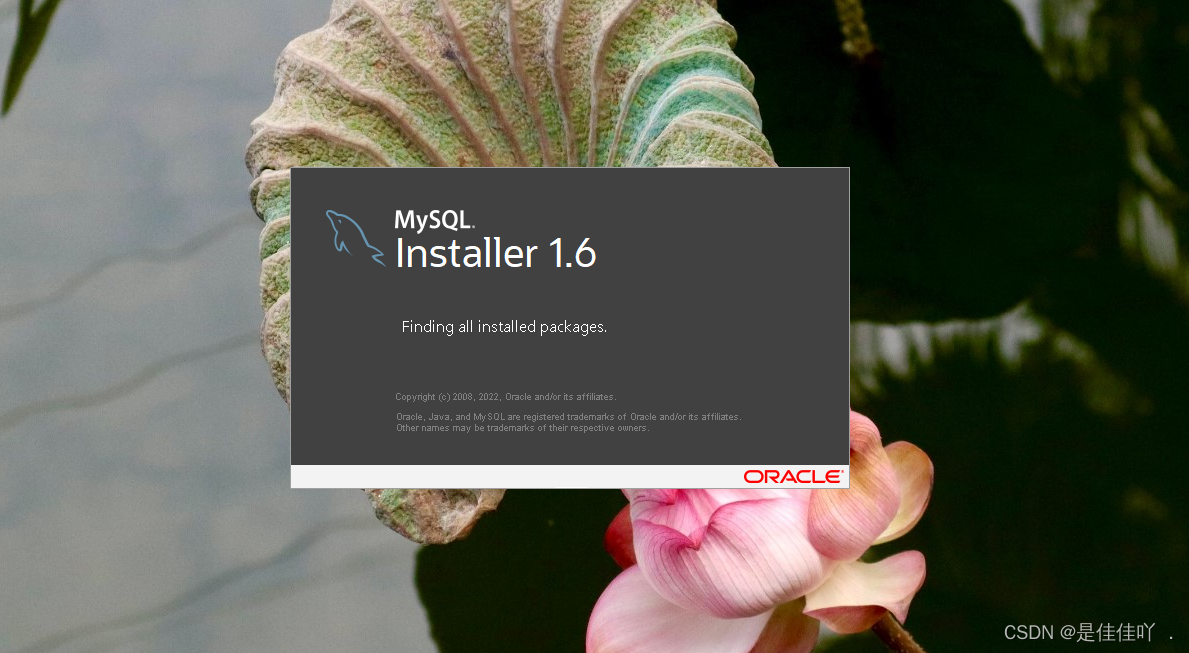
这里我勾选的是 Coustom 自定义路径
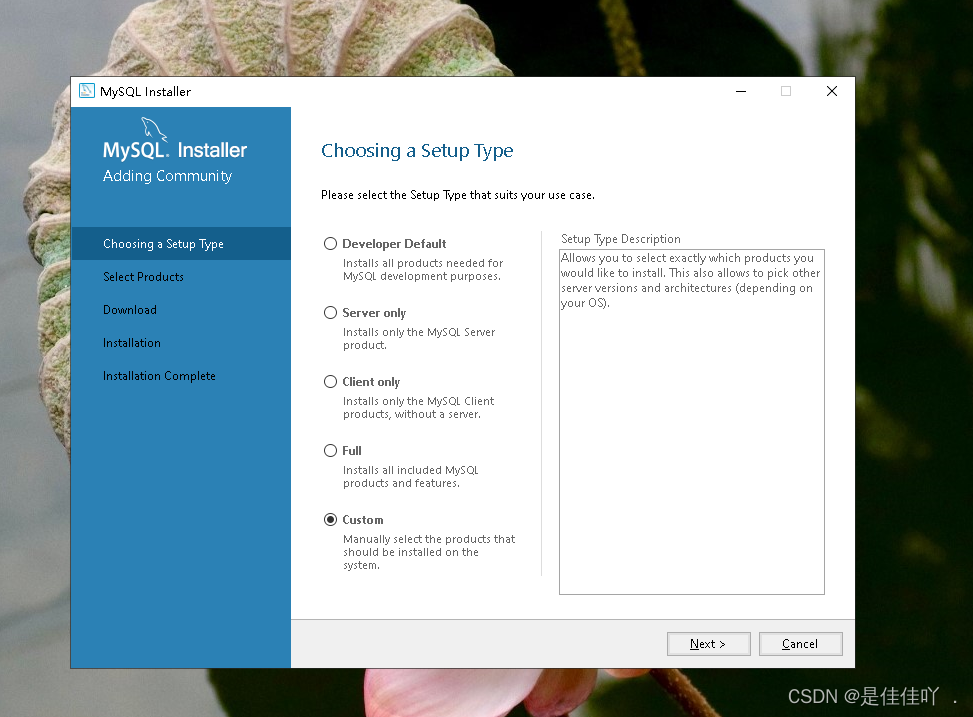
注意这个右边是空白的 这样的是不对的,不要着急 请往下看
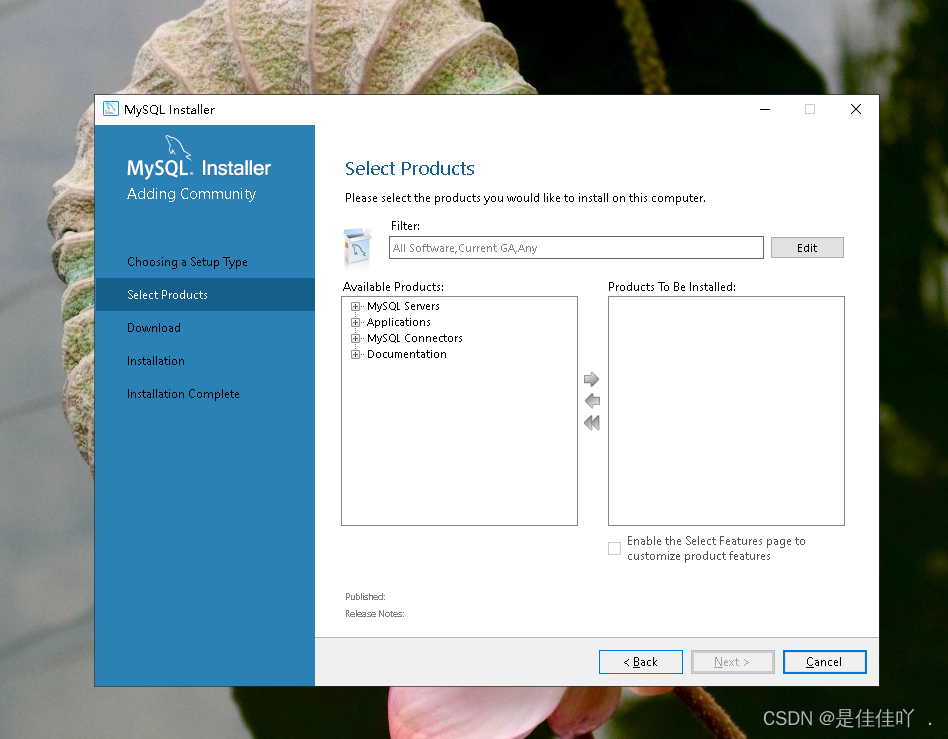
注意:上一个界面点击下一步时,右边是空缺的部分,不要着急!!返回上一步back 选择Developer Default 点击next ,再点击back 重新选择Custom 点击next 这个时候右边就有内容了!!
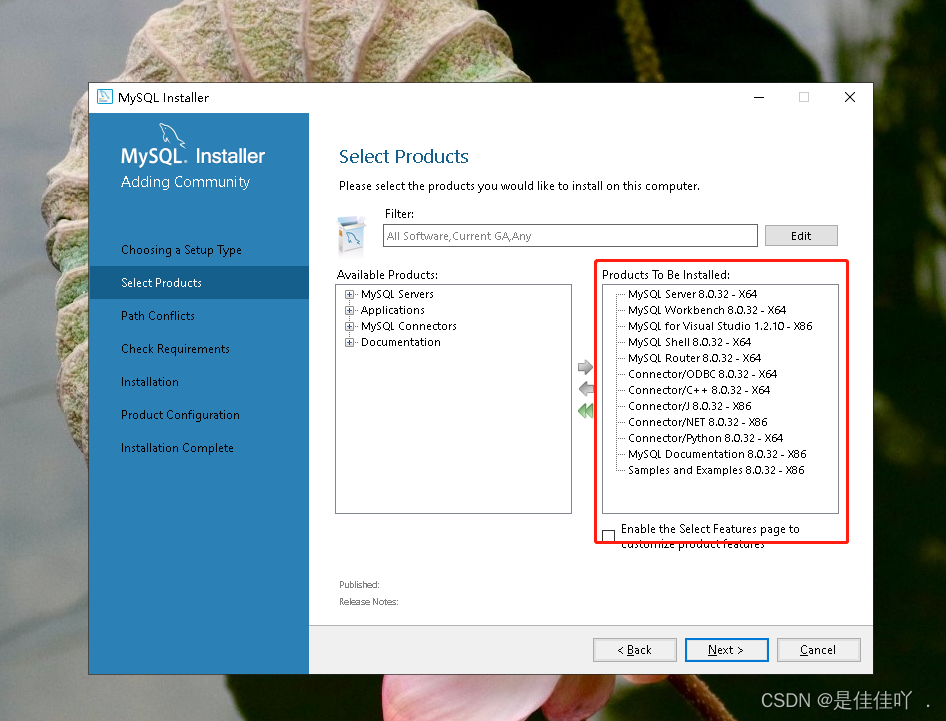
这个时候呢,要配置安装的一个路径了,下面所有配件都要安装在一个网盘中间
点击第一个 ,再点击红色方框中的按钮
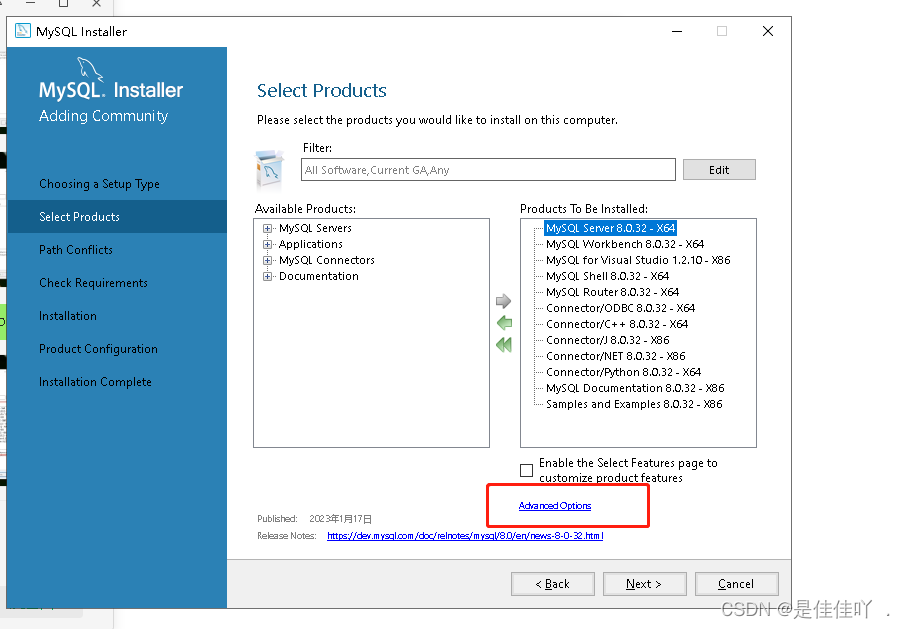
这个时候就会跳出一个弹框:这是我修改后的路径 按照这样修改就可以了 放在空一点盘中
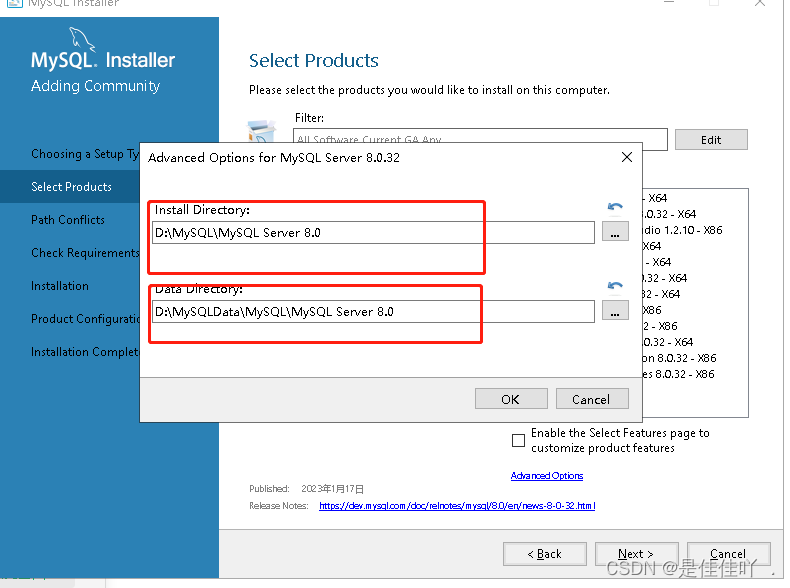
第一个就配置好了,点击第二个:
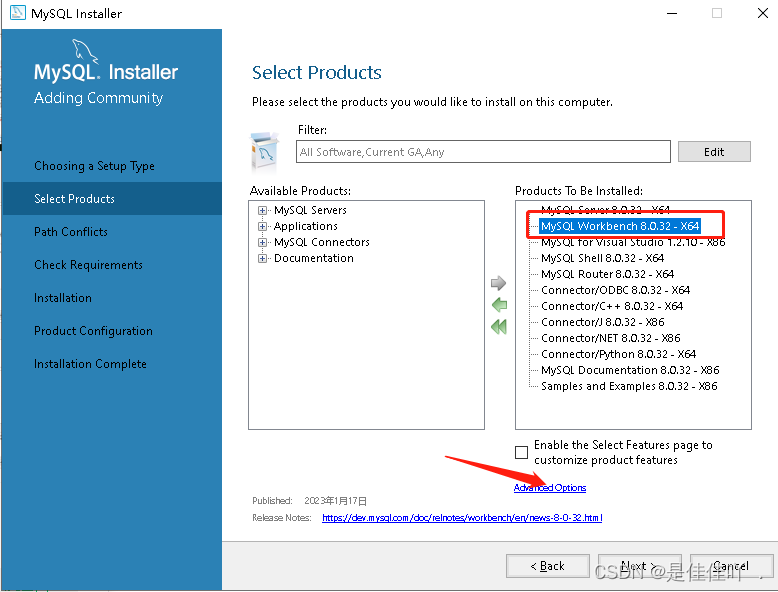
同样的去修改这个路径 ,只用修改前面的 变成:D:\MySQL 后面的就不用管。接下来的几个配置全部都是这样的操作 操作完 记得点击OK
全部配置完毕之后,就点击NEXT按钮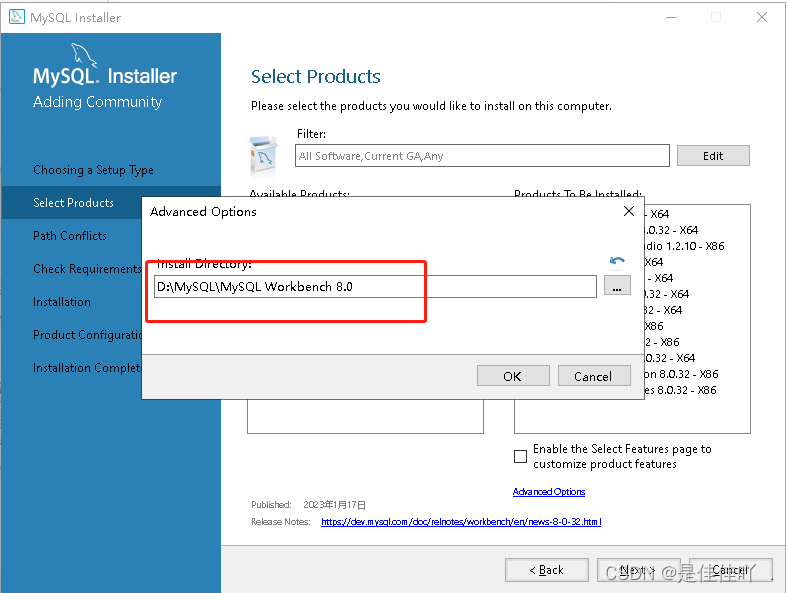
点击Excute按钮 等待全部按钮全部加载完毕,如果这个地方有一个地方没有加载完成,那就是安装有问题,请卸载在安装一次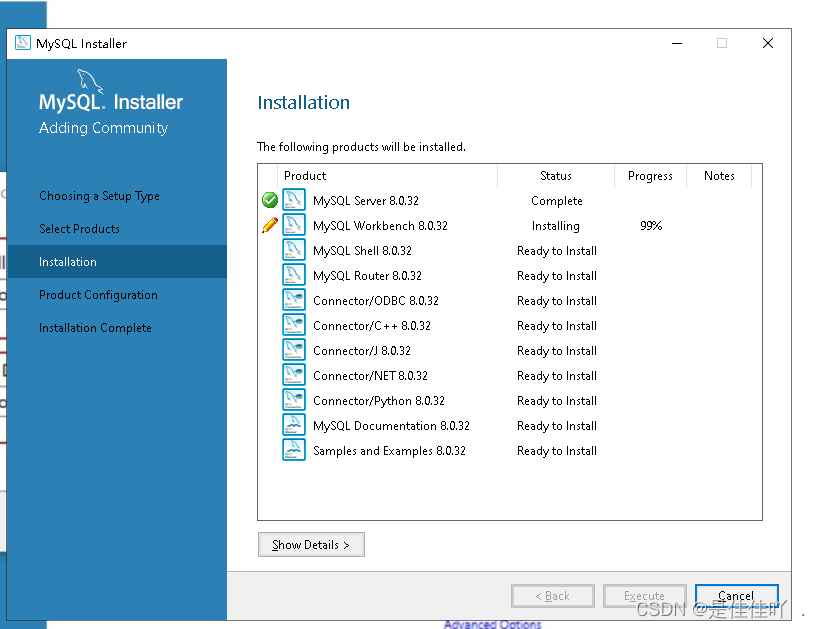
这里选择navicat连接 就选择第二个
老版本的mysql的密码类型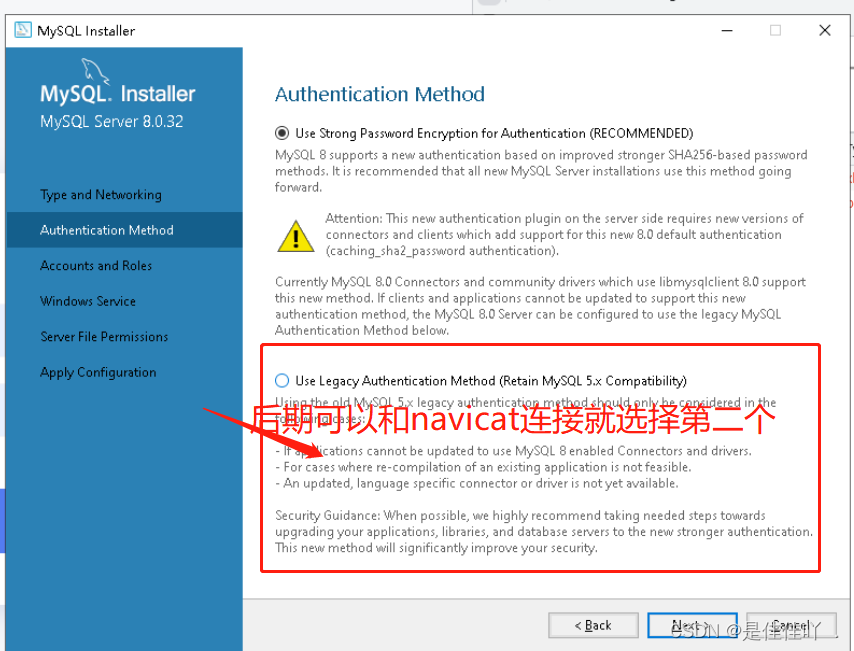
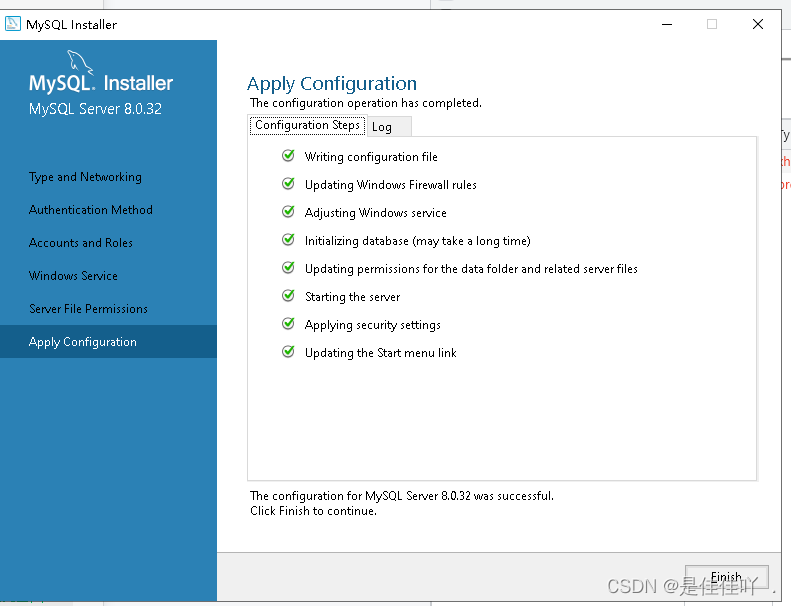
环境变量的配置 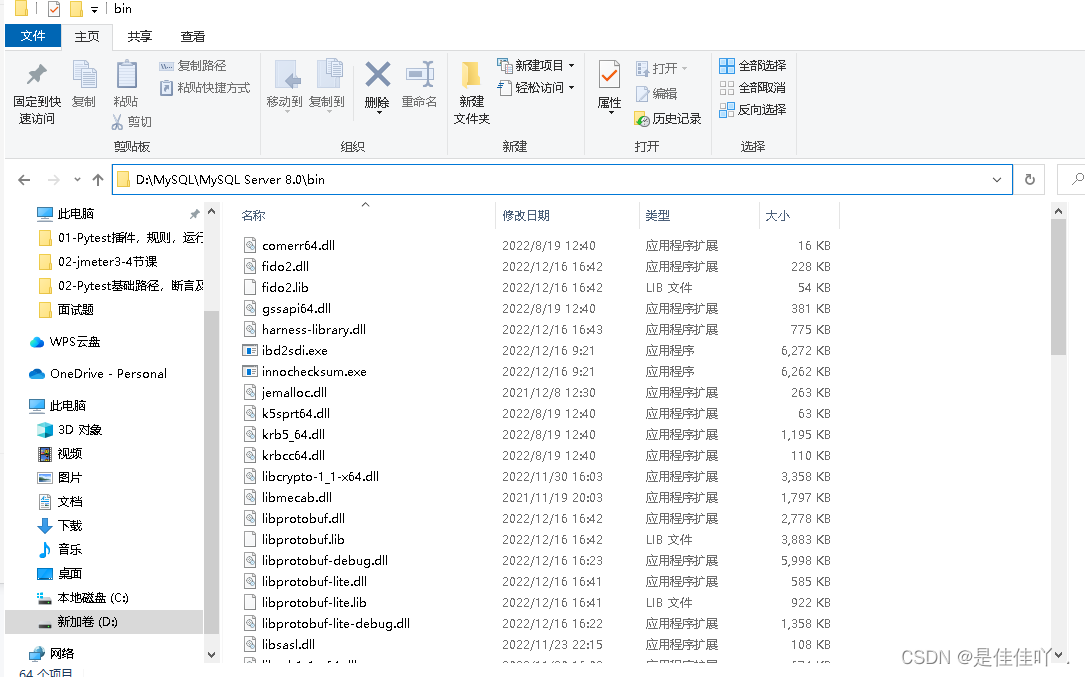
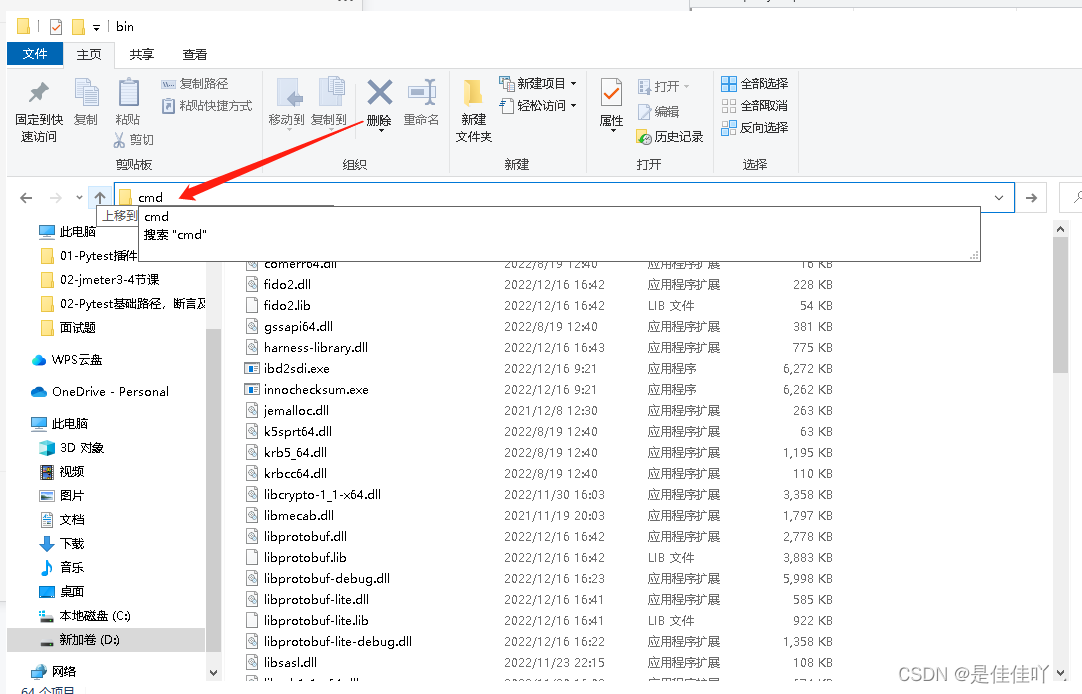
以上有个添加密码没有截图出来 如果大家后期安装不清楚 可以单独私信或者下方留言安装
去验证一下是否安装成功:
方法一:输入 :mysql -u -root -p
这个时候就会弹出提示安装成功
方法二:查看菜单栏中是否有这两个列表 随便点击一个
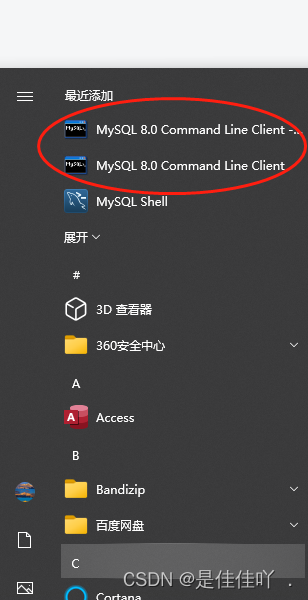
输入设置的密码 回车 这个样子就是已经安装成功了
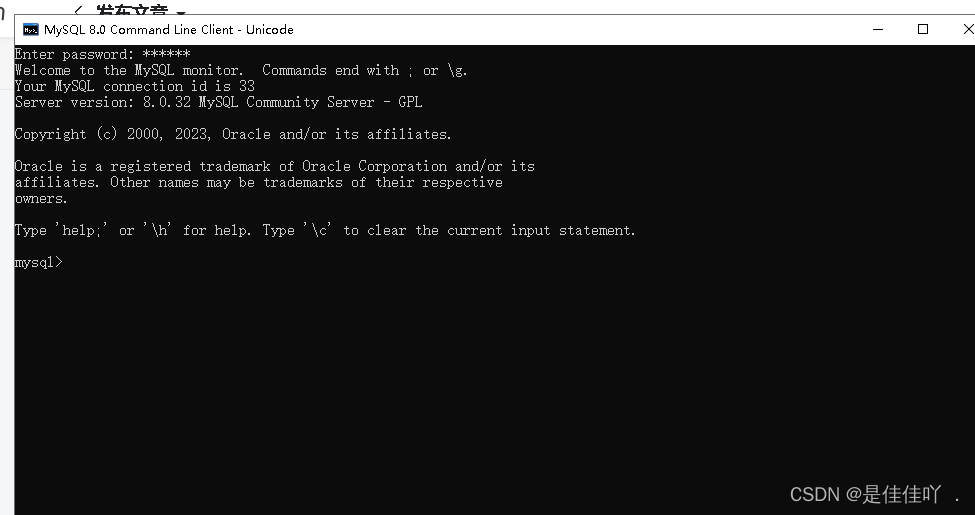
接着去配置环境变量吧
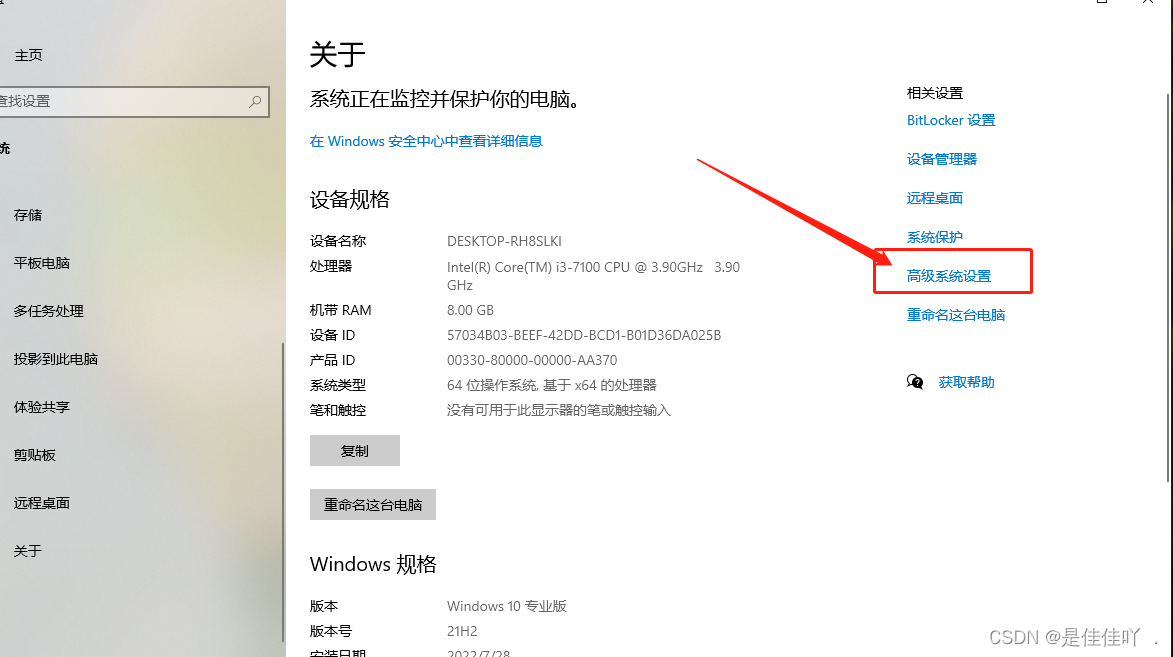
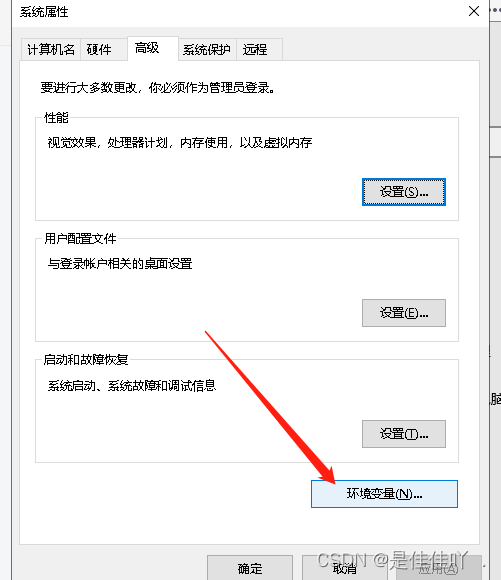
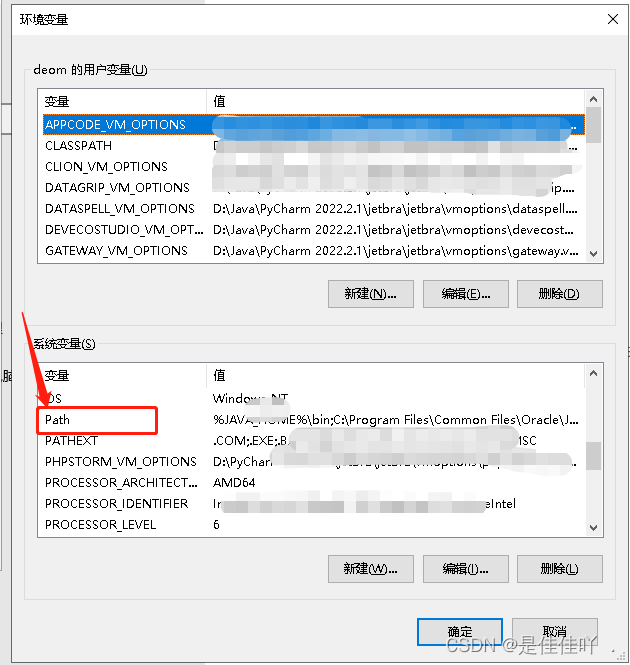
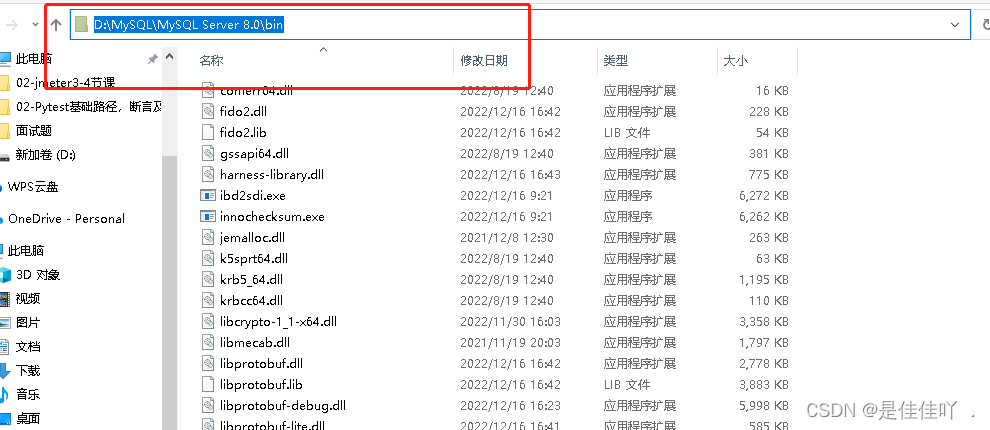
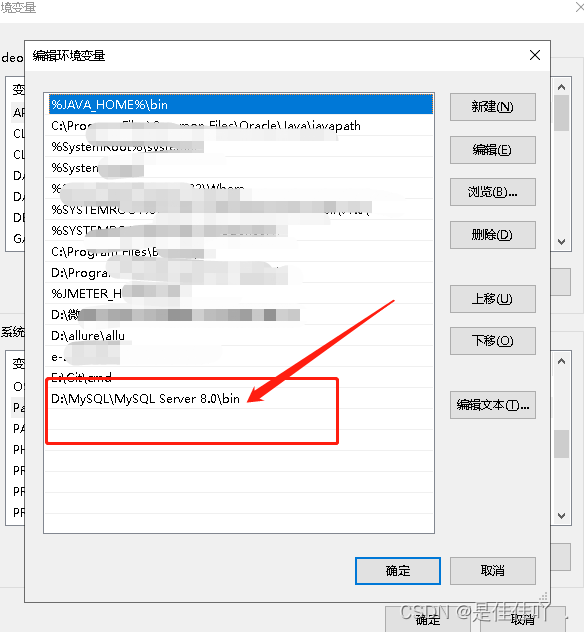
点击三个确定 才算保存成功!!!
小伙伴们 那么接下来我们去连接一个navicat!!
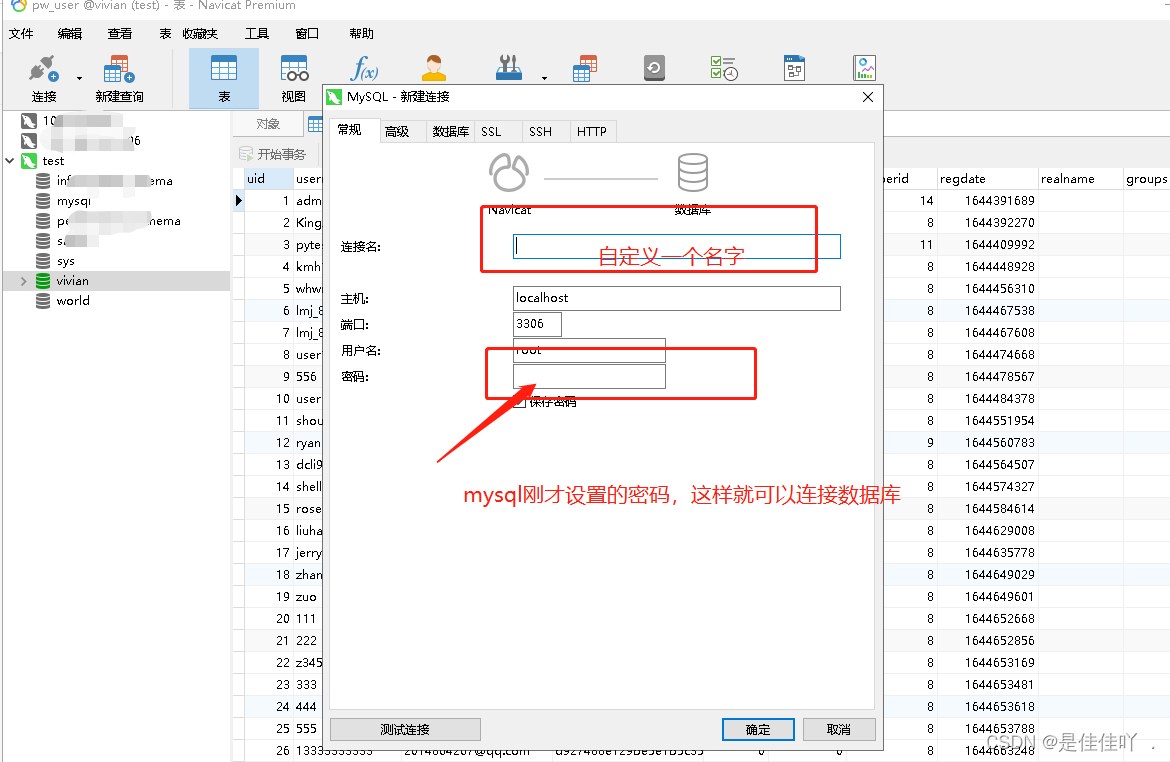
这里呢 小编已经新建成功了一个 并且已经成功导入一个库了 下面跟你们讲一个怎么导入一个外部的数据库~~~
遵循就一个道理 我们一起学习 学习的道路 不许你掉队哦
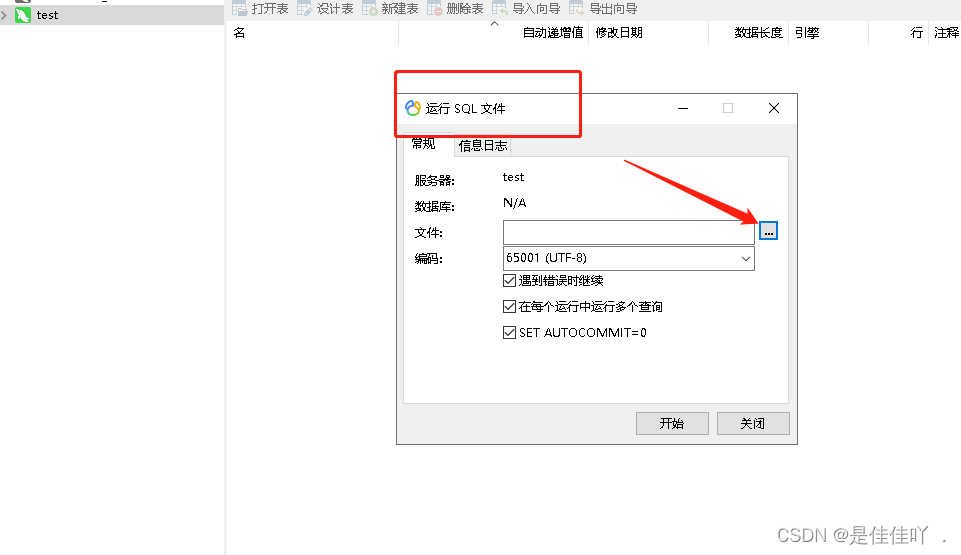

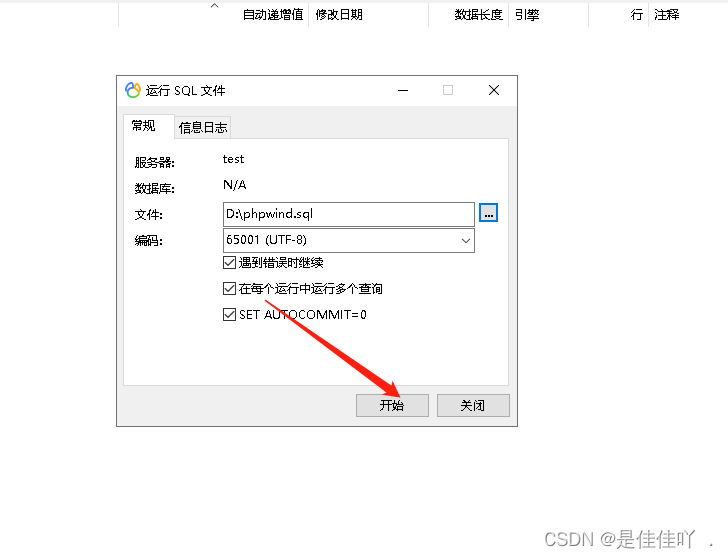
结果呢 :要么就是成功 要么就是失败 !
成功,咱们就是不提 ,恭喜你可以正常使用!
那么失败呢 ,咋就是说,接下来 我们来看看以下操作;
第一步:就是可以重新新建一个数据库
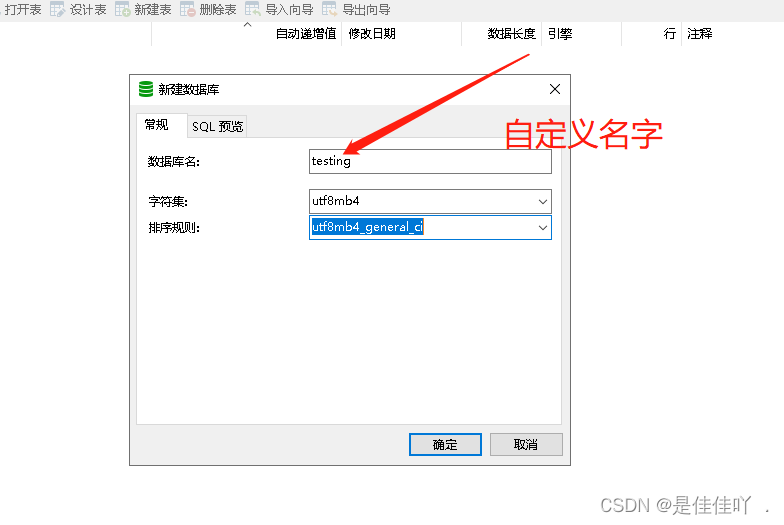 接着就是在这个新建的数据库 重新导入刚才的文件 就可以成功了
接着就是在这个新建的数据库 重新导入刚才的文件 就可以成功了