- SpringBoot+Redis完成数据缓存(内容丰富度一定超出你的想
- 轻量级开源服务器Tomcat本地部署并将网页发布到公网远程访问
- 三个步骤为Mysql添加只读账号
- 用户登录前后端开发(一个简单完整的小项目)——SpringBoot与s
- skywalking(一)skywalking部署及集成Springb
- 报错 com.alibaba.druid.pool.DruidData
- 数据库系统原理及MySQL应用教程实验九数据库的安全机制管理
- vscode上搭建go开发环境
- [Spring] @Bean 修饰方法时如何注入参数
- springboot 2.7版本整合swagger2代码实现
- Node.js安装教程
- nodeJS MySQL 连接报错Client does not su
- SpringBoot整合PostgreSQL教程
- 使用SpringBoot + JavaMailSender 发送邮件报
- MySQL查看最大连接数和数据库连接
- 推荐算法架构6:数据样本(面试必备)
- Django入门简介
- 爬虫beautifulsoup库常用函数的使用
- Java如何连接数据库
- 【C#项目】图书馆管理系统-WinForm+MySQL
- Docker从容器中项目如何访问到宿主机MYSQL
- 7.13 在SpringBoot中 正确使用Validation实现参
- Tomcat安装测试、Eclipse配置Tomcat步骤
- 关于nginx一个域名,配置多个端口https的方法
- Flask三种文件下载方法
- SpringCloud微服务实战——搭建企业级开发框架:第三方登录-微
- Dynamic DataSource 多数据源配置【 Springbo
- Ueditor 百度强大富文本Springboot 项目集成使用(包含
- springboot三层架构解决报错信息:o.a.c.c.C.[.[.
- 基于springboot的农产品种子进销存管理系统设计与实现 毕业设计
SQL Server无法连接服务器
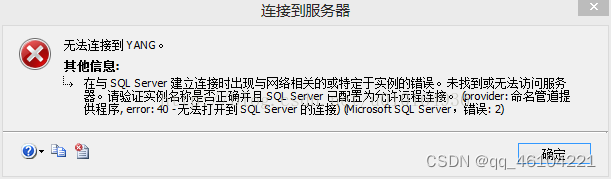
情况一:首次安装
1、检查系统服务是否正常

2、检查SQL Server网络配置是否启用
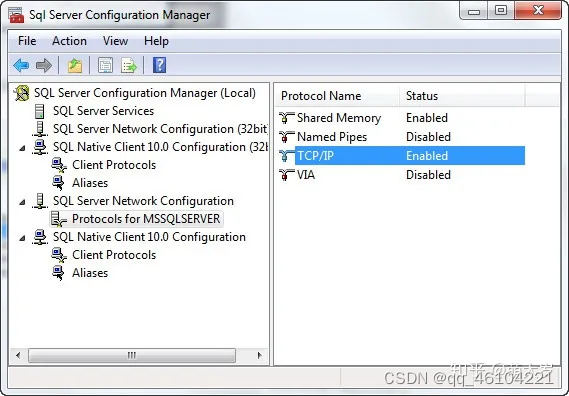
3、双击TCP/IP检查端口是否启用
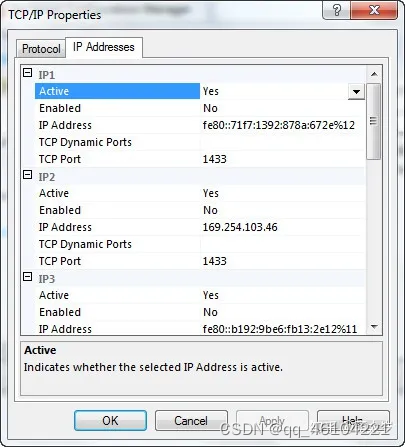
都检查完了,用telnet 127.0.0.1 1433测试一下
如需在其他机器上访问本机再做如下检查:
1、系统防火墙设置打开1433端口
具体步骤:1,控制面板—>防火墙—>打开或关闭防火墙—>关闭防火墙;2,控制面板—>防火墙—>高级设置—>入站规则—>新建规则—>选择端口—>选择特定本地端口;如图所示,添加完后重复上诉步骤直到上图所示端口打开成功
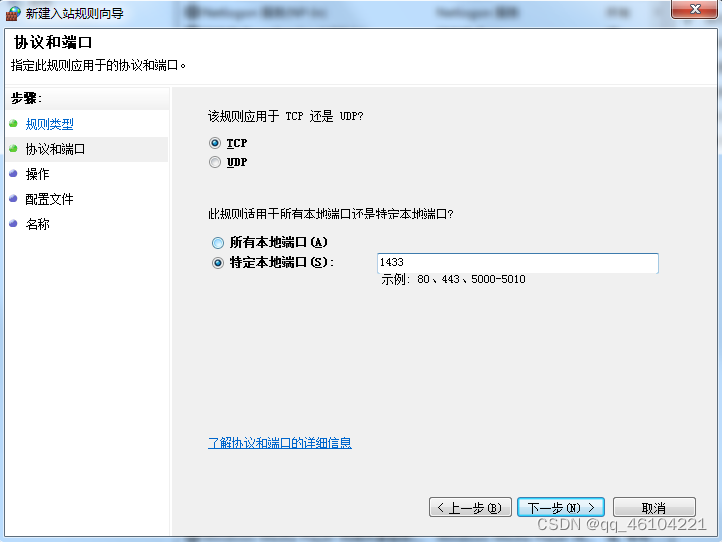
2、SQL Server的安全认证模式设置
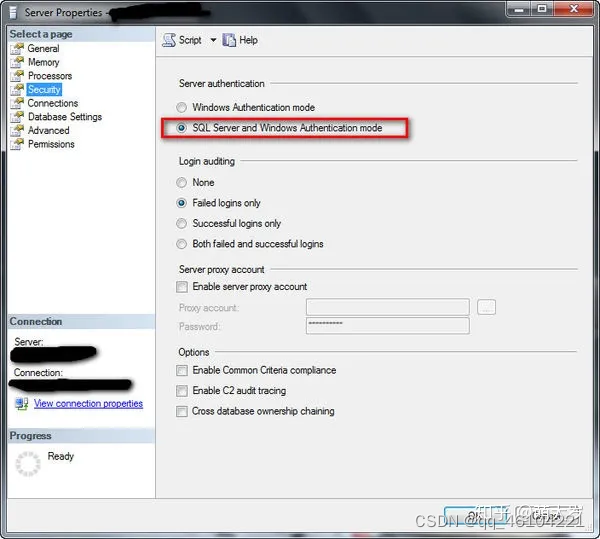
3、远程连接启用
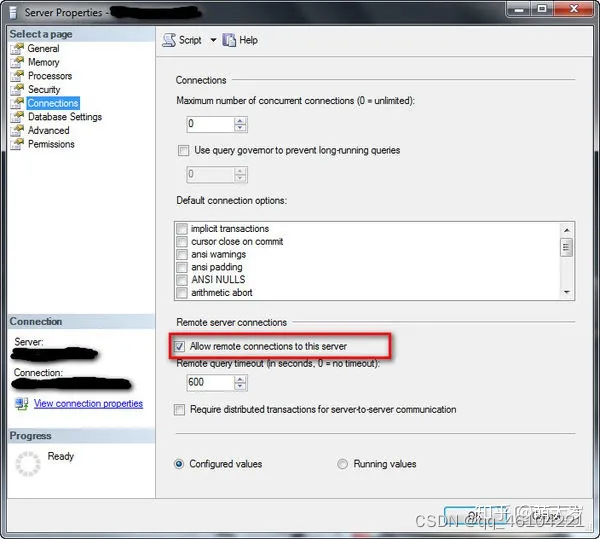
情况二:使用一段时间后出现问题
原因就是因为主机默认名称被修改了
方法一
便是在服务中开启这些东西
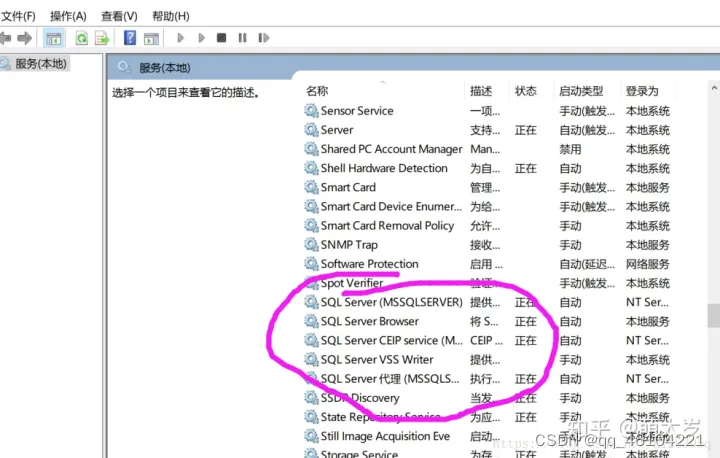
尤其是SQL Server代理
方法二
1、打开Sql server 管理配置器
或者在命令行(cmd)输入:SQLServerManager14.msc
2、点击MSSQLSERVER的协议,在右侧的页面中选择TCP/IP协议
3、右键点击TCP/IP协议,选择“属性”,需要修改连接数据库的端口地址
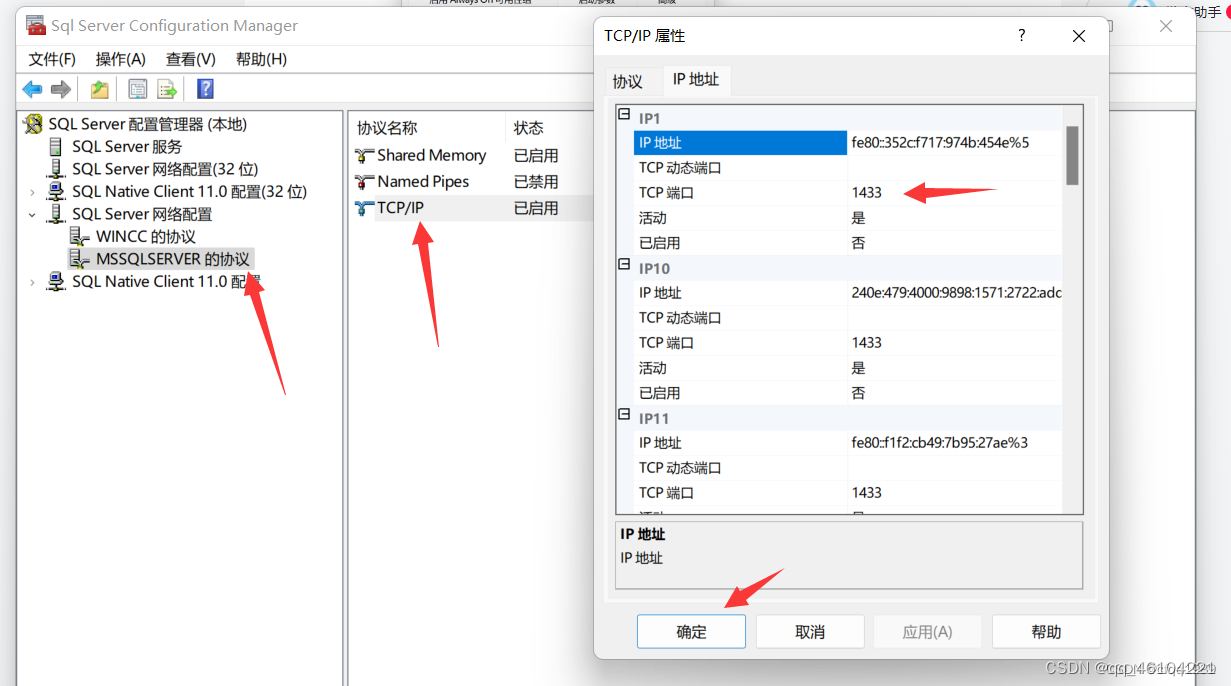
4、跳出来的对话框,里面有好多TCP/IP的端口,找到“IP3”,更改IP地址 为自己电脑的IP地址(或者是127.0.0.1) 在TCP端口添加1433,然后选择启动(但凡是安装成功并且运行过数据库的1433端口都已经添加过了)
5、“IPALL”的所有端口改成“1433”
6、重新启动服务,连接
(通过以上1-6步骤设置好端口,重新打开SQL Server Management Studio,在服务器名称输入:(local)或者127.0.0.1,即可登录数据库了(这个对于选择建立连接不是你的账户的时候))
方法三
打开SQL Server管理控制台
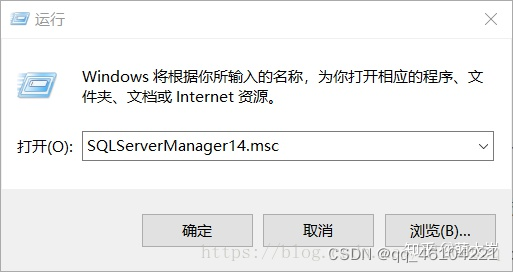
没有第二步那么麻烦
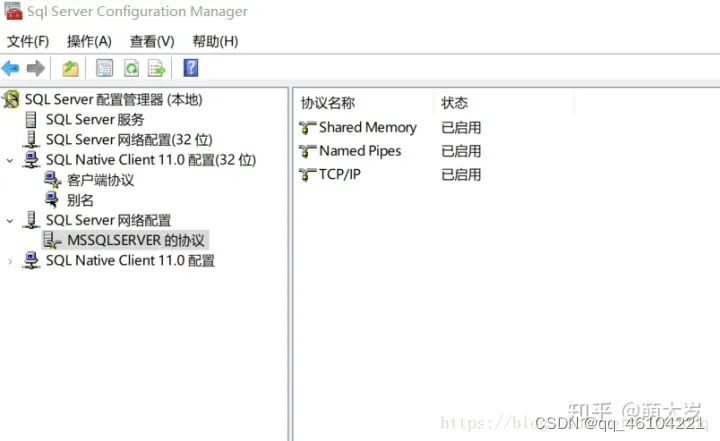
开启右边的TCP/IP
方法四
查阅有关因为防火墙禁止项而出问题的解决方法
方法五
因为主机名称不对
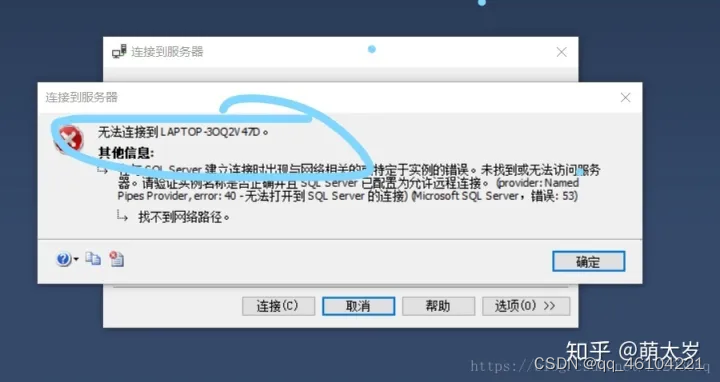
本来我的主机名称是联想默认的这个圈中的编号。
奈何自己觉得这码忒没意思改了个中文名字
然后建立连接的时候服务器它不认识了
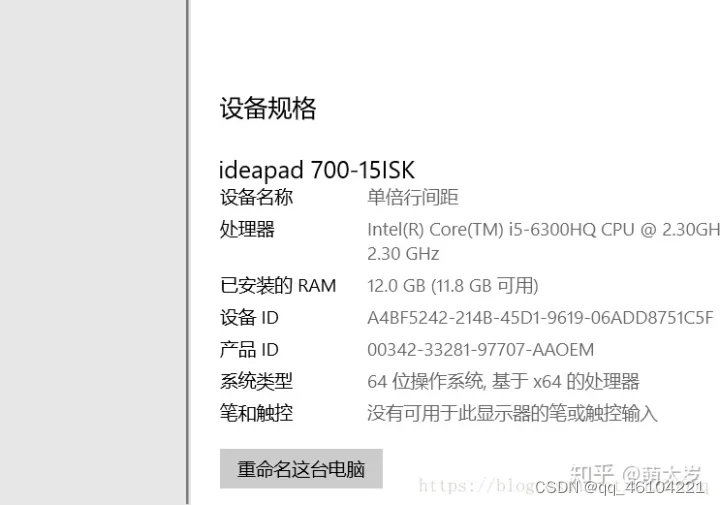
查找到你的设备名称,连接数据库时候改成对应的这个名称即可。














