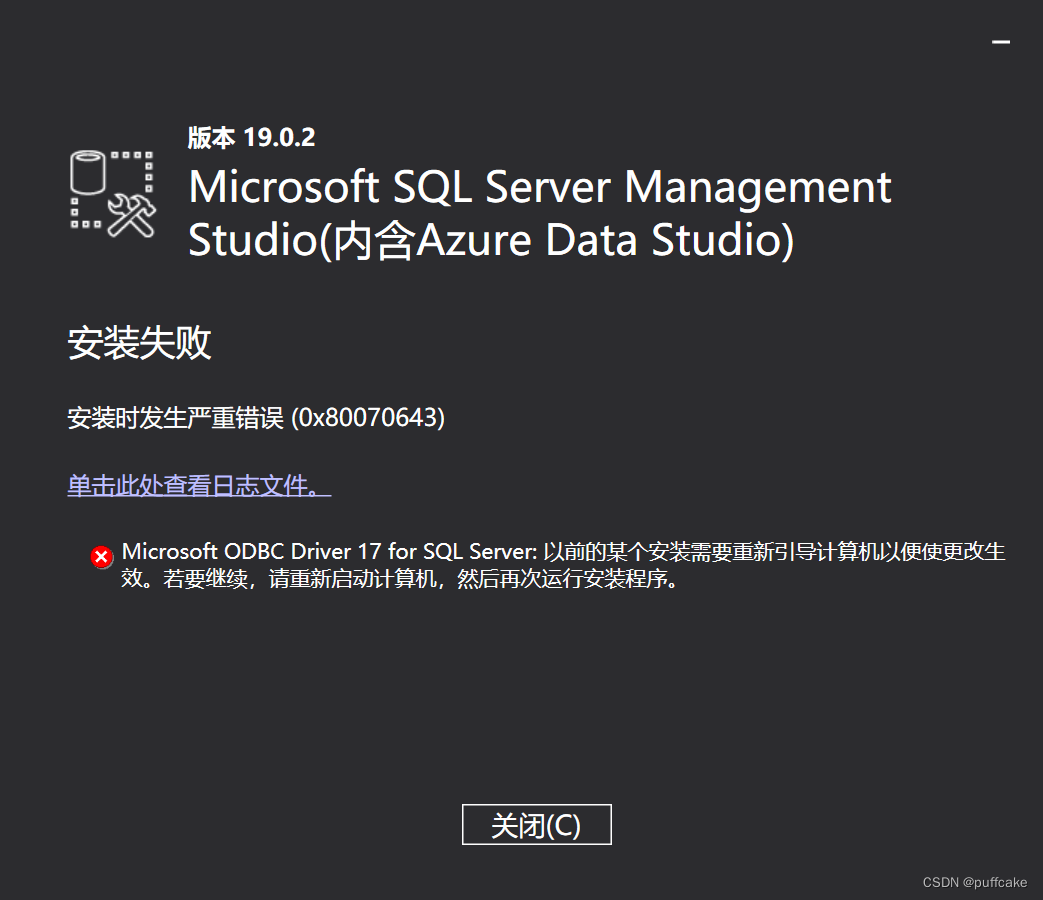- Apache atlas 元数据管理治理平台使用和架构
- SQL之存储过程
- mysql: error while loading shared l
- 深入浅出Node.js中的node
- 大华摄像头实时预览(spring boot+websocket+flv
- 【项目实战】Kafka中Topic创建介绍
- Linux系统 利用conda更改gcc、g++版本(非root用户)
- 【JAVA】分布式链路追踪技术概论
- nginx [alert] could not open error
- MySQL——约束(constraint)
- (附源码)基于Android的订餐app 毕业设计 190711
- 【Spring Cloud Alibaba】(二)微服务调用组件Fei
- 【网络安全带你练爬虫-100练】第6练:内嵌发包提取数据
- 【微服务部署】三、Jenkins+Maven插件Jib一键打包部署Sp
- (解析+源码)基于JAVA Swing+MySQL实现学生信息管理系统
- Springboot——事物管理
- PHP基础语法(上)
- OraclePLSQL数据库基础操作(持续更新)
- MybatisPlus详细教程,看后不会你打我............
- 【Springboot整合Redis已解决】 Unable to co
- 什么是MyBatis
- 在 IDEA 中创建 Spring Boot 项目的方式(详细步骤教程
- SpringBoot之@ConditionalOnProperty注解
- Tomcat配置环境变量(超详细)
- Spring MVC相关注解运用 —— 下篇
- 爬虫数据采集违法吗?什么样的行为使用爬虫是违法的
- 完美解决Qt中关于Mysql程序的连接、打包等各类问题
- Spring—事务及事务的传播机制
- springboot web创建失败,解决Could not find
- maven打包失败:the pom for XXX is missin
SQL Server是一种关系型数据库管理系统(RDBMS),由微软公司开发和维护。它支持结构化查询语言(SQL)和Transact-SQL(T-SQL),是一种可伸缩的数据库平台,用于处理大量数据和支持高性能数据访问,应用非常广泛。
目录
一、配置和安装SQL Server
二、安装可视化工具SSMS
三、常见安装错误
一、配置和安装SQL Server
(1)官网下载链接
SQL Server 下载 | Microsoft
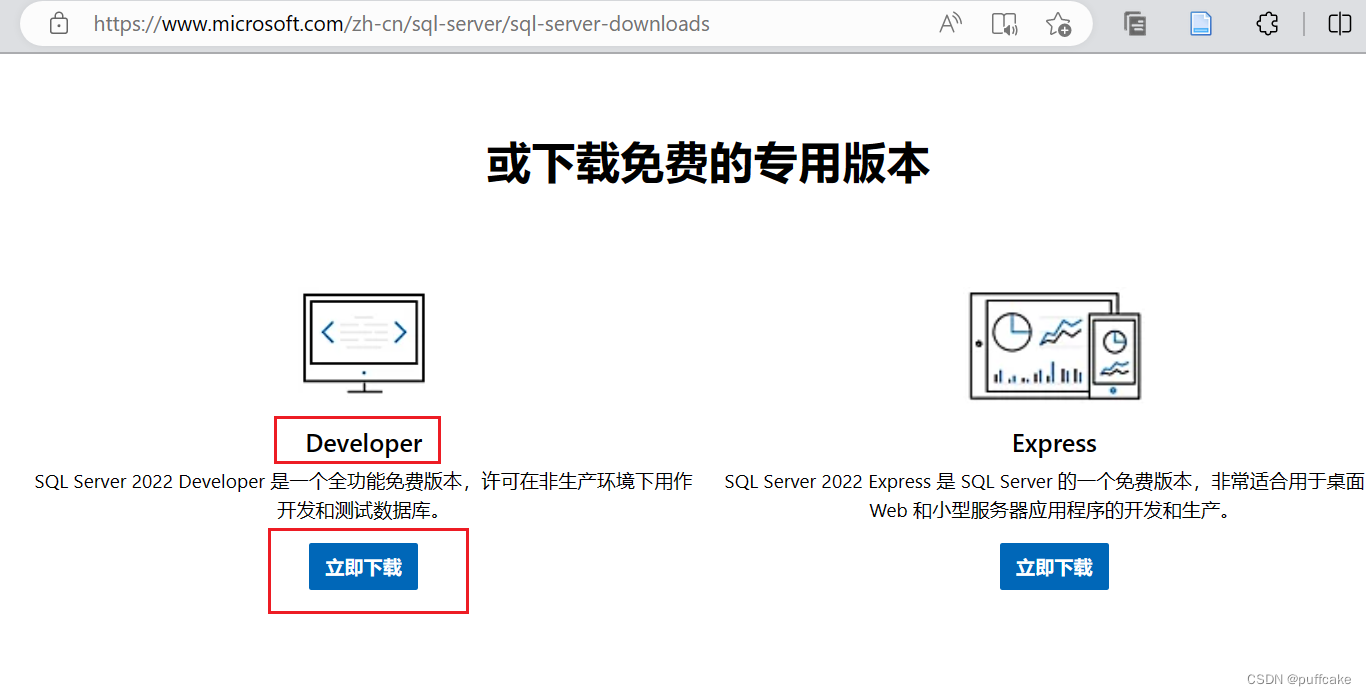 (2)在下载目录中找到下面这个小的安装包 SQL2022-SSEI-Dev.exe,运行开始下载SQL server;
(2)在下载目录中找到下面这个小的安装包 SQL2022-SSEI-Dev.exe,运行开始下载SQL server;
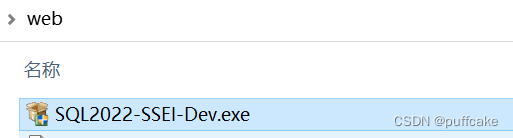
(3)双击安装包,选择【基本】类型;
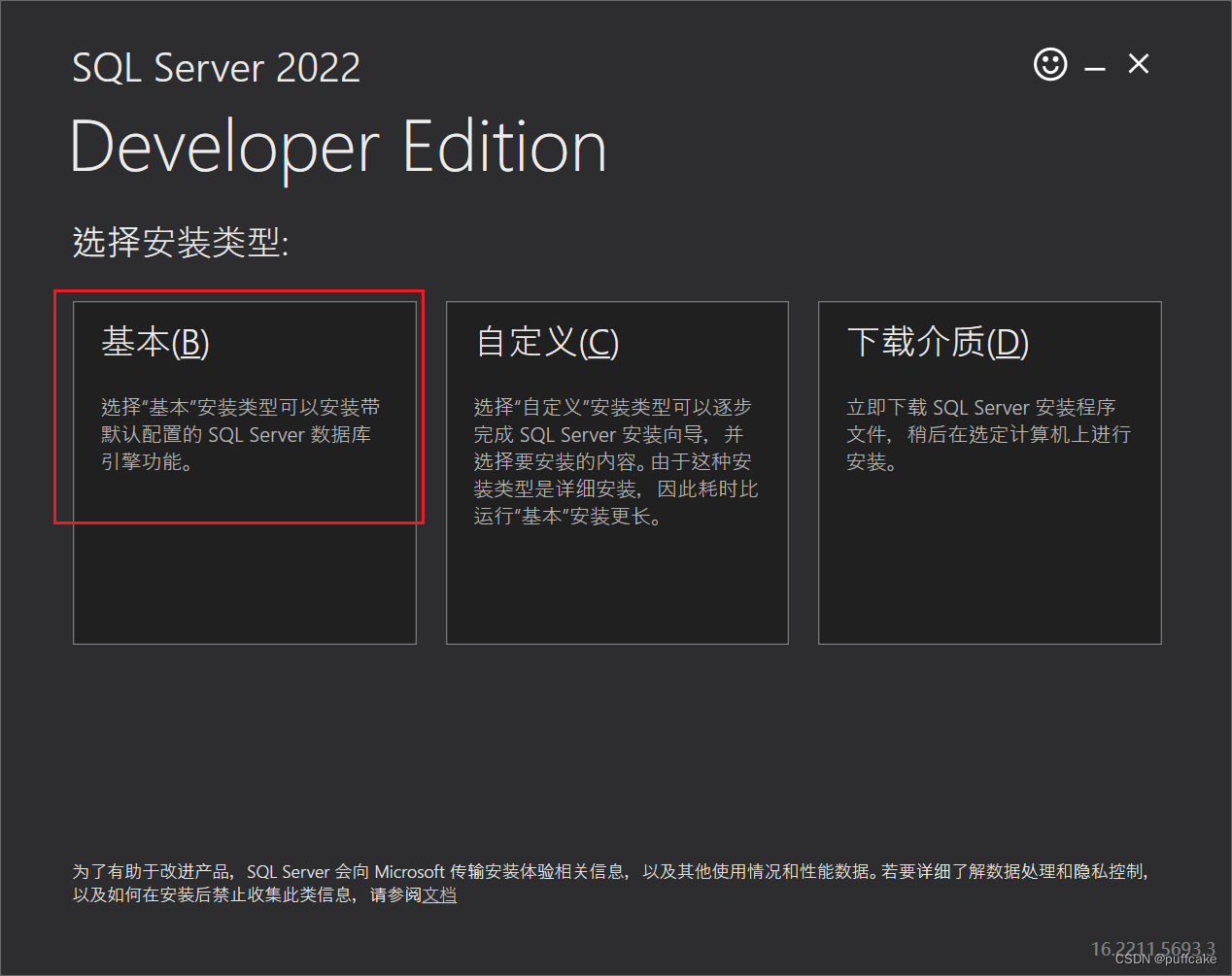
(4) 默认中文简体,点击接受;
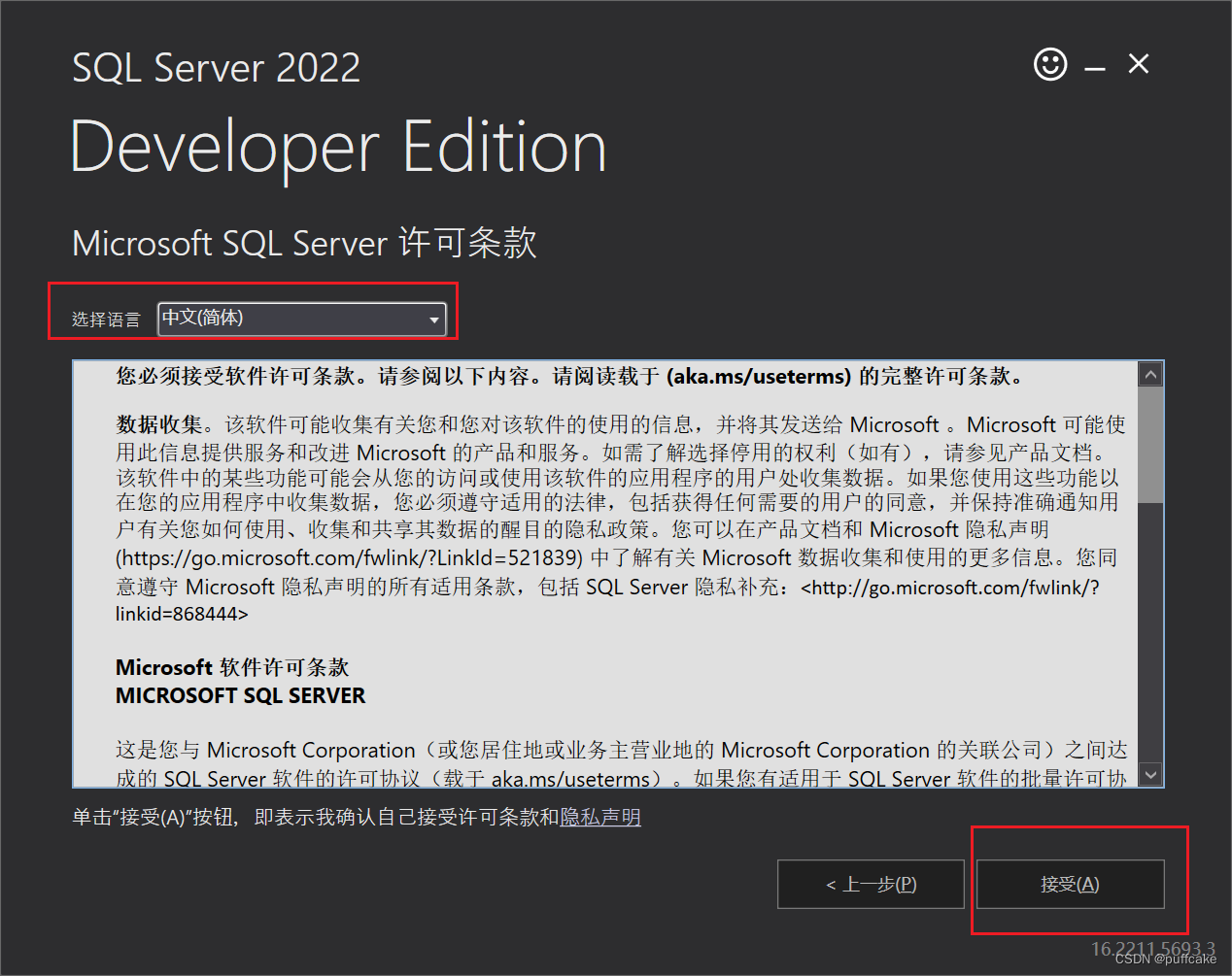
(5) 默认安装路径是C盘,建议切换到别的盘,点击浏览切换;
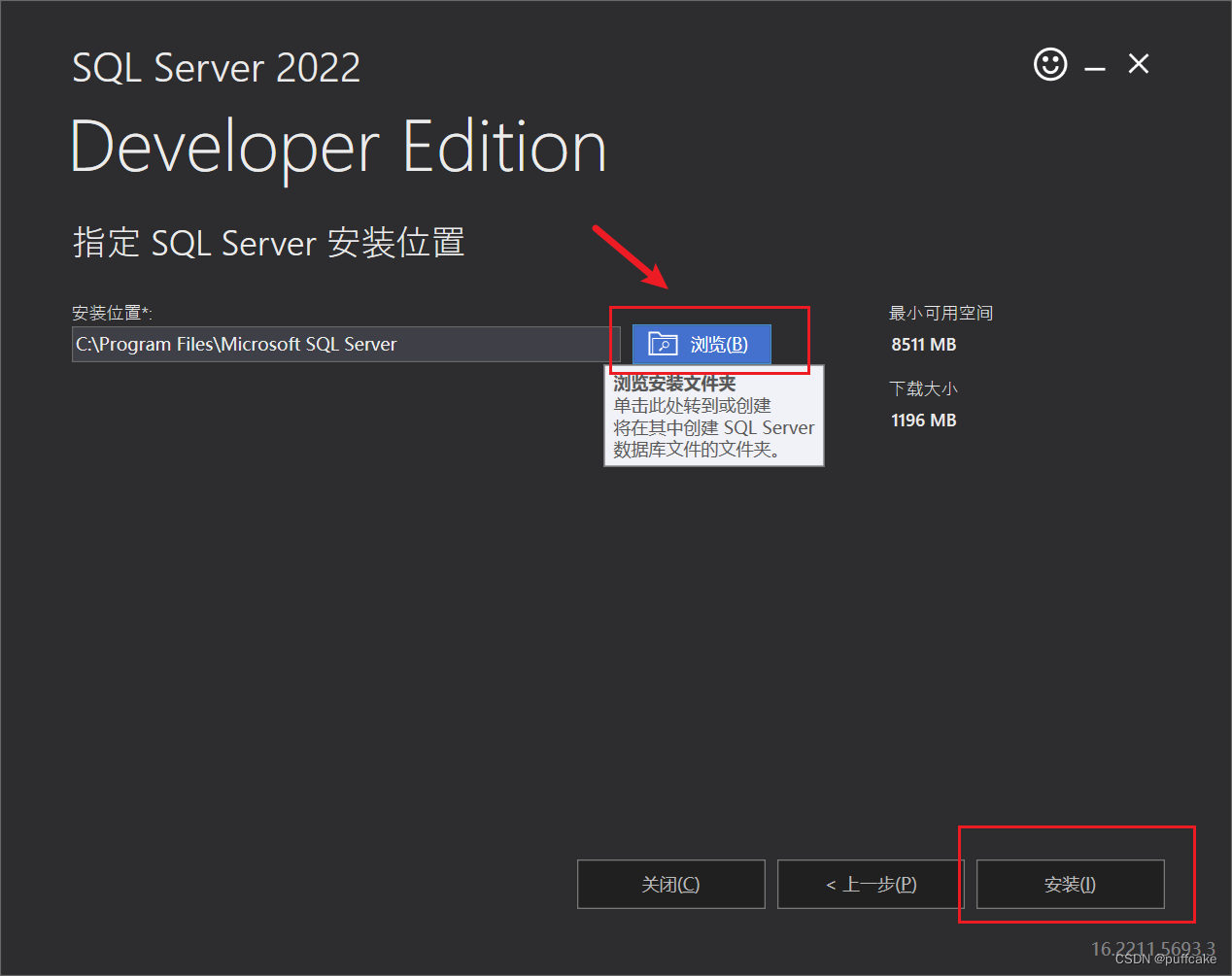
(6)换个磁盘,新建Microsoft SQL server文件夹(选中的时候默认不建文件夹,所以我们要建一下),我这里装到F盘;
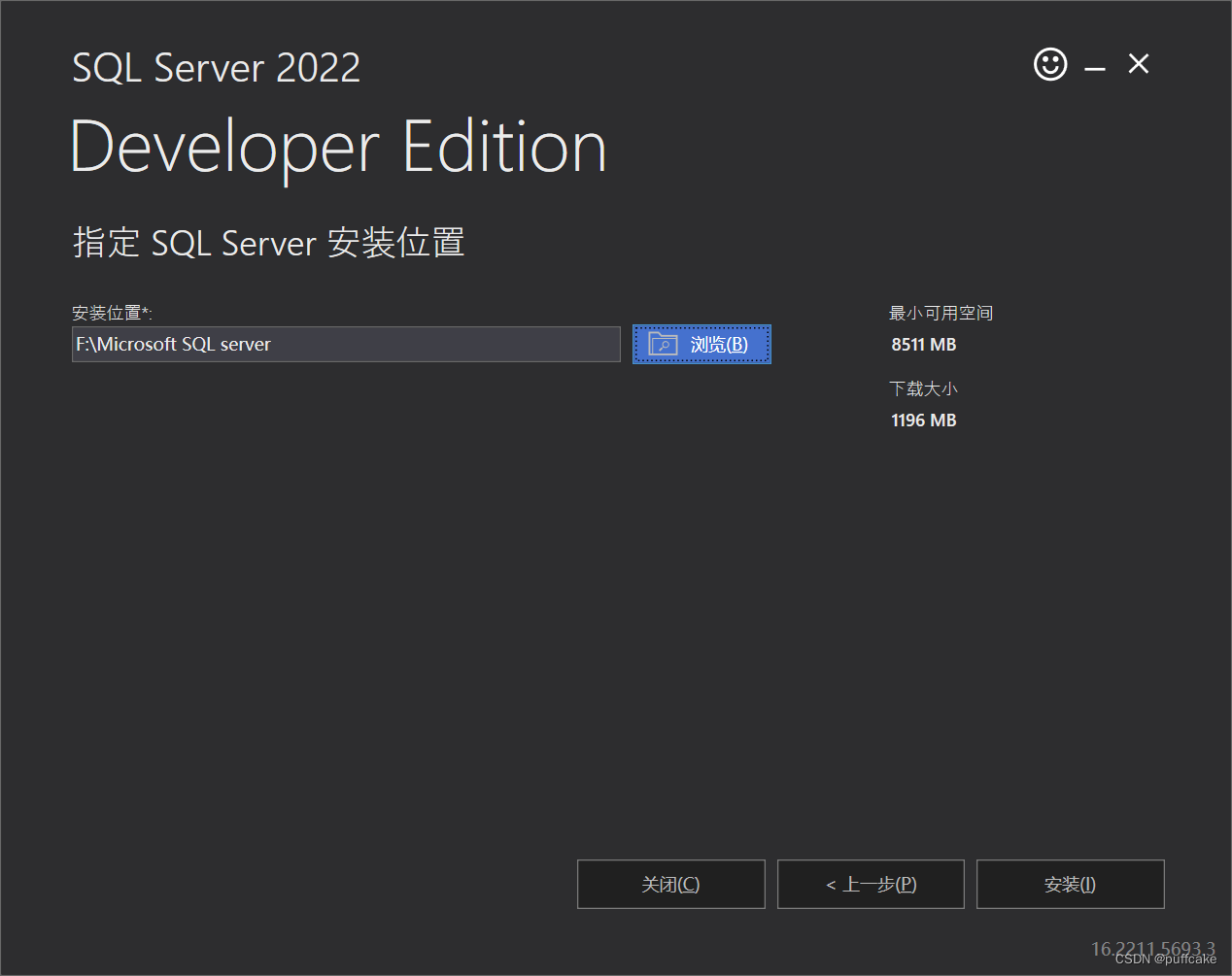
下载中...
等待安装...
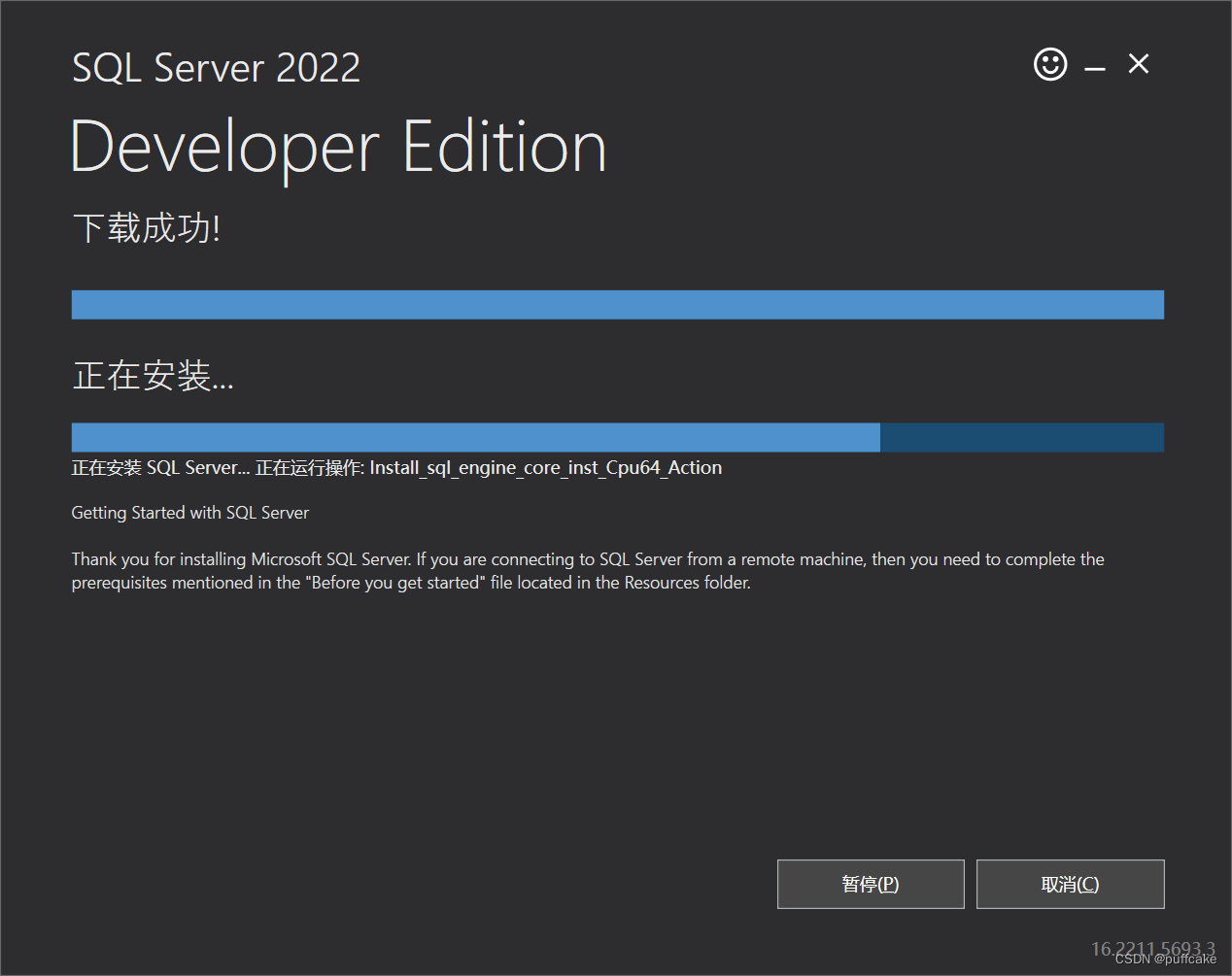
安装完毕
二、安装可视化工具SSMS
接下来安装可视化工具SSMS,现在新版本默认都是没有可视化界面,需要单独安装
(1)地址:下载 SQL Server Management Studio (SSMS) - SQL Server Management Studio (SSMS) | Microsoft Learn
也可以直接点击红框
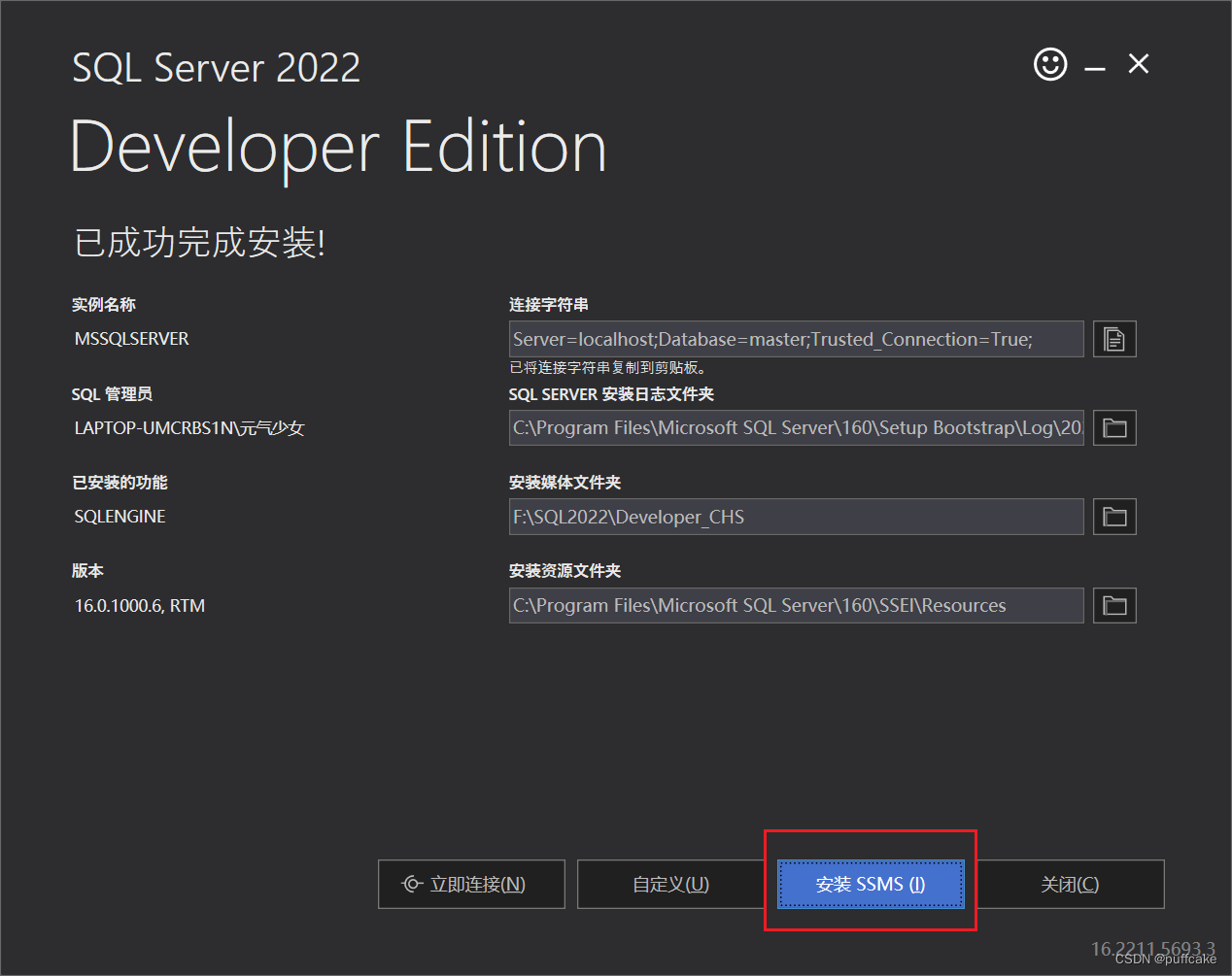
(2) 点击下载蓝色链接
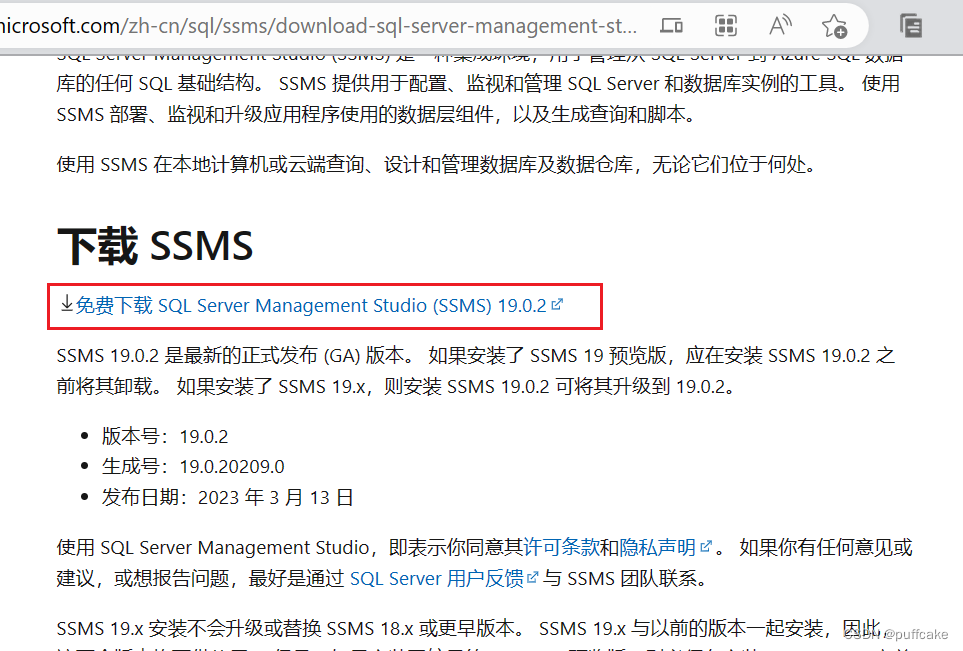
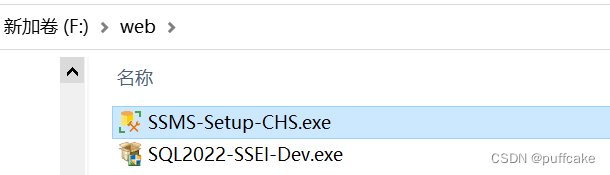
(3)双击安装包,同样更改到其他目录;
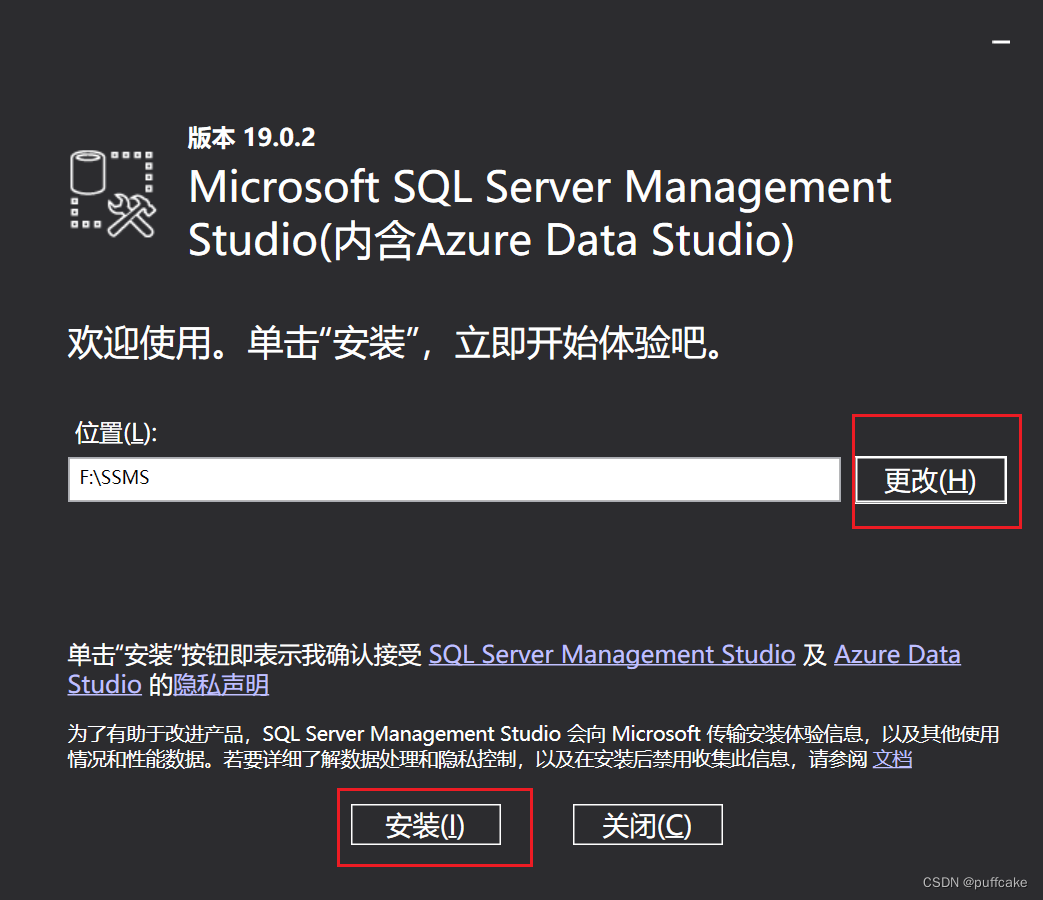
安装成功
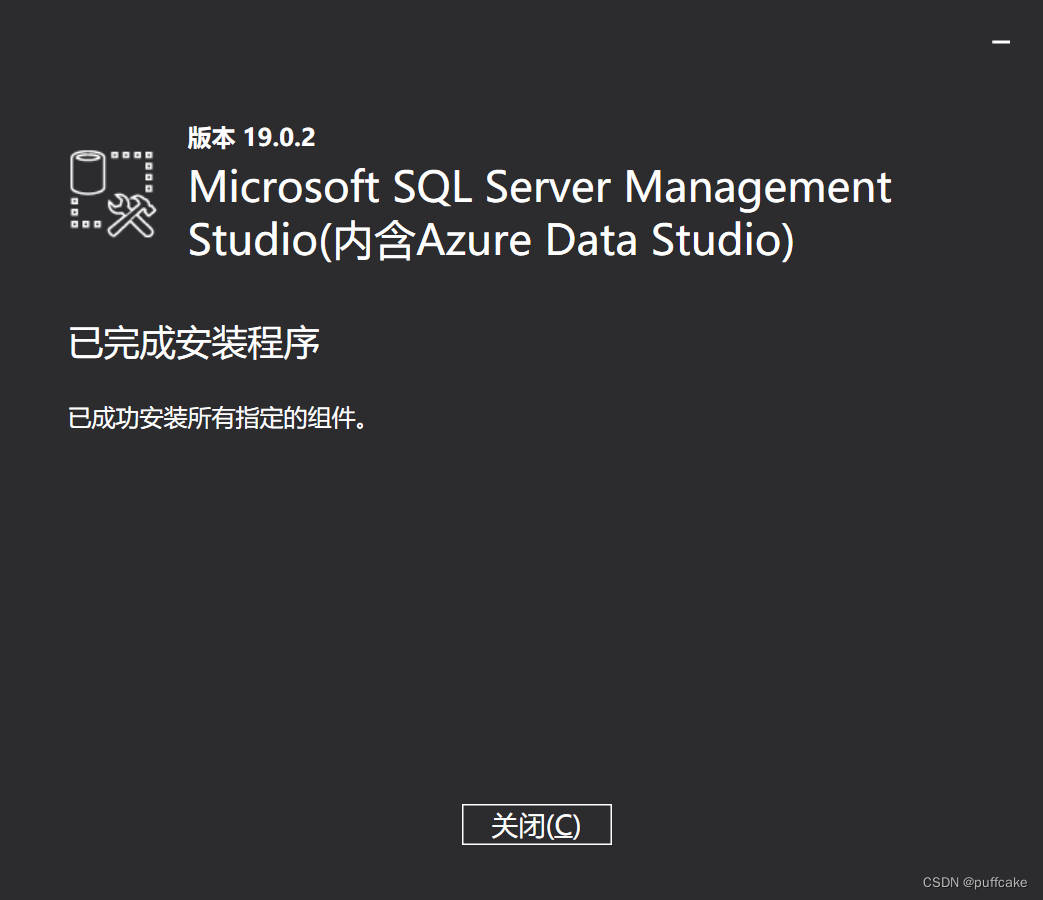
(4)按【Windows】键,在最近添加里打开SQL Server Management Studio Management Studio 19,并且拖到桌面,增加快捷方式
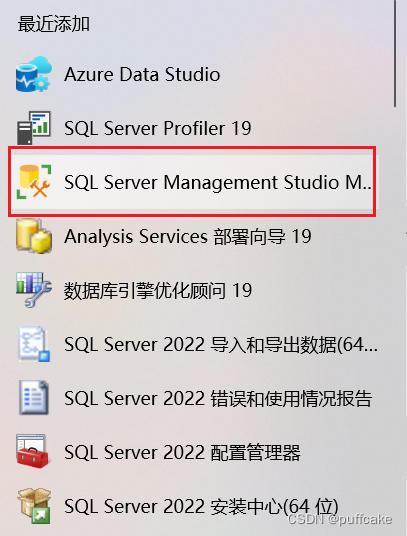
(5)打开软件,弹出的界面选择连接
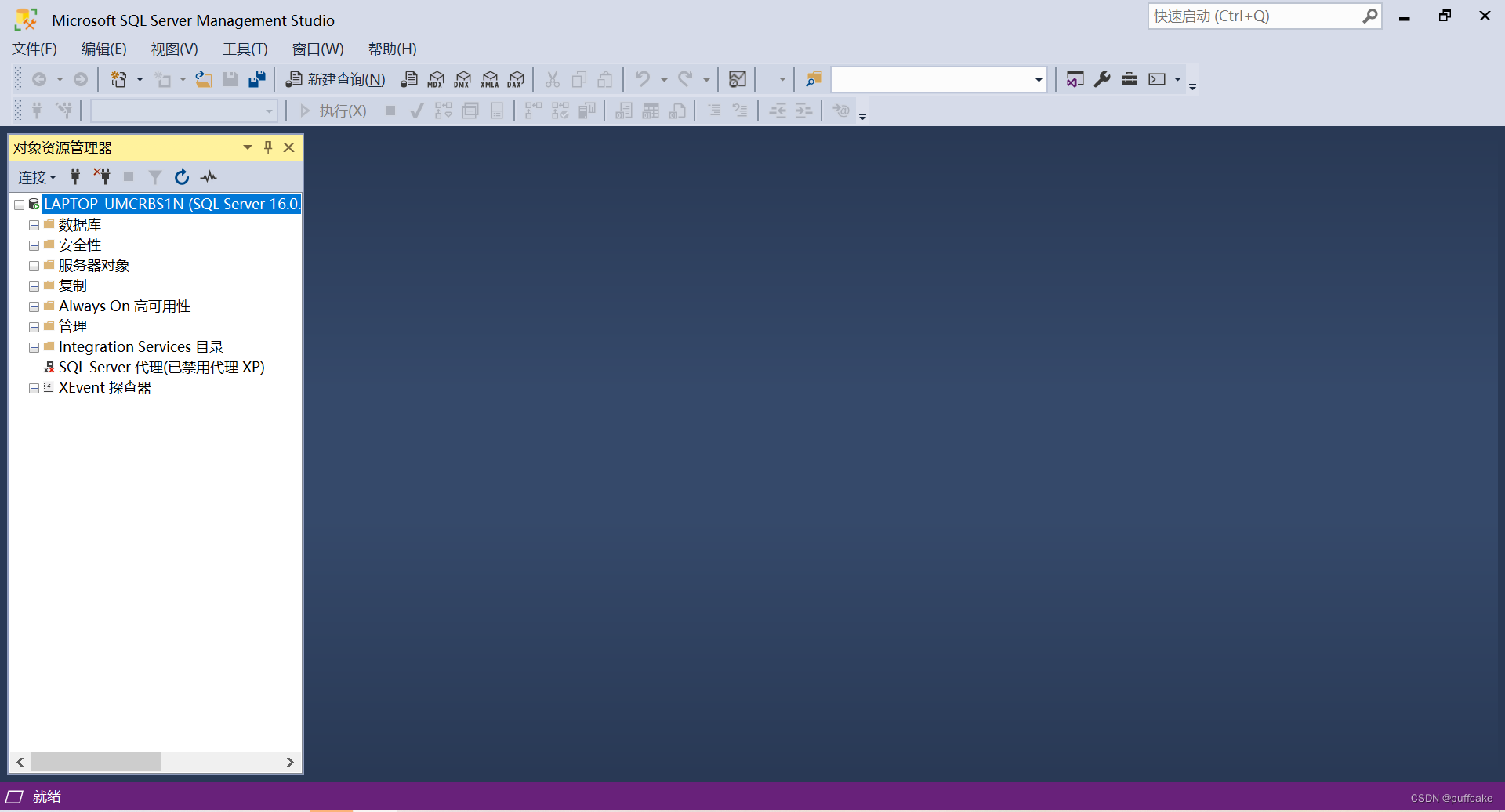
(6)新建查询
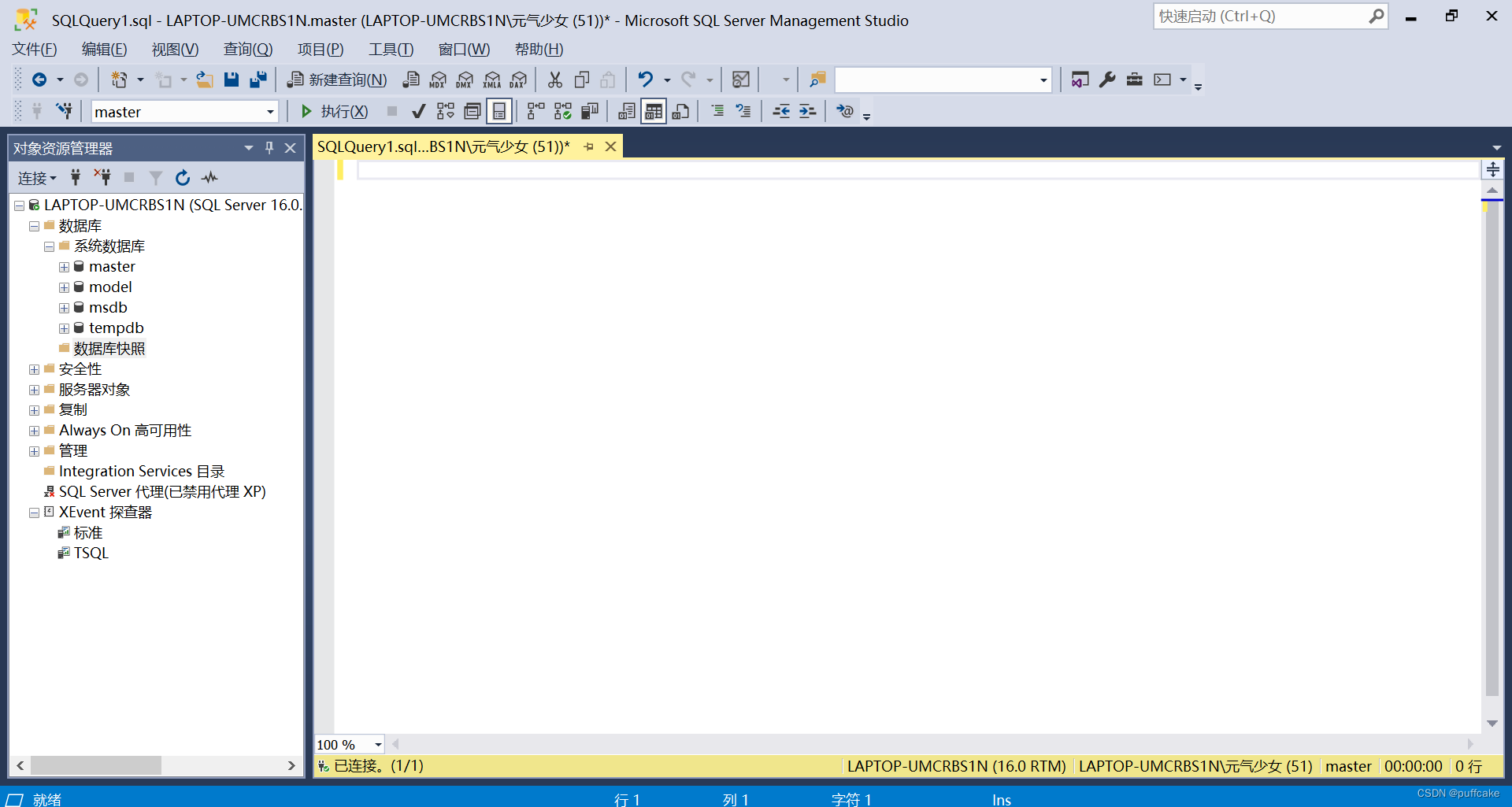
就完毕了,可以开始学习啦!
三、常见安装错误
“安装时发生严重错误(0x80070643)”
按照提示重启计算机找到下载目录的安装包重新安装即可。
整理不易,点个赞吧