- 使用HttpURLConnection发送POST请求并携带请求参数
- Nacos基础(3)——nacos+nginx & 集群的配置
- 【SpringBoot】MyBatis与MyBatis-Plus分页查
- Ubuntu20.04安装配置Nginx
- Spring之事务(2)
- 【MySQL】不就是子查询
- CentOS安装配置Nginx
- 关于访问后端接口报404的问题——全网最详细的404错误详解
- SpringBoot整合Mybatis-Plus、Druid配置多数据
- 微信公众平台开发(四)——微信网页授权:获取用户openid&
- 【Spring篇】Spring入门案例
- Golang入门教程(非常详细)从零基础入门到精通,看完这一篇就够了
- MySQL查看最大连接数和数据库连接
- Nginx——限流配置
- 【5G通信网络架构与5G基站架构概述】
- 【Java面试篇】Spring中@Transactional注解事务失
- 【网络安全带你练爬虫-100练】第6练:内嵌发包提取数据
- 在线 SQL 模拟器SQL Fiddle使用简介
- Python爬虫——Python BS4解析库用法详解
- 基于springBoot + Vue电影售票系统分前后台【完整源码+数
- 爬虫实战(三)
- postgresql执行计划
- SpringBoot统一返回处理遇到cannot be cast to
- Linux部署web项目springboot项目(详细步骤)
- Nginx之keepalive配置解读
- 数据库开发综合案例——仓库管理系统设计
- Spring Boot学习随笔- 文件上传和下载(在线打卡、附件下载、
- 基于JavaWeb+MySQL的企业员工信息管理系统(考勤、工资、岗位
- SpringBoot版本与Spring、java、maven、grad
- 大华摄像头实时预览(spring boot+websocket+flv
目录
前言
一、打开数据库服务器
二、打开IDEA连接数据库
总结
前言
IntelliJ IDEA集成了众多插件,方便开发者使用,使用其自带的Database模块就可以很方便的配置、连接到数据库,本次操作以MySQL为例(本实验需提前装好Mysql和IDEA,如果还没安装可参考以下博客IntelliJ IDEA 下载安装及配置教程和mysql8.0.25安装配置教程)
一、打开数据库服务器
用管理员方式打开cmd命令处理系统
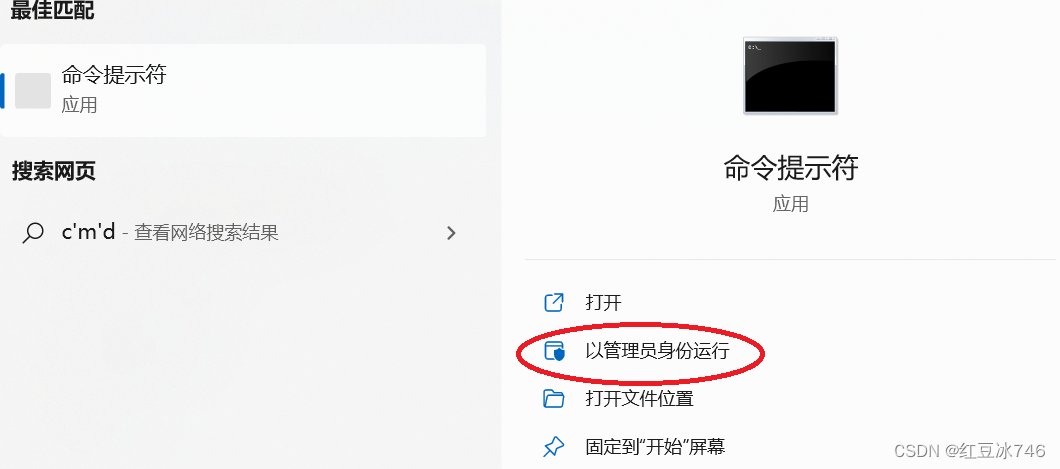
输入
net start mysql80
启动MySQL服务(停止MySQL服务的命令是net stop mysql80)
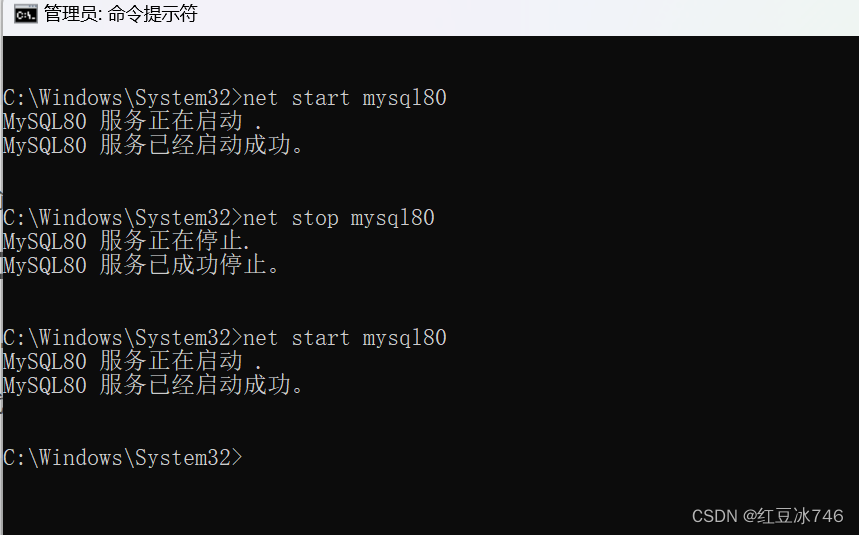
看到提示MySQL服务已经启动后我们可以去 (快捷键 Ctrl+Alt+Delete)任务管理器>服务 检查MySQL是否启动,可以看见我们的MySQL80已经启动了
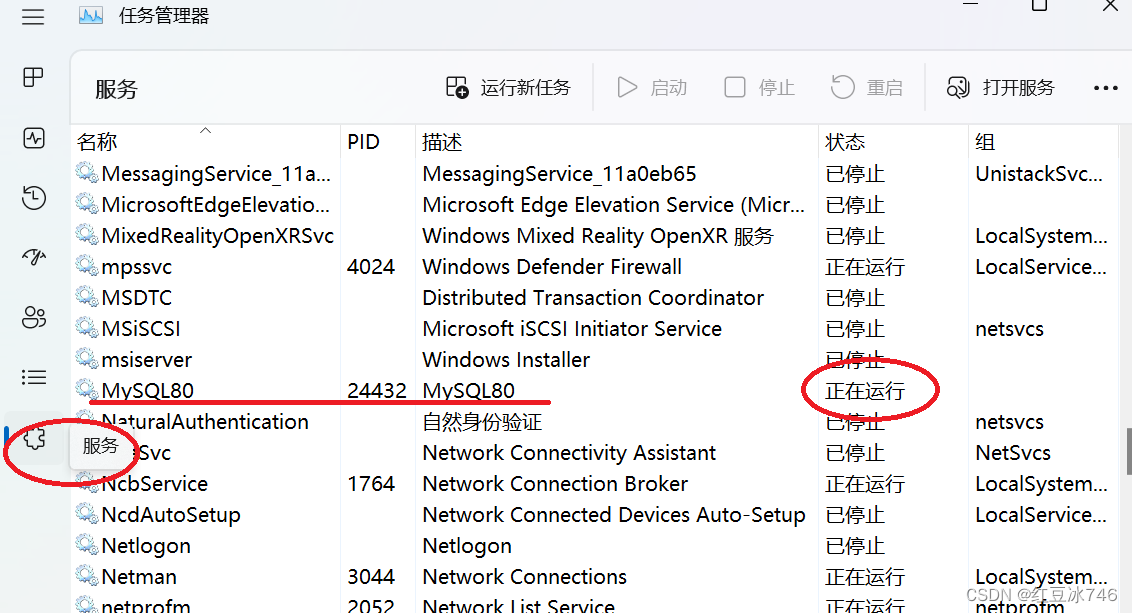
二、打开IDEA连接数据库
新建一个project
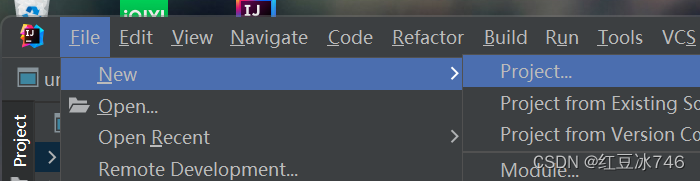
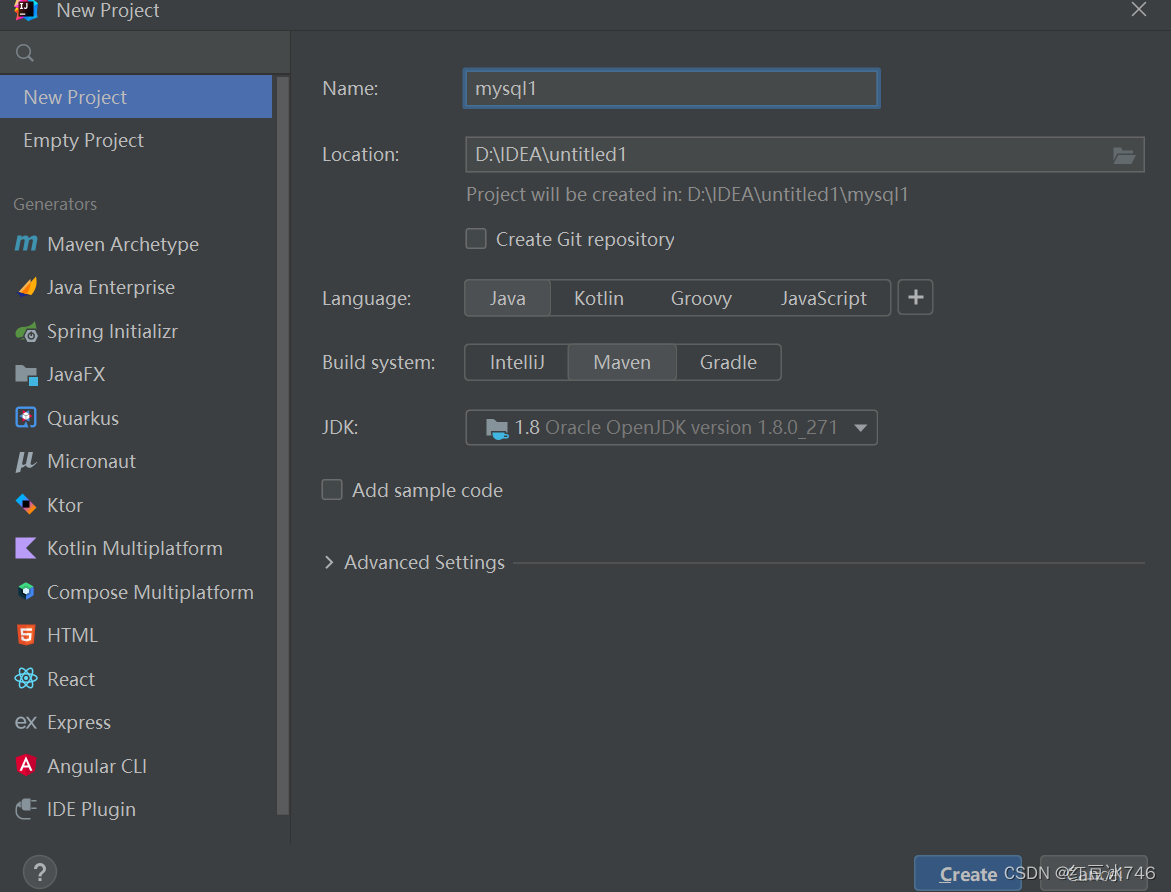
在顶部任务栏找到View>ToolWindows>Database 或者直接在最右侧侧边栏会有个Database标签,点击此标签 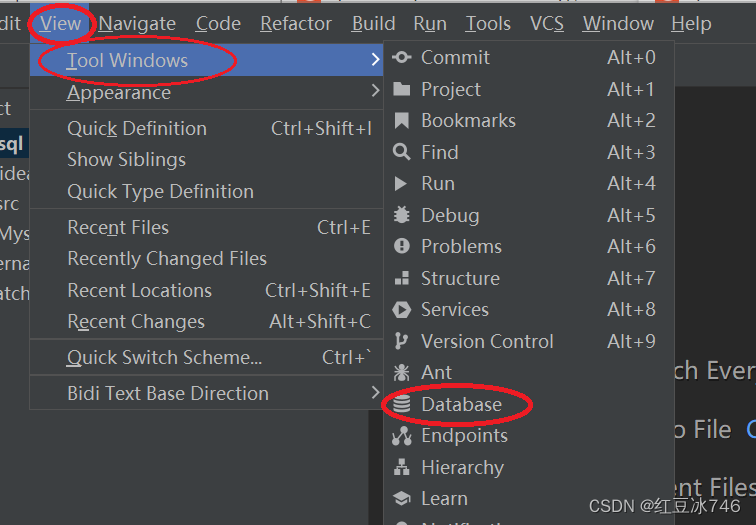
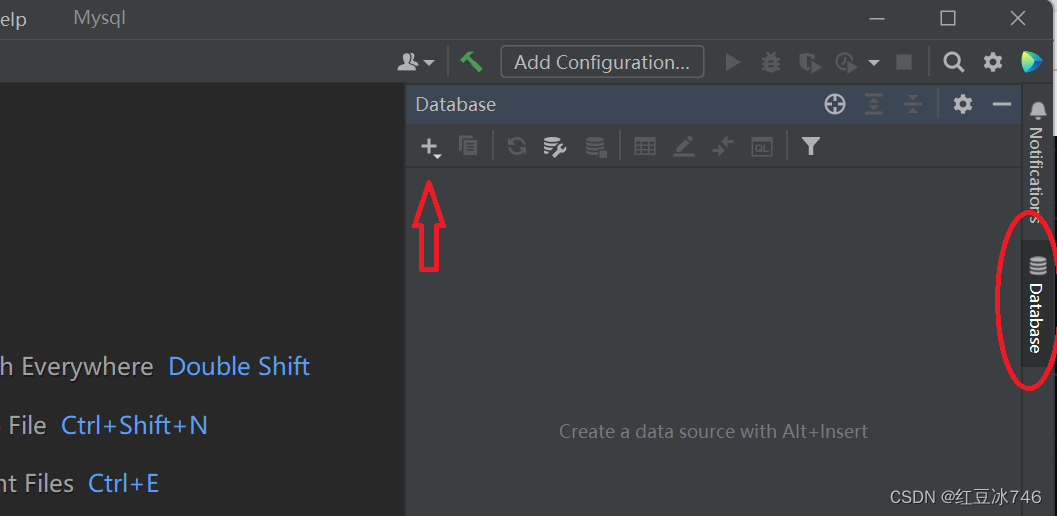
然后点击+按钮选择DataSource选择Mysql,选择如果是其他数据源,选择其他对应按钮即可。
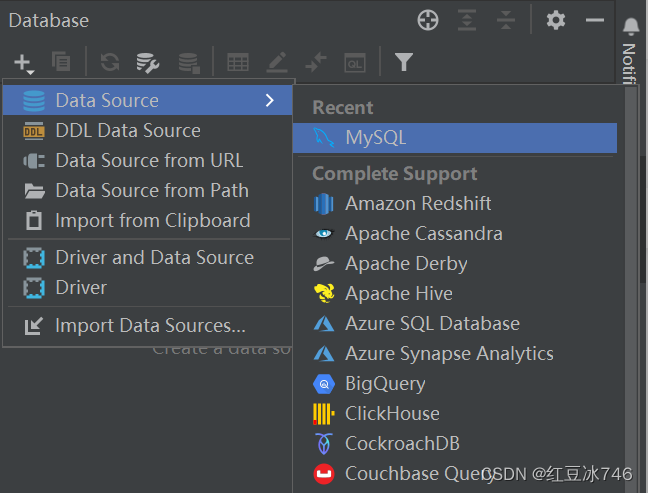
如果是第一次进入此界面并且没有驱动,IDEA会在Driver处提示没有下载对应数据库类型的驱动,直接点击,就会自动下载 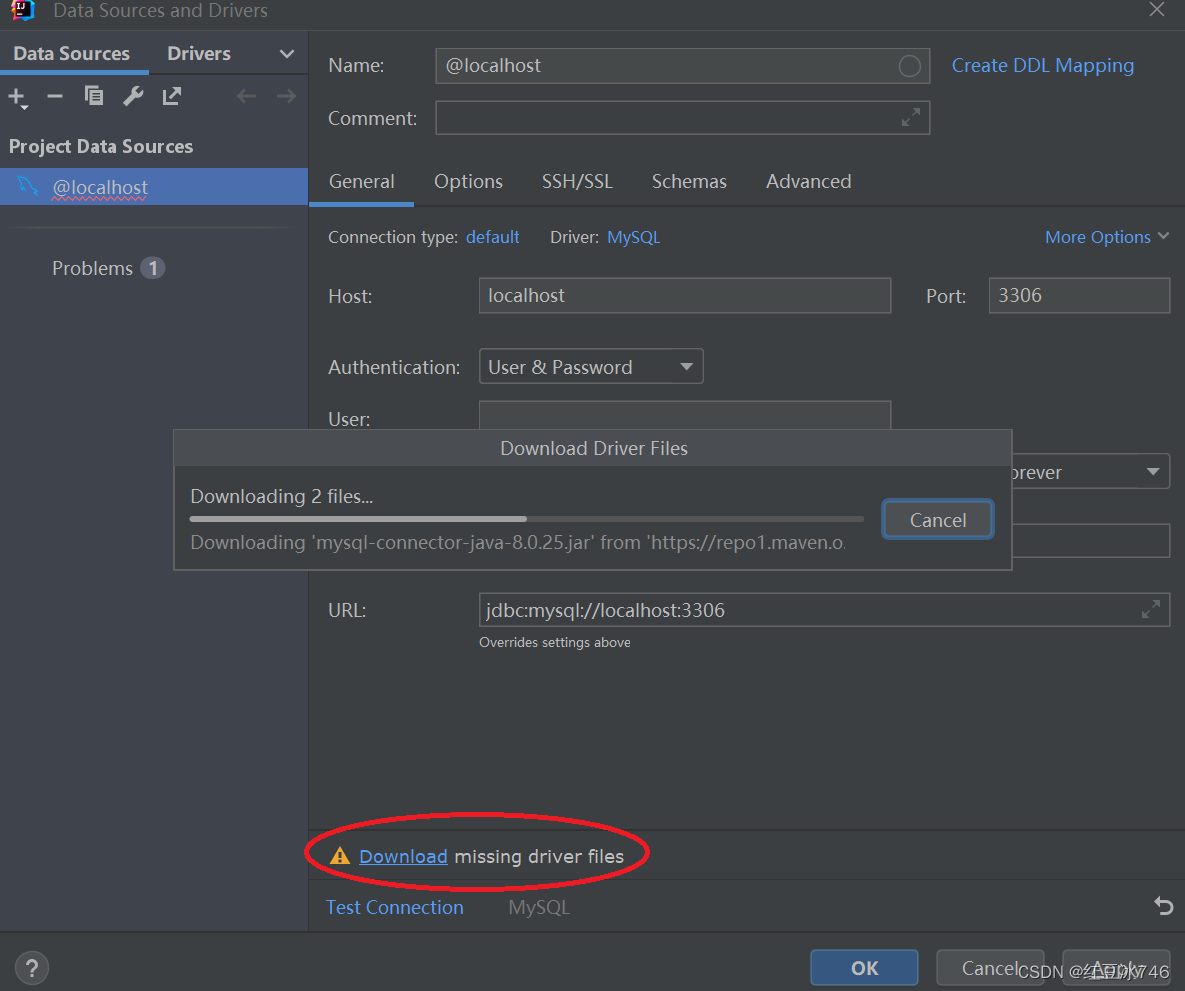
下载完成后,填写数据库账户信息,这里我的用户名User为root,由于是本地数据库,所以Host填写为localhost,端口Port为3306,Password填写用户名对应的密码即可,Database可以填写想连接的数据库名,也可以暂时不填,待连接上后再设置。填写以上所有信息后,点击Test Connection按钮,如果显示成功Successful,说明连接成功,点击OK按钮,配置完成
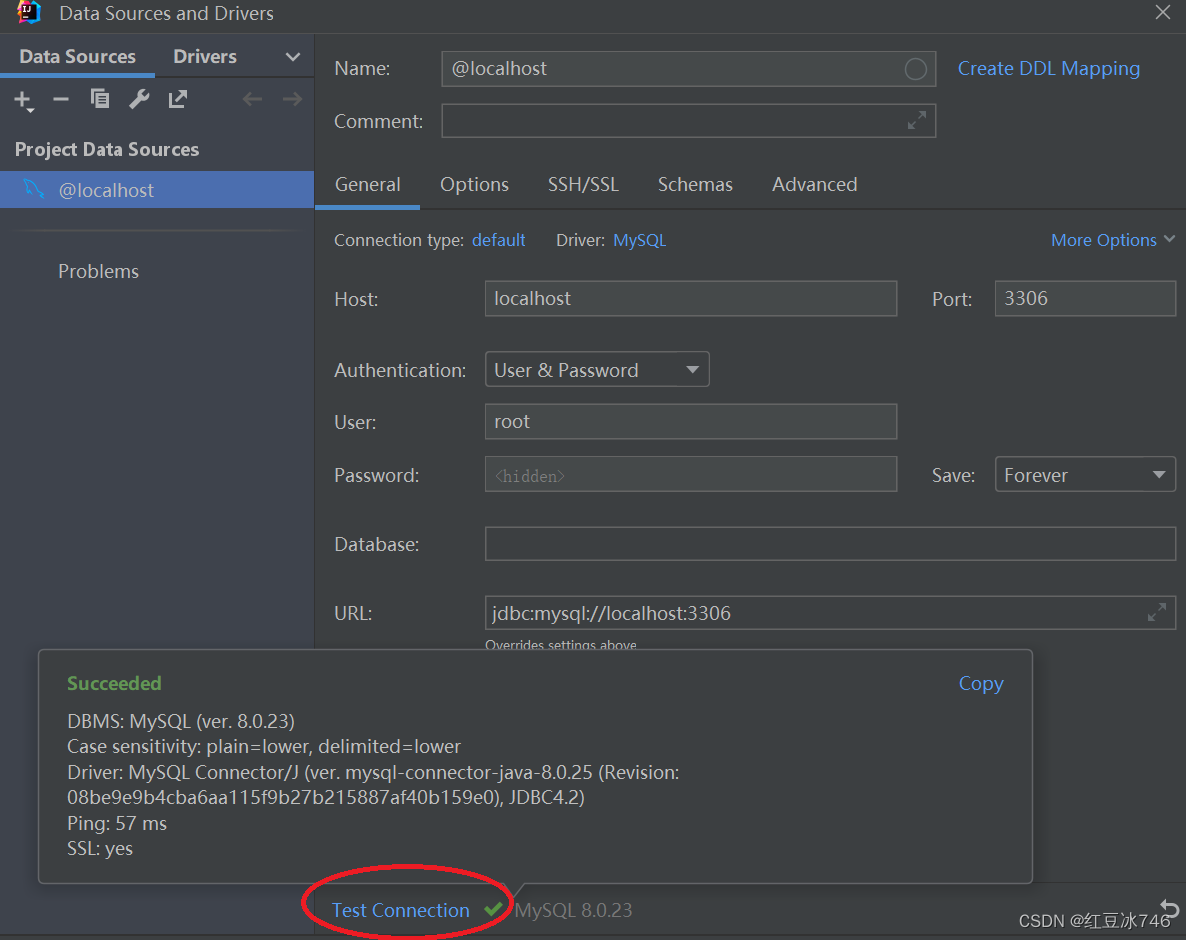
连接到数据库后,在Database标签下,可以查看数据库结果,如下图所示,可以看到book库下有很多个表,这些表是我提前在MySQL可视化工具NavicatPremium中创建好的。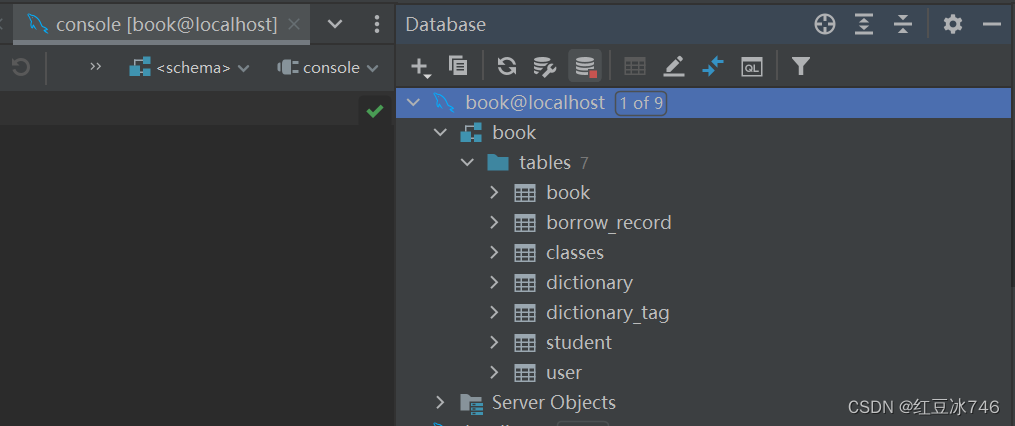
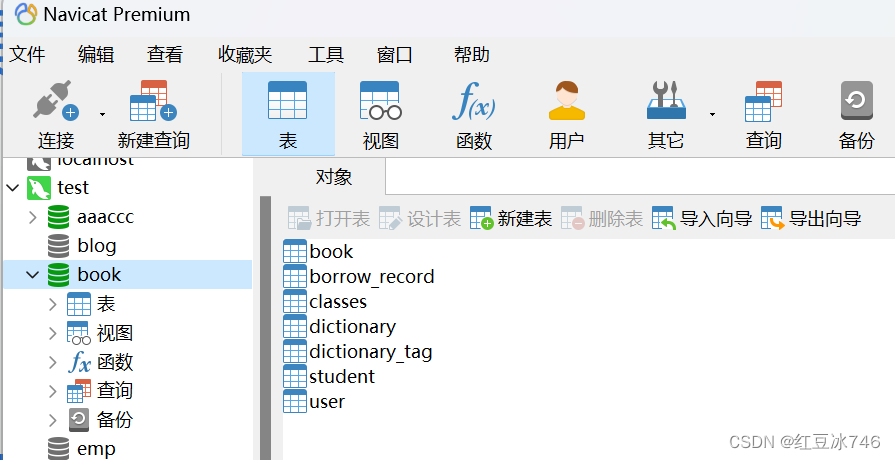
总结
那么一个简单的IDEA连接MySQL就完成了 这里要注意的是连接时数据库地址和端口号(连接本地的数据库就默认为localhost,端口号为3306)如果在安装时更改了端口号,或者下了多个版本的MySQL,那就要根据相应的版本来选择端口号了














