- 基于javaweb+mysql的jsp+servlet图书图书馆管理系
- MySQL——源码安装教程
- MAC 安装配置使用Tomcat
- MySQL创建商品订单数据库
- Spring Boot与Vue:实现图片的上传
- 【SQL开发实战技巧】系列(七):从有重复数据前提下如何比较出两个表中
- 分布式消息中间件RocketMQ的安装与启动
- 基于Java+SpringBoot制作一个社区宠物登记小程序
- MyBatis 动态SQL之<where>标签-
- SQL笔记-存储过程+循环
- Nacos基础(3)——nacos+nginx & 集群的配置
- MybatisPlus详细教程,看后不会你打我............
- mysql误删数据后,从binlog中进行恢复删除数据(拯救手残,不跑
- 【Spring Boot学习】日志文件,Spring Boot也会写日
- windows安装npm(Node.js)教程
- SpringBoot对接小程序微信支付
- 《 新手》web前端(axios)后端(java-springboot
- Spring Boot 中的 Redis 分布式锁
- MySQL——存储过程和函数从零基础到入门必学教程(涵盖基础实战)
- [Python] flask运行+wsgi切换生产环境+supervi
- Mysql用户创建以及权限赋予操作
- org.springframework.dao.DataIntegri
- Go语言中的数组、切片和映射解析
- 【C#项目】图书馆管理系统-WinForm+MySQL
- 【SpringBoot篇】解决缓存击穿问题① — 基于互斥锁方式
- Spring MVC相关注解运用 —— 下篇
- 【异常】PGSQL提示 ERROR: operator does no
- 【MySQL】使用 IN 或 NOT IN,数据中有 NULL 出现的
- Spring面向切面编程(AOP)
- 【爬虫实战】用python爬豆瓣电影《热烈》的短评!
目录
前言
oracle安装
oracle19c下载
oracle解压与启动
oracle具体安装步骤
测试连接
创建用户,指定默认表空间
Oracle19卸载
总结
前言
安装有出错的风险,卸载也是比较麻烦的,所以先提前设置一个还原点,在windows中的步骤如下,如果对自己有信心,可以直接跳过该部分开始安装oracle
在设置中进入创建还原点的界面
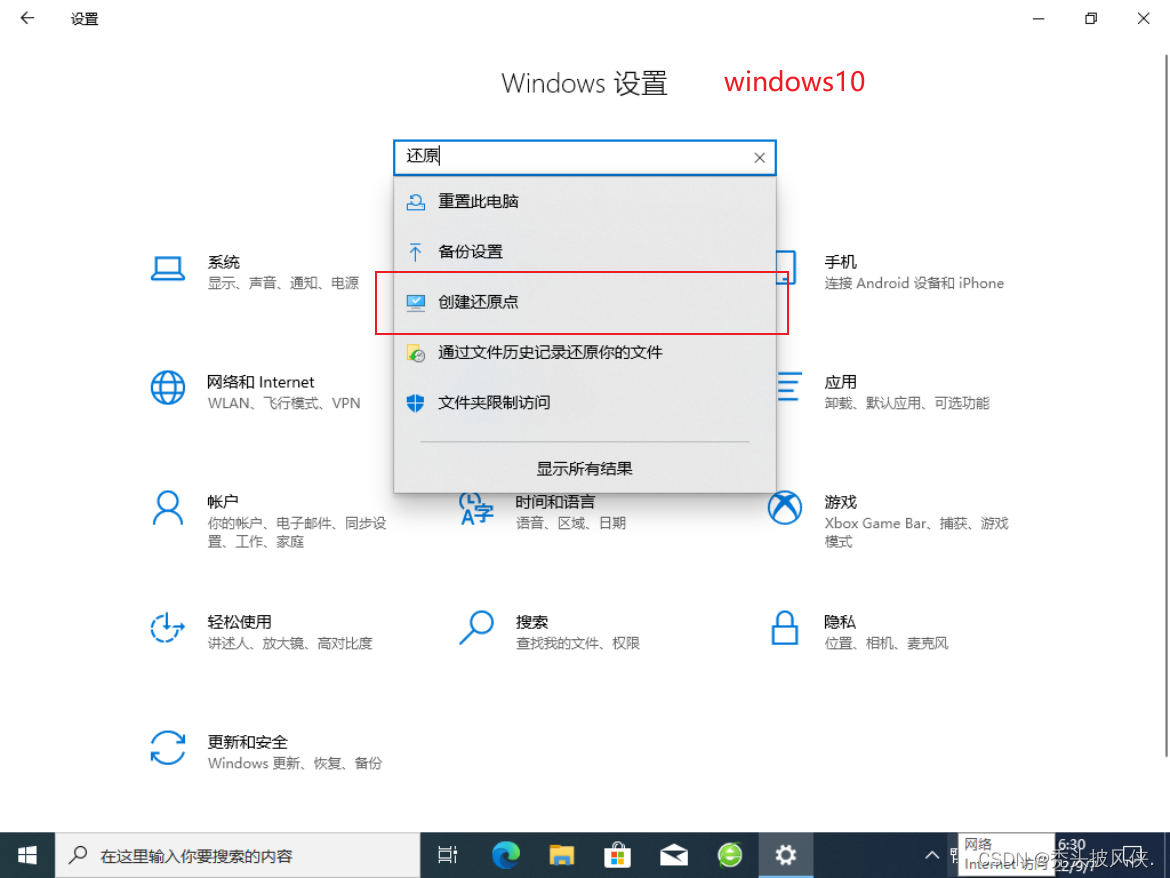
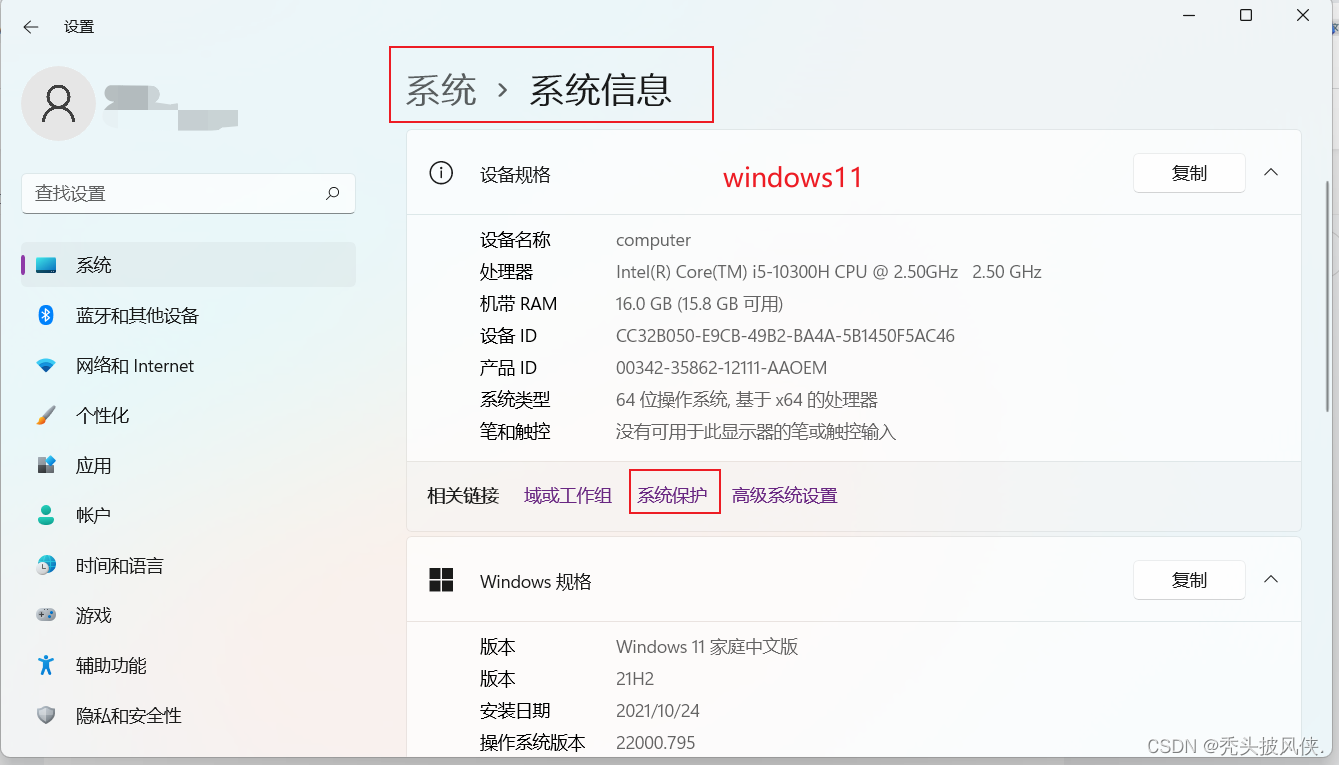
开始创建还原点
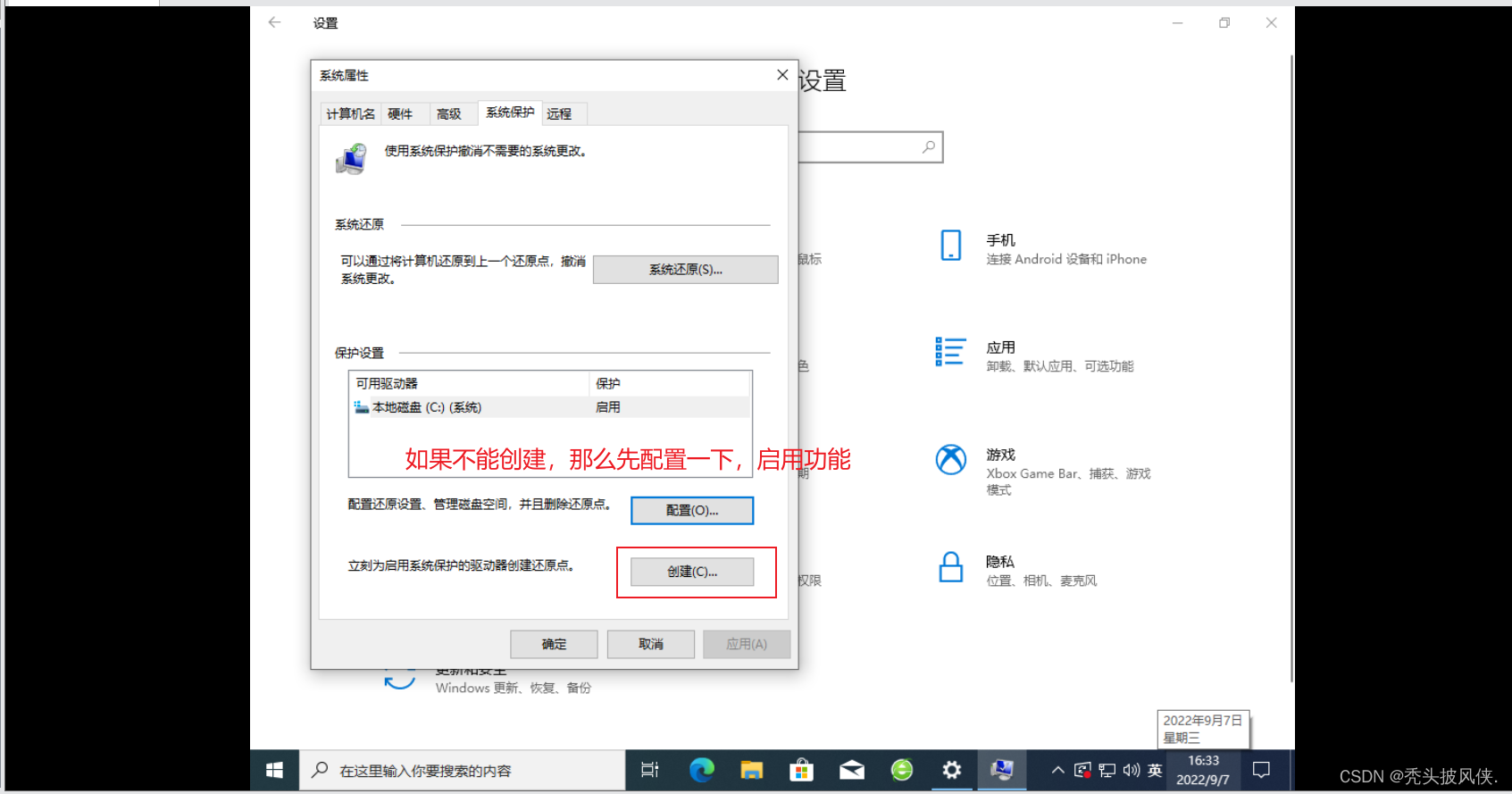

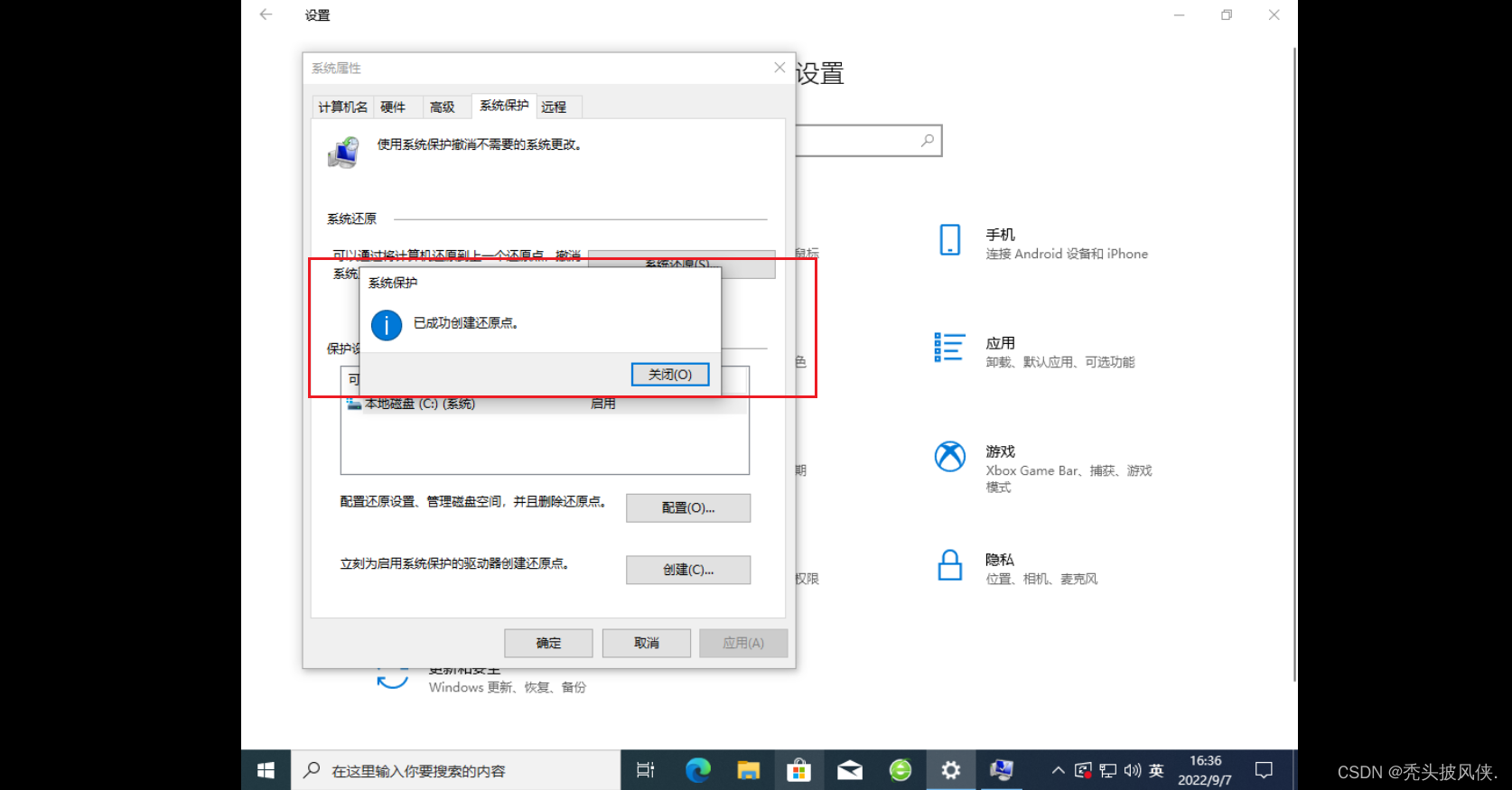
上面已经成功创建了还原点,如果安装oracle时出现问题,自己也无法解决,恢复到安装之前即可,恢复步骤如下
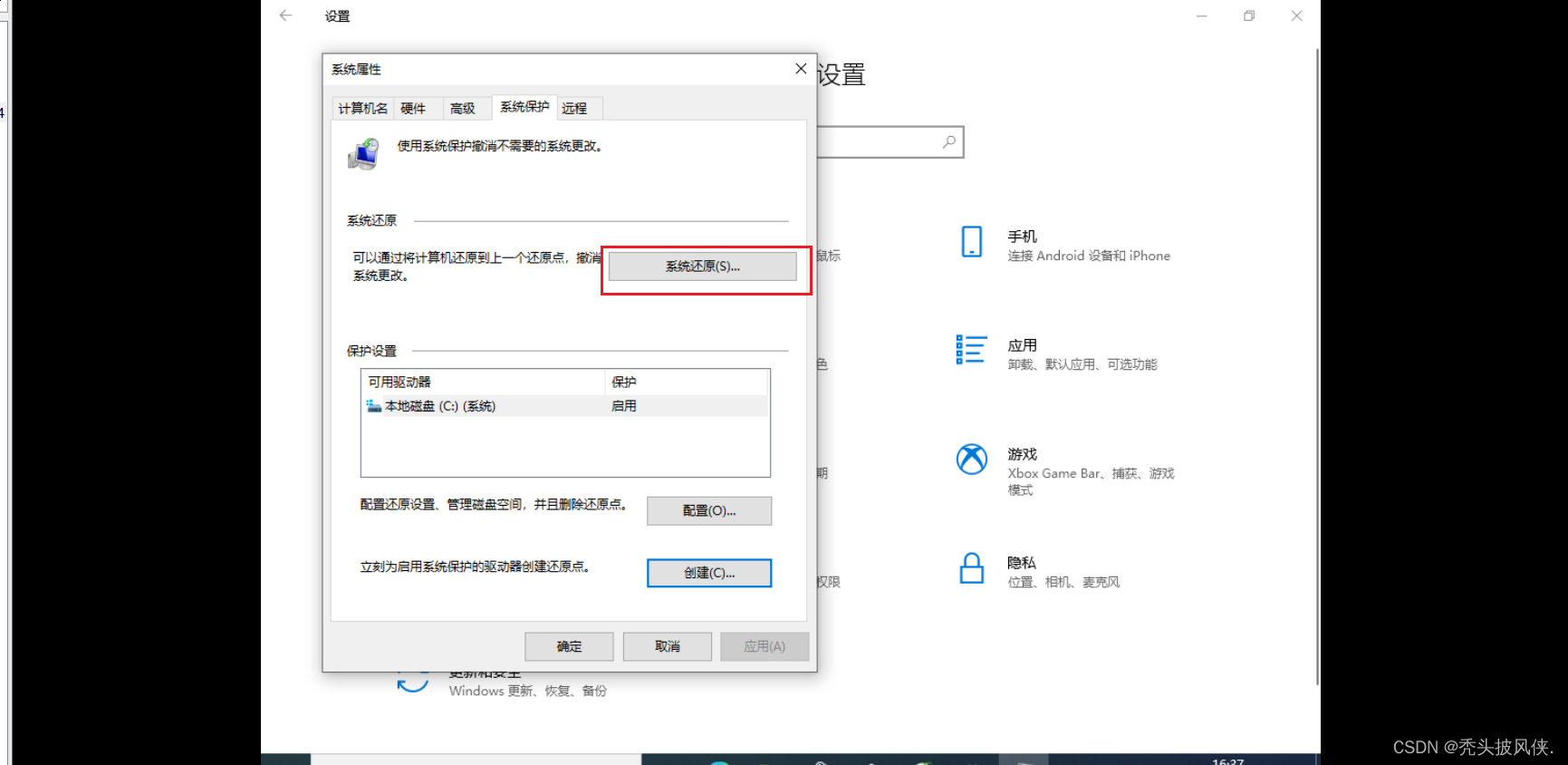
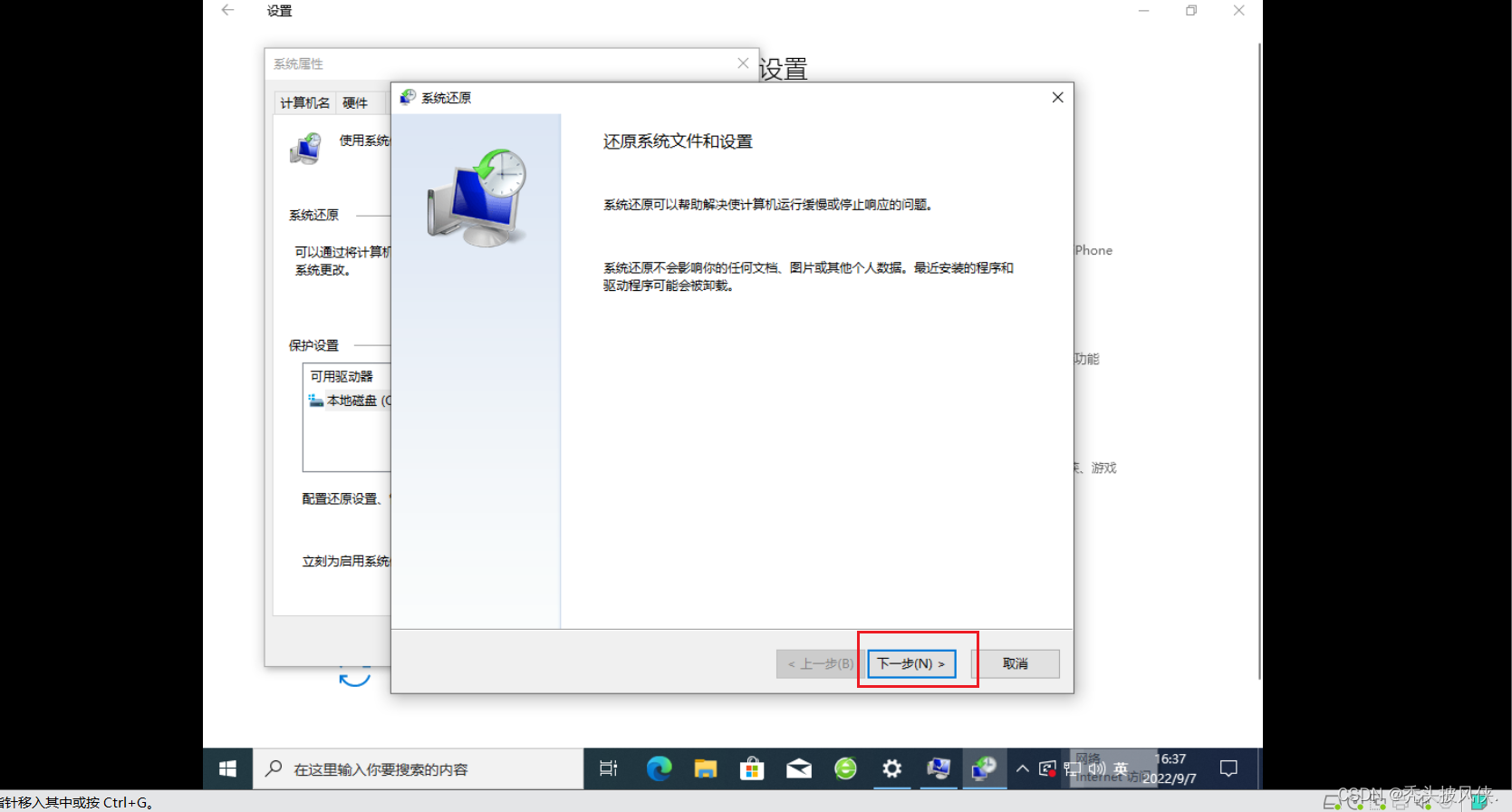
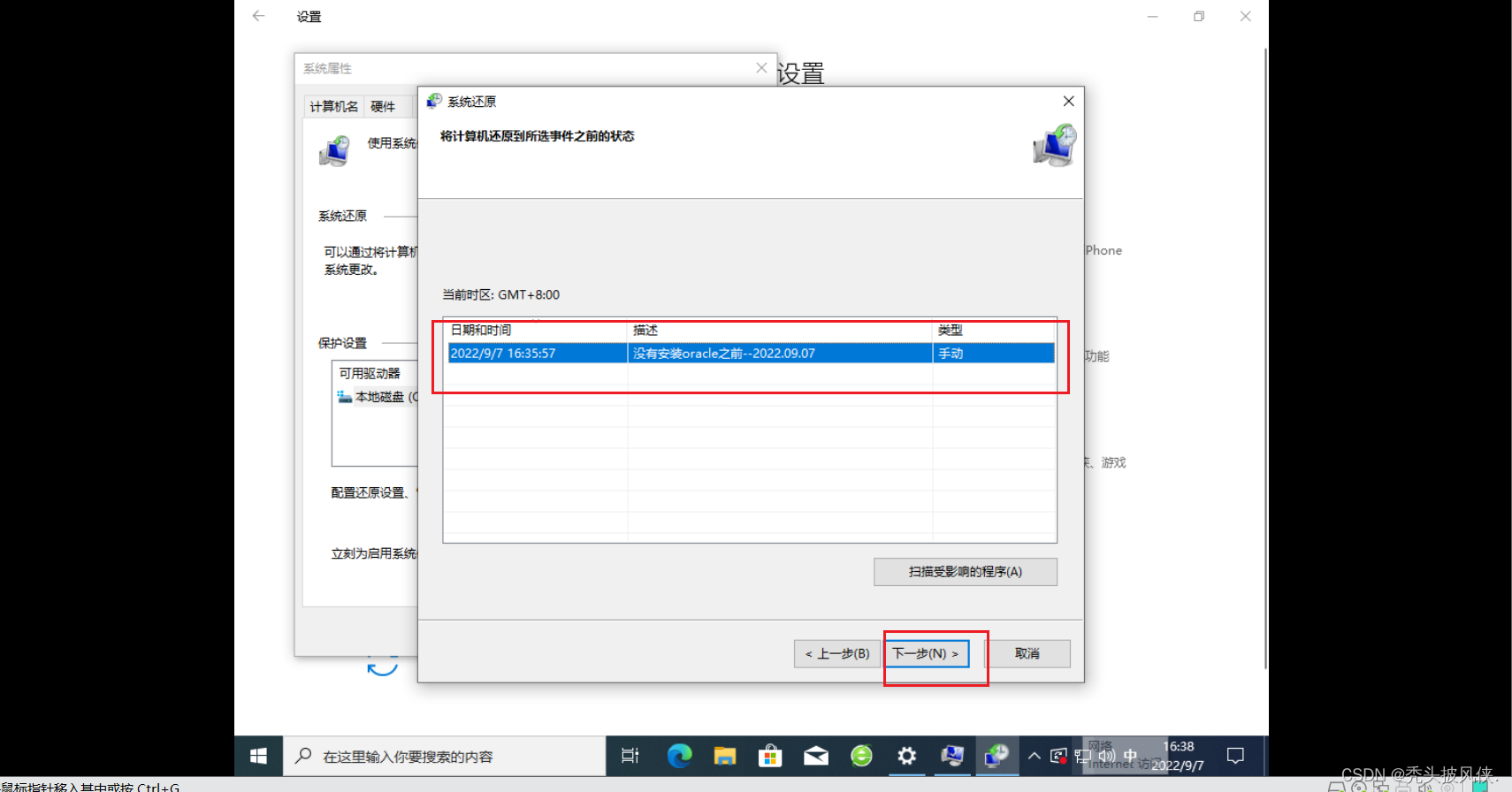
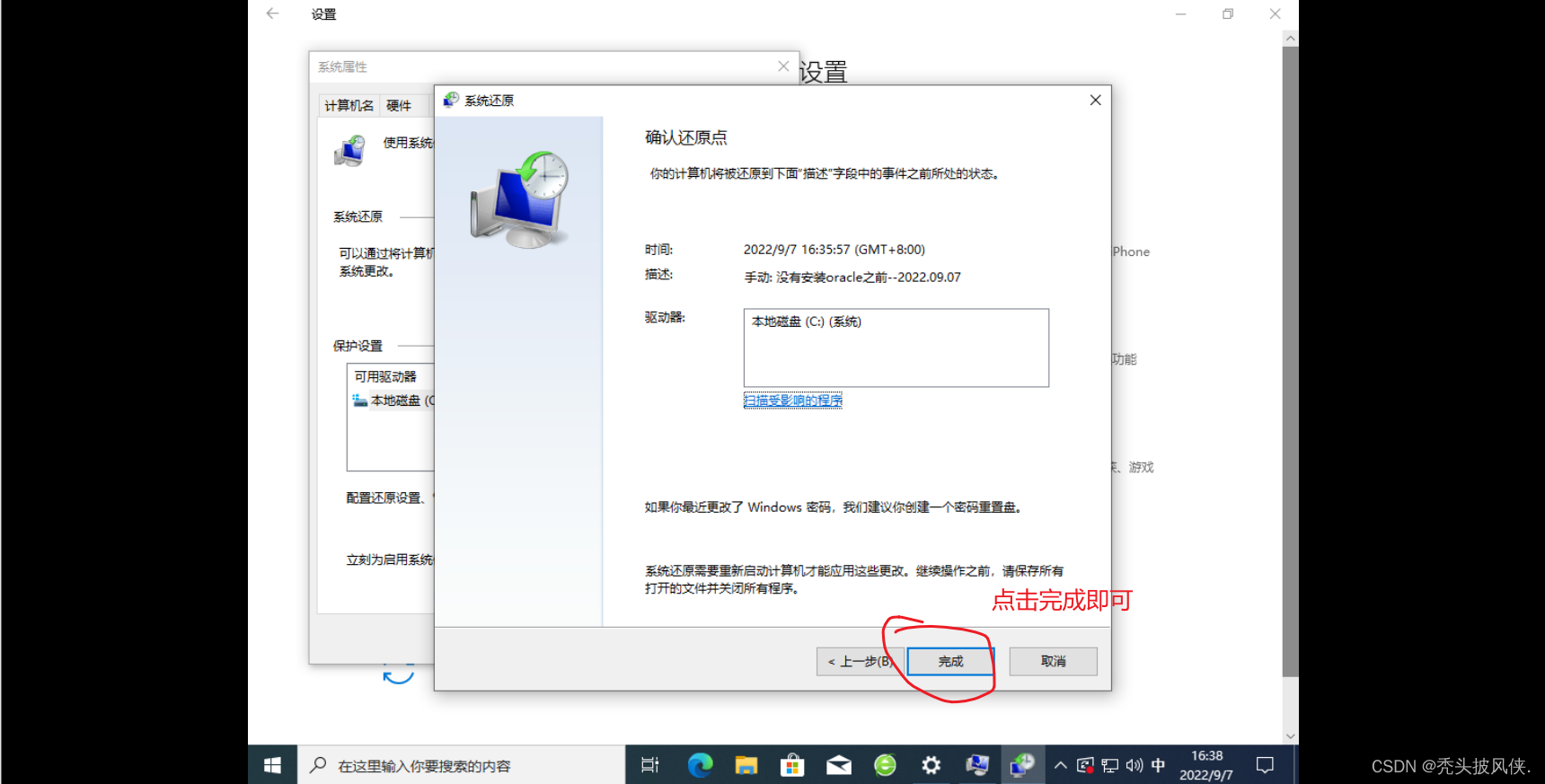
oracle安装
oracle19c下载
下载链接为Database Software Downloads | Oracle
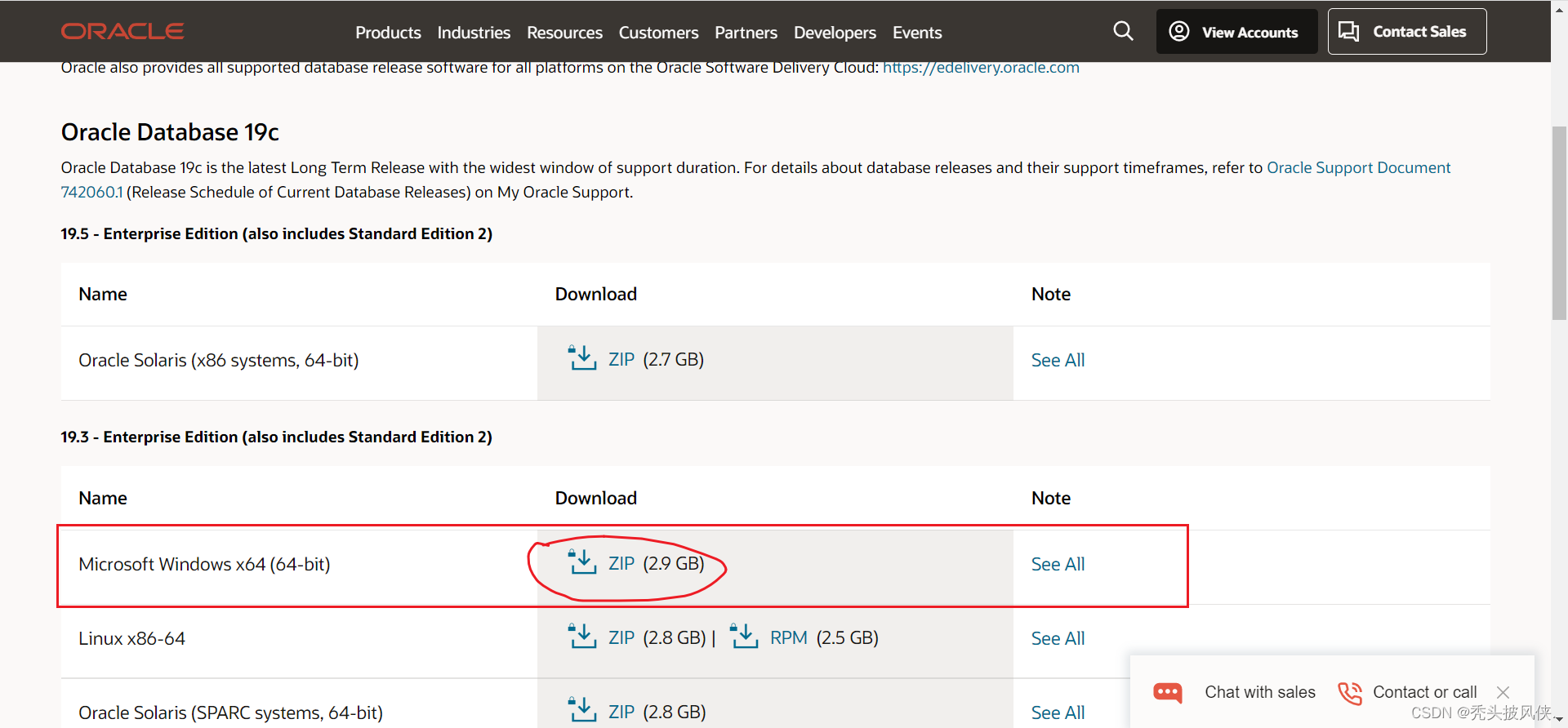
oracle解压与启动
在自己要安装的位置创建一个目录(注意:在安装路径中不能含有中文),然后将下载的安装包放入该文件夹,然后解压
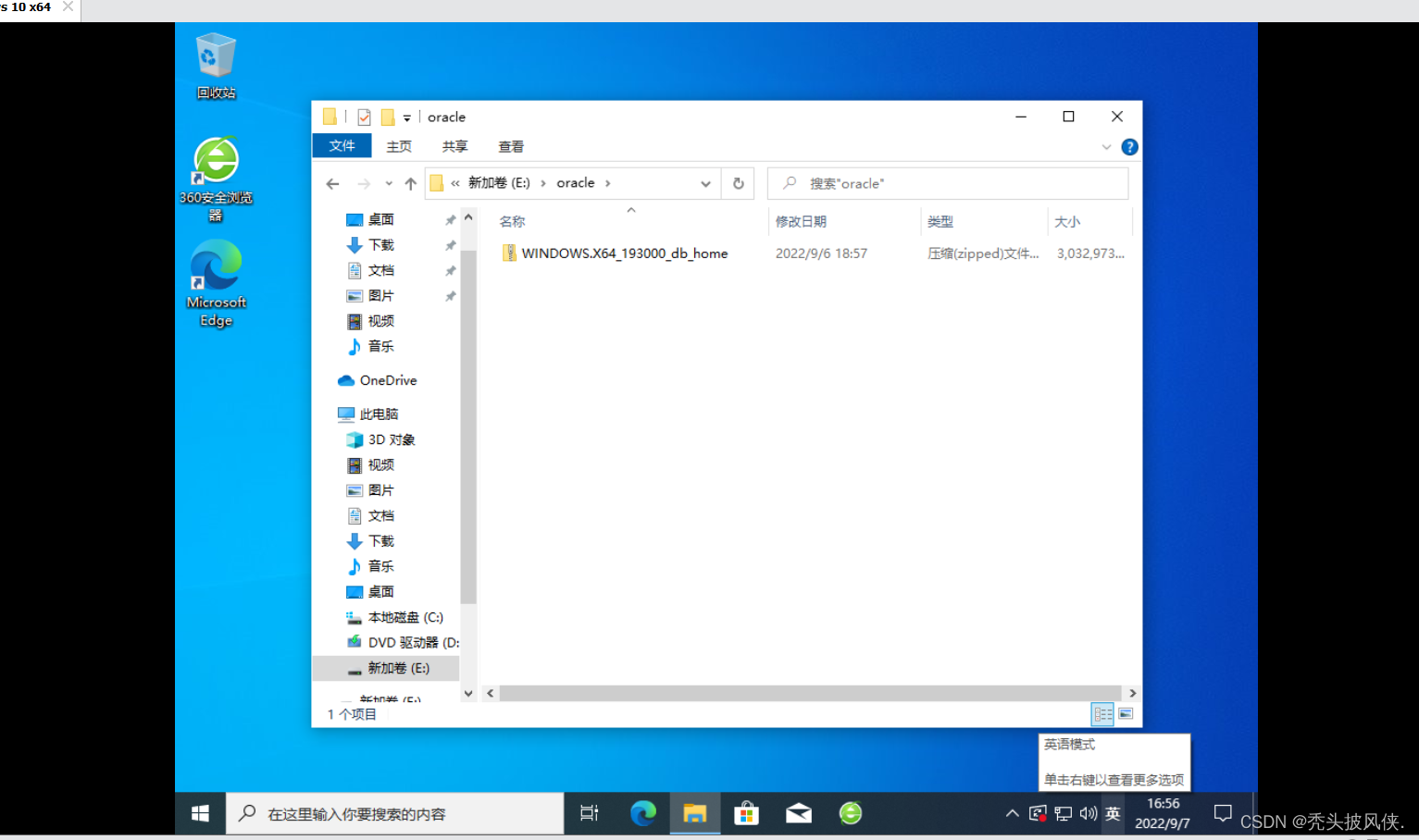
进入解压的文件,双击启动setup.exe
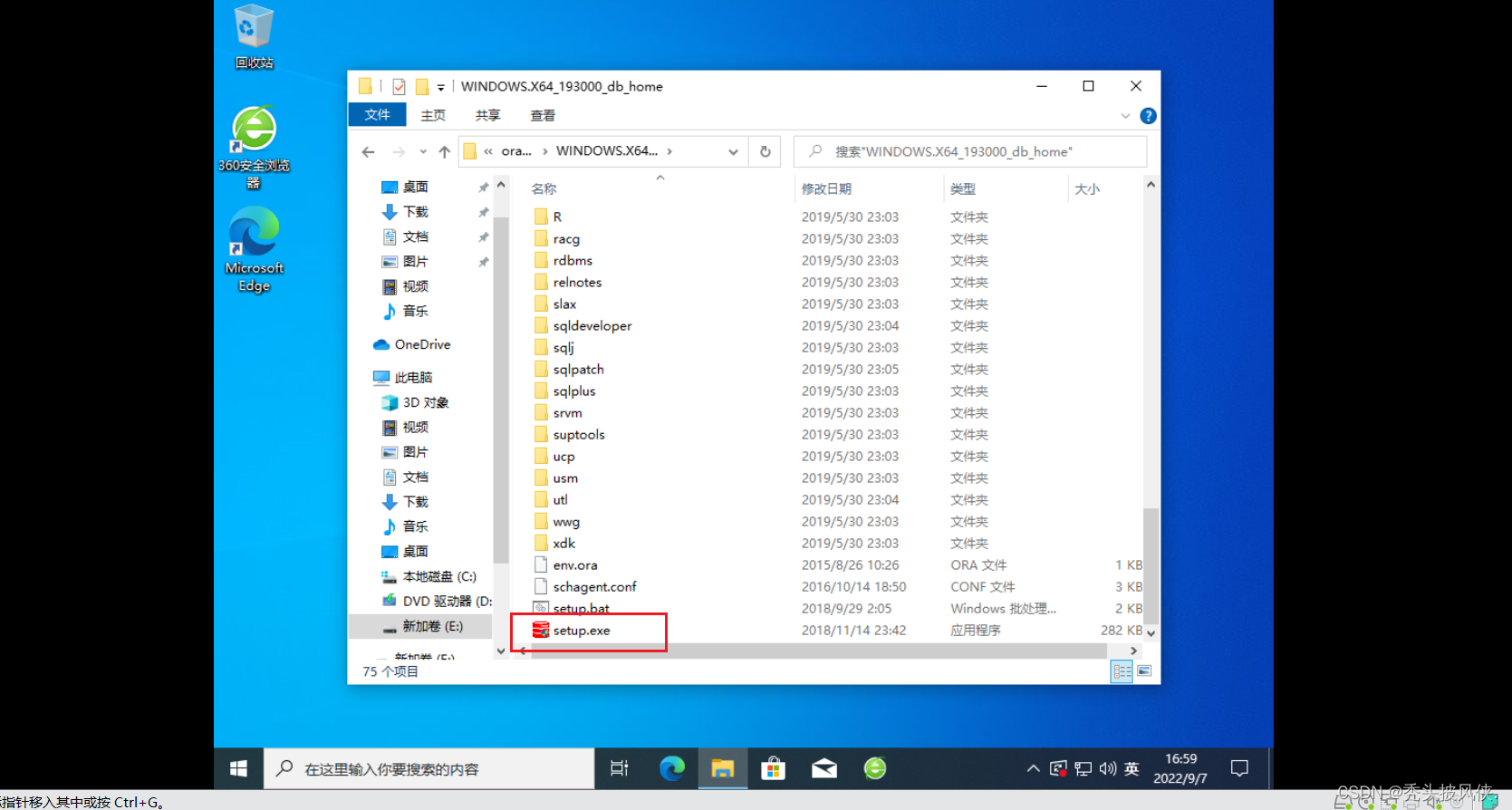
oracle具体安装步骤
下面具体讲解安装步骤、
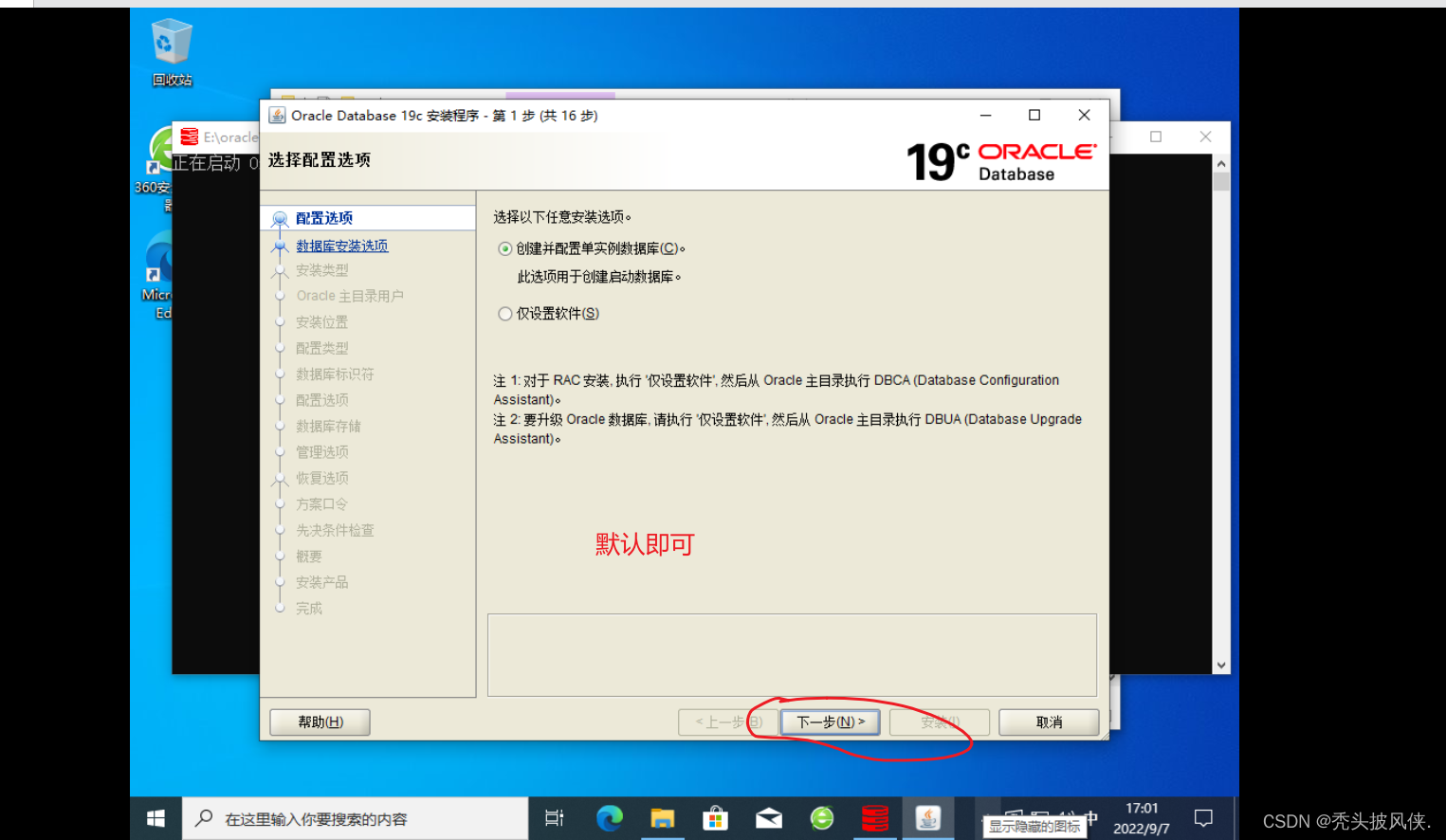
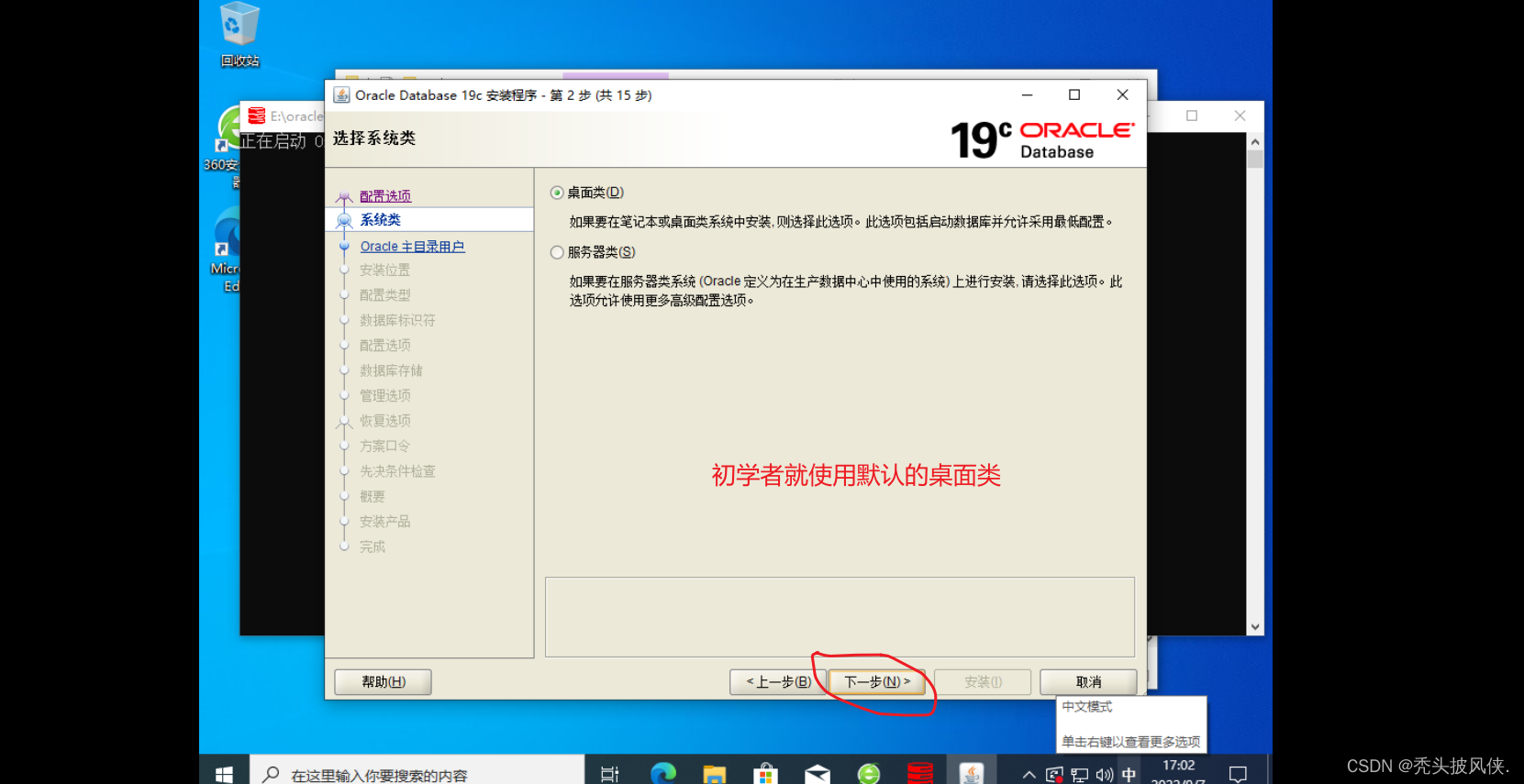
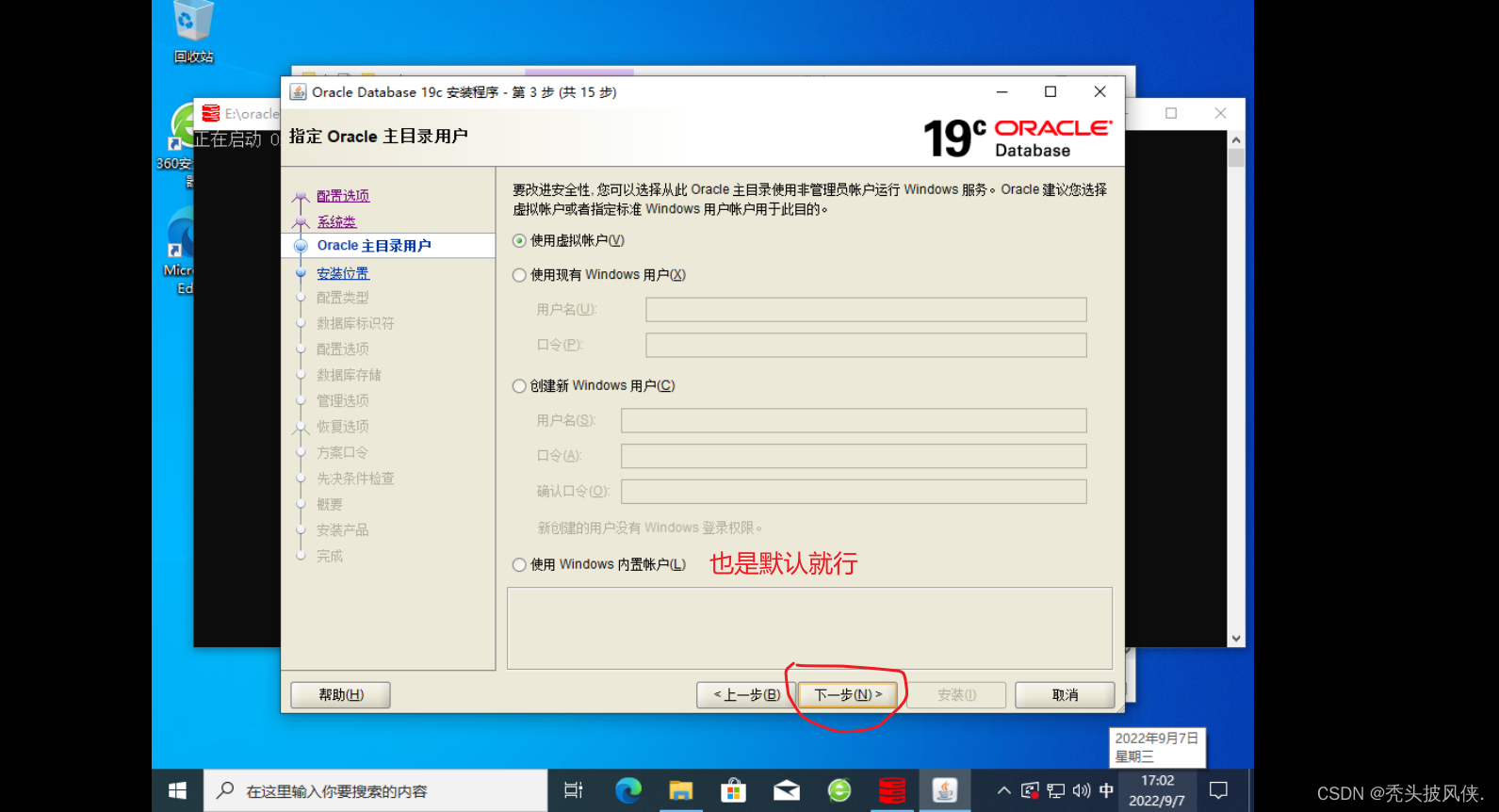
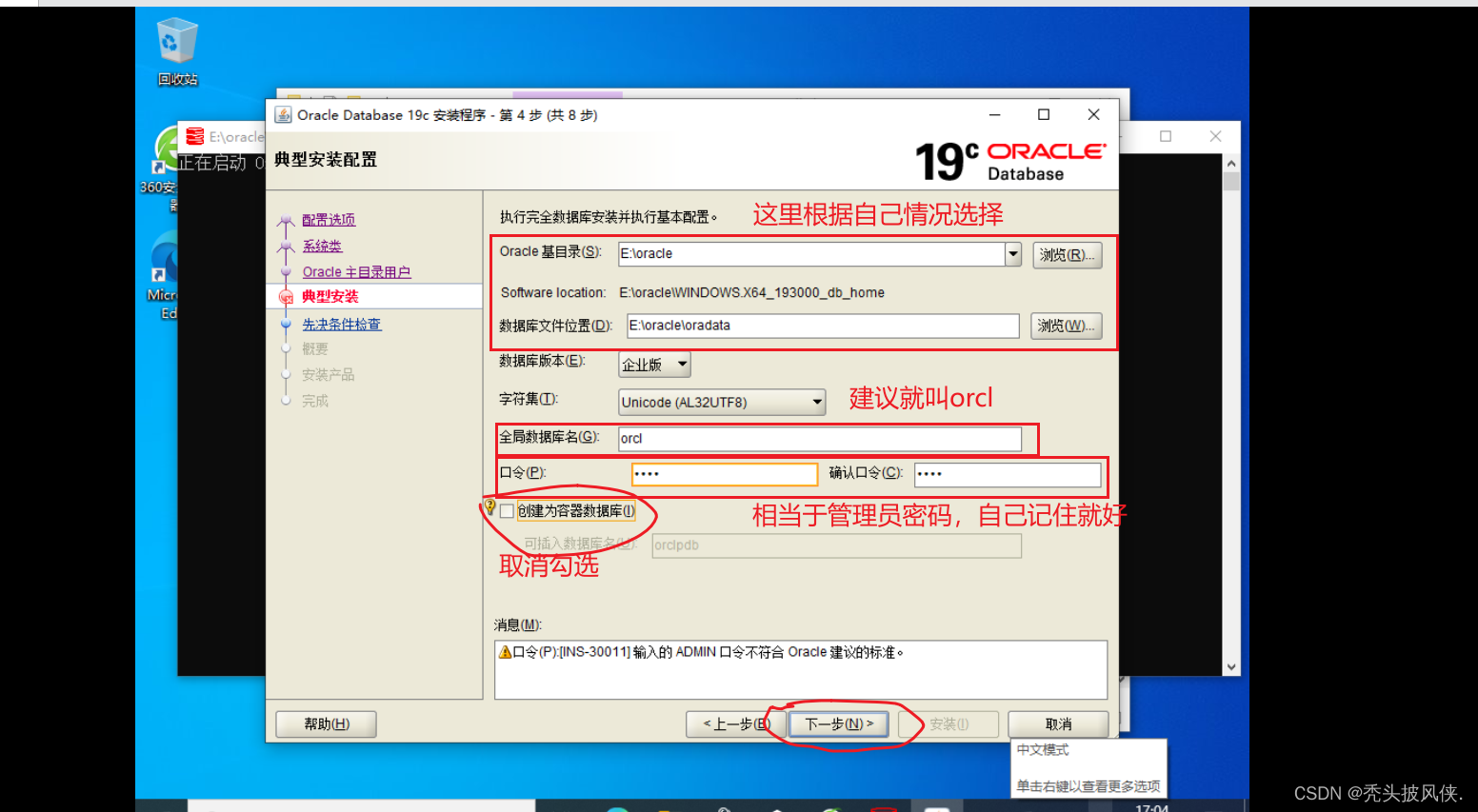
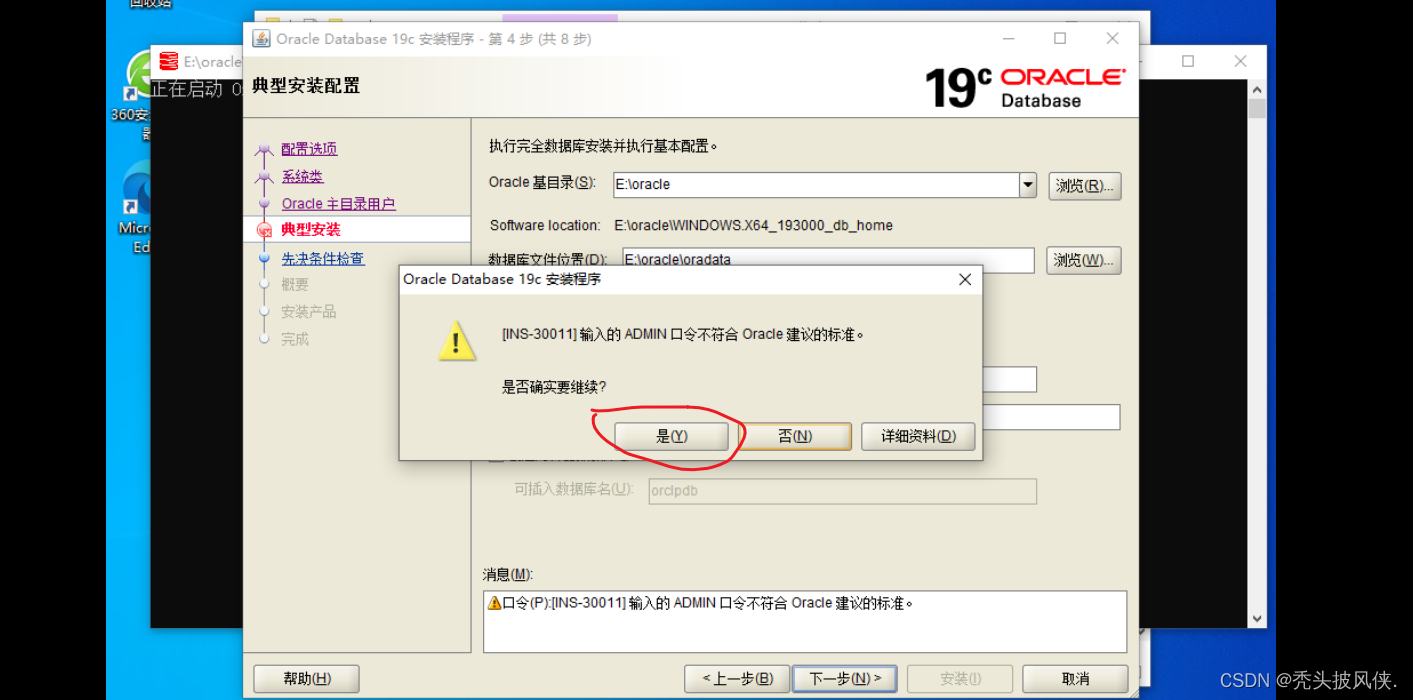
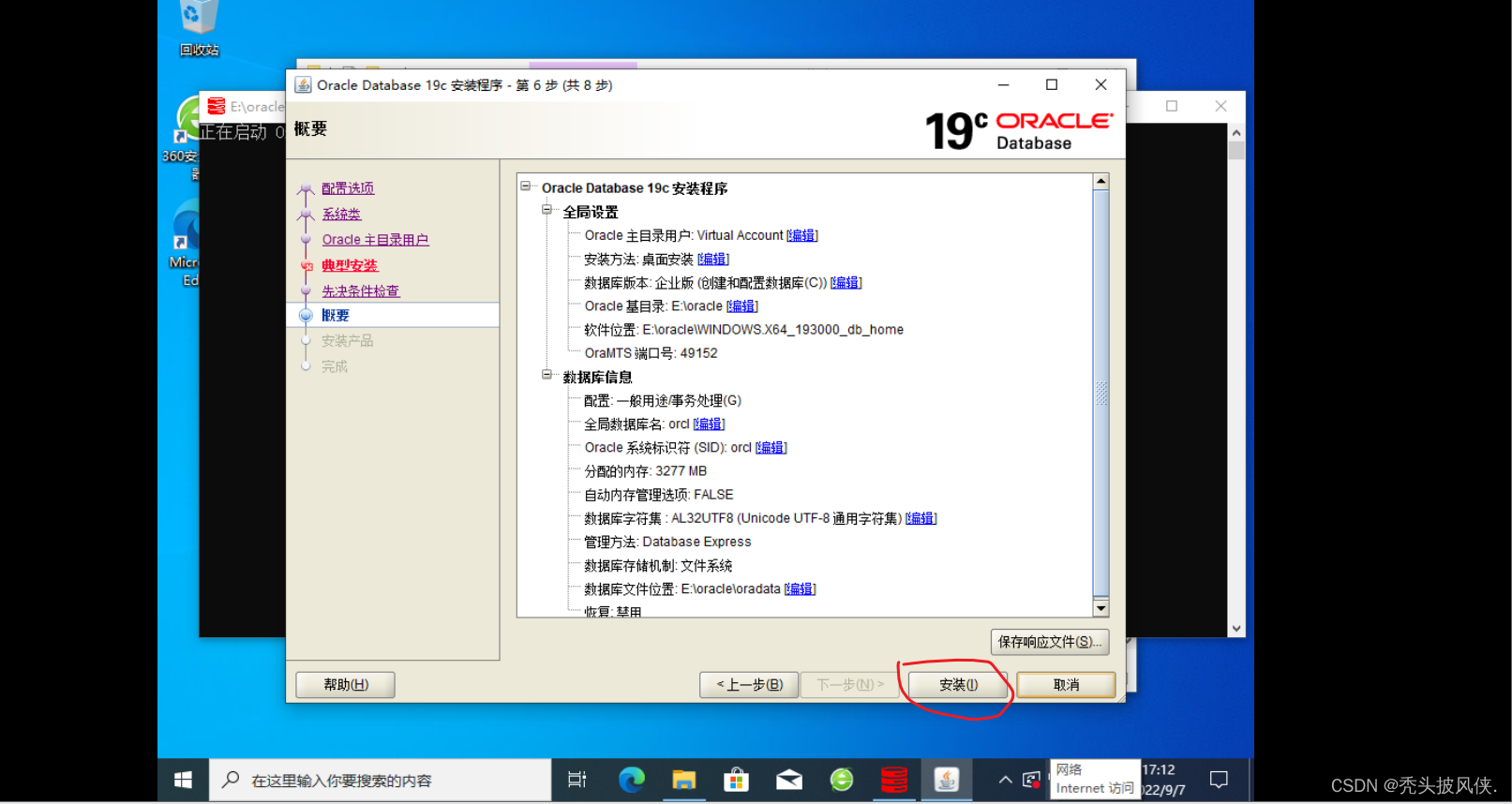
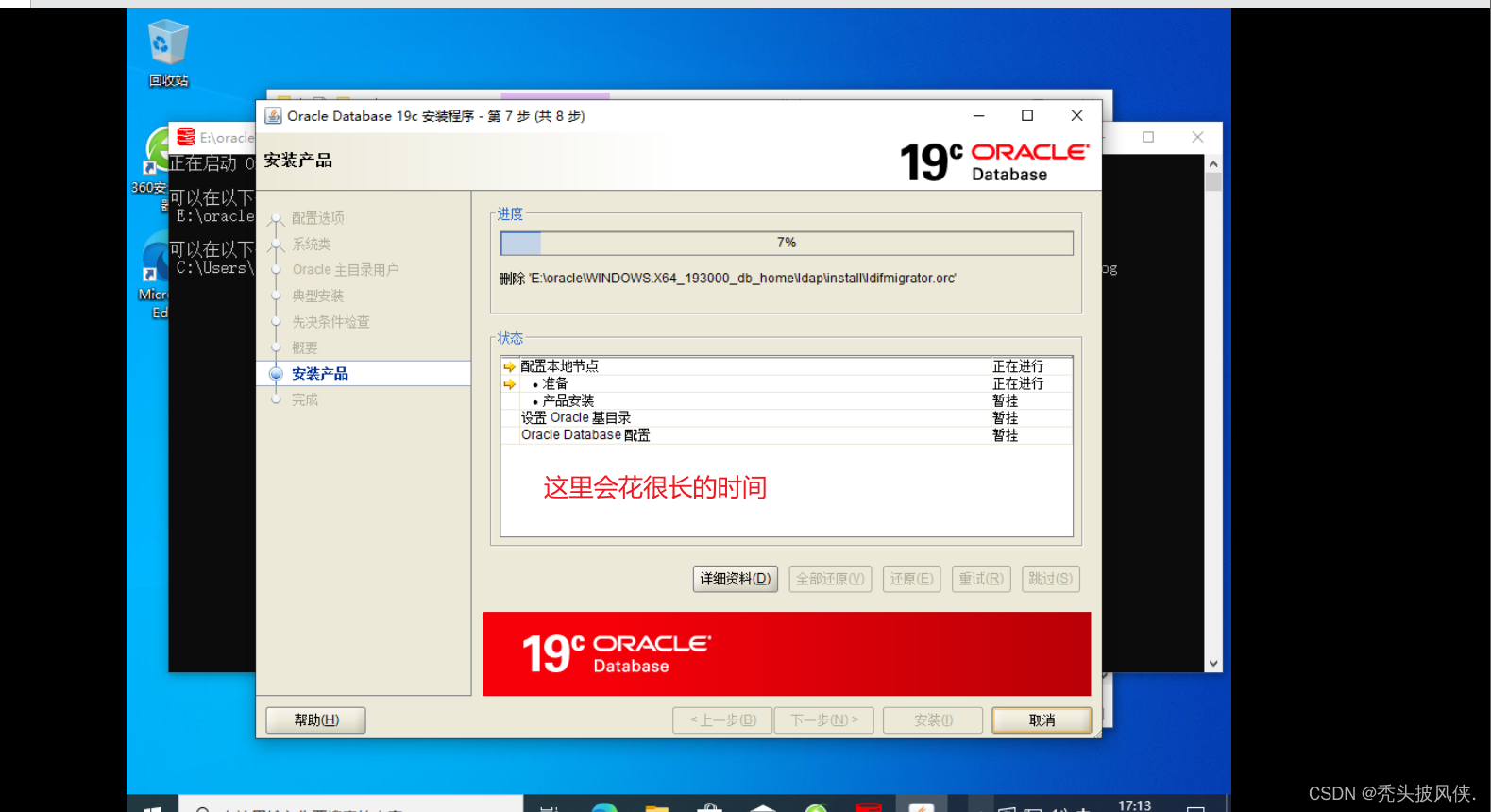
如果有java的弹窗,那么运行访问即可
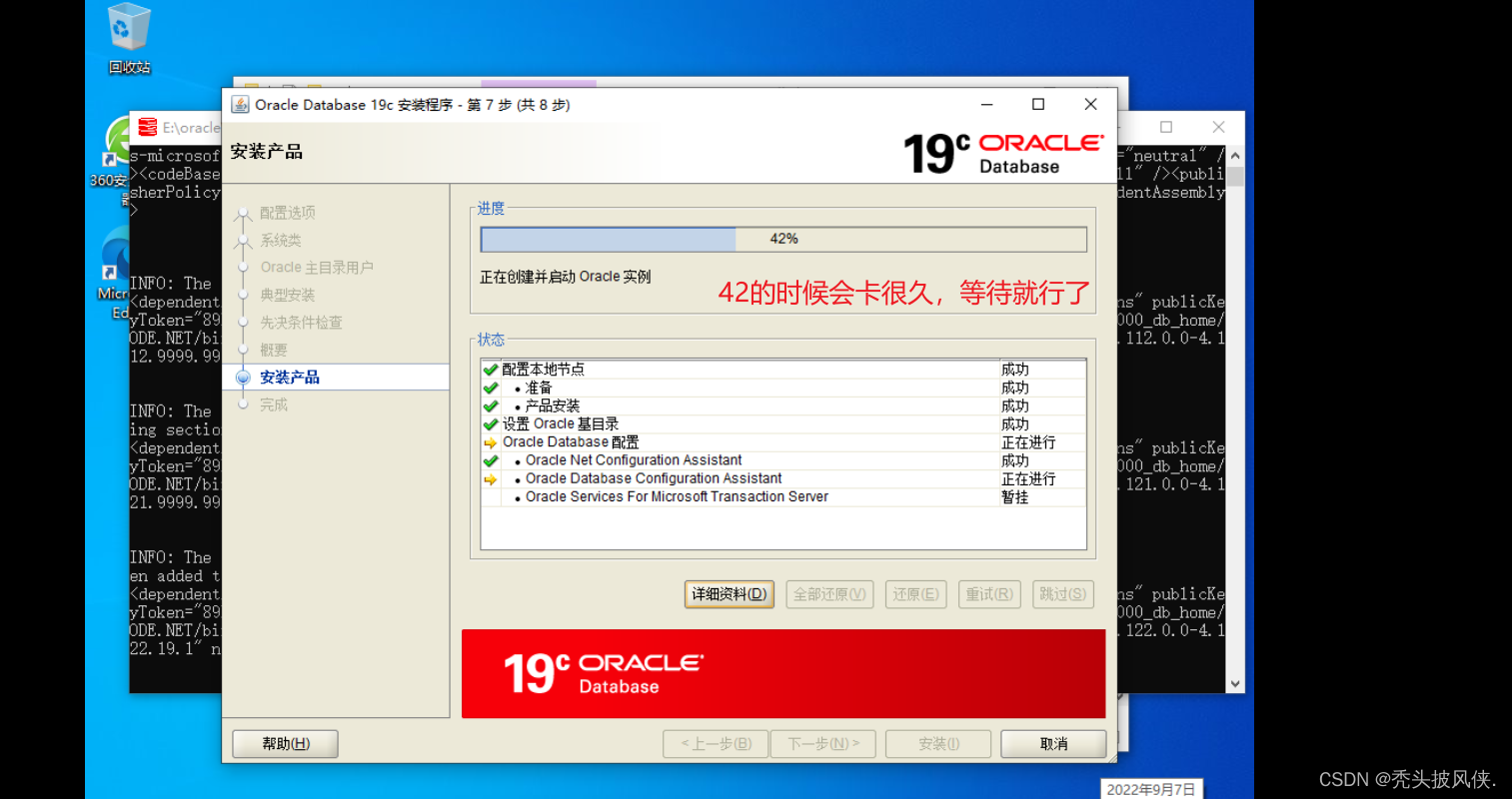
安装成功只会点击关闭
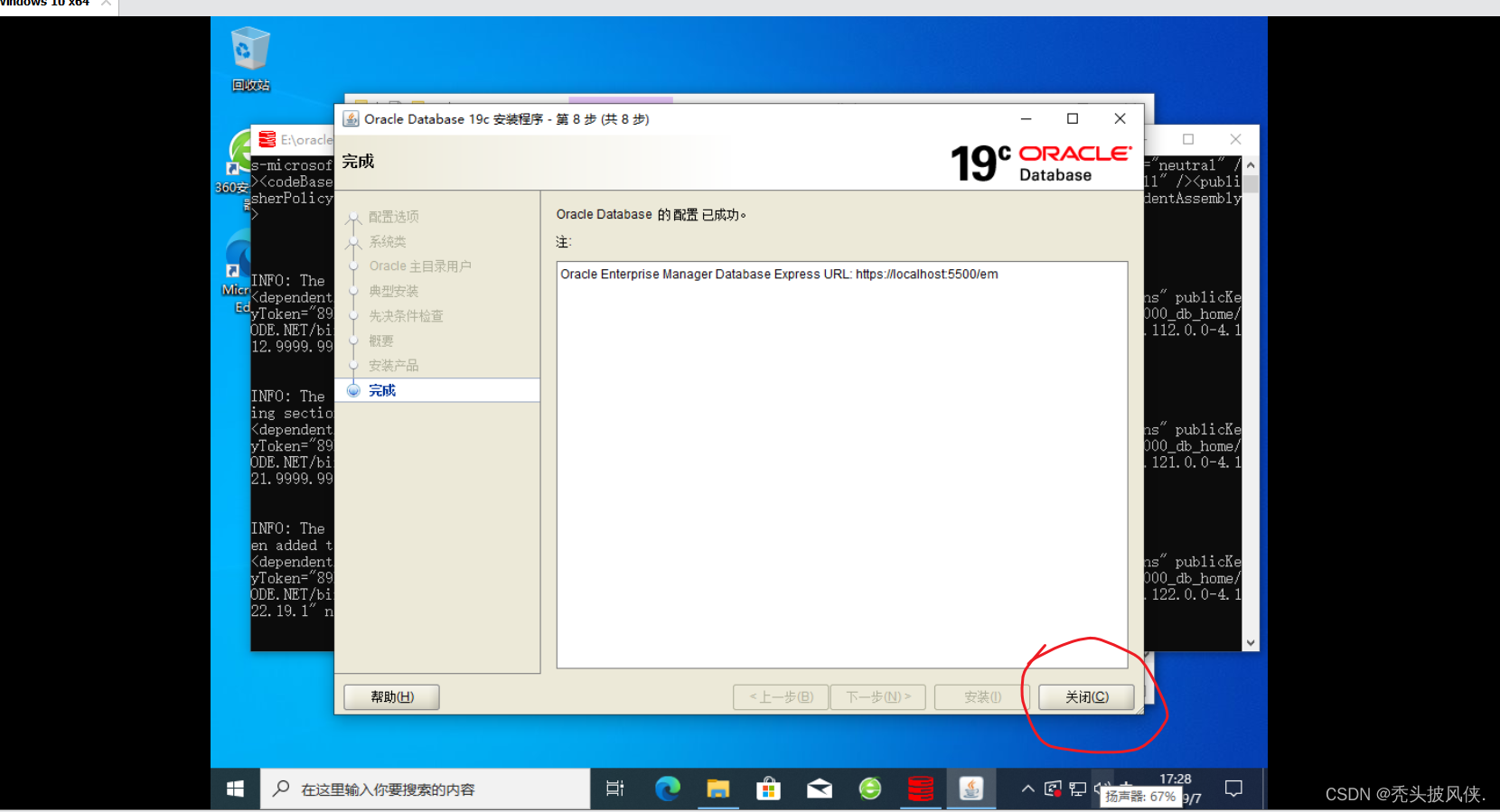
到此就安装完成了
测试连接
在安装完成之后,在开始菜单会有一些刚安装的软件,我们点击sql plus
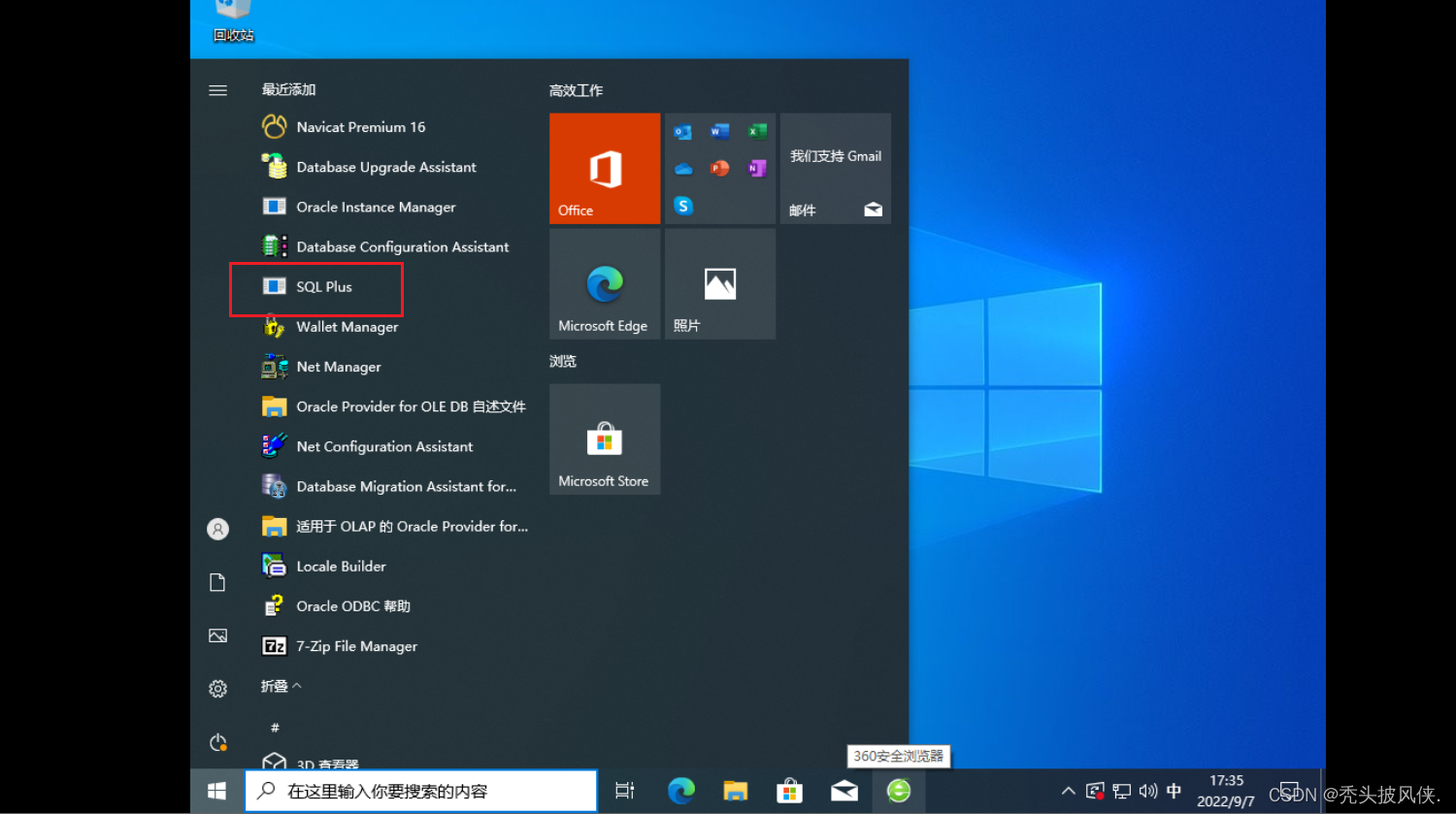
如果开始菜单没有看见,那么去 C:\ProgramData\Microsoft\Windows\Start Menu\Programs\Oracle - OraDB19Home1\应用程序开发 这个目录下打开
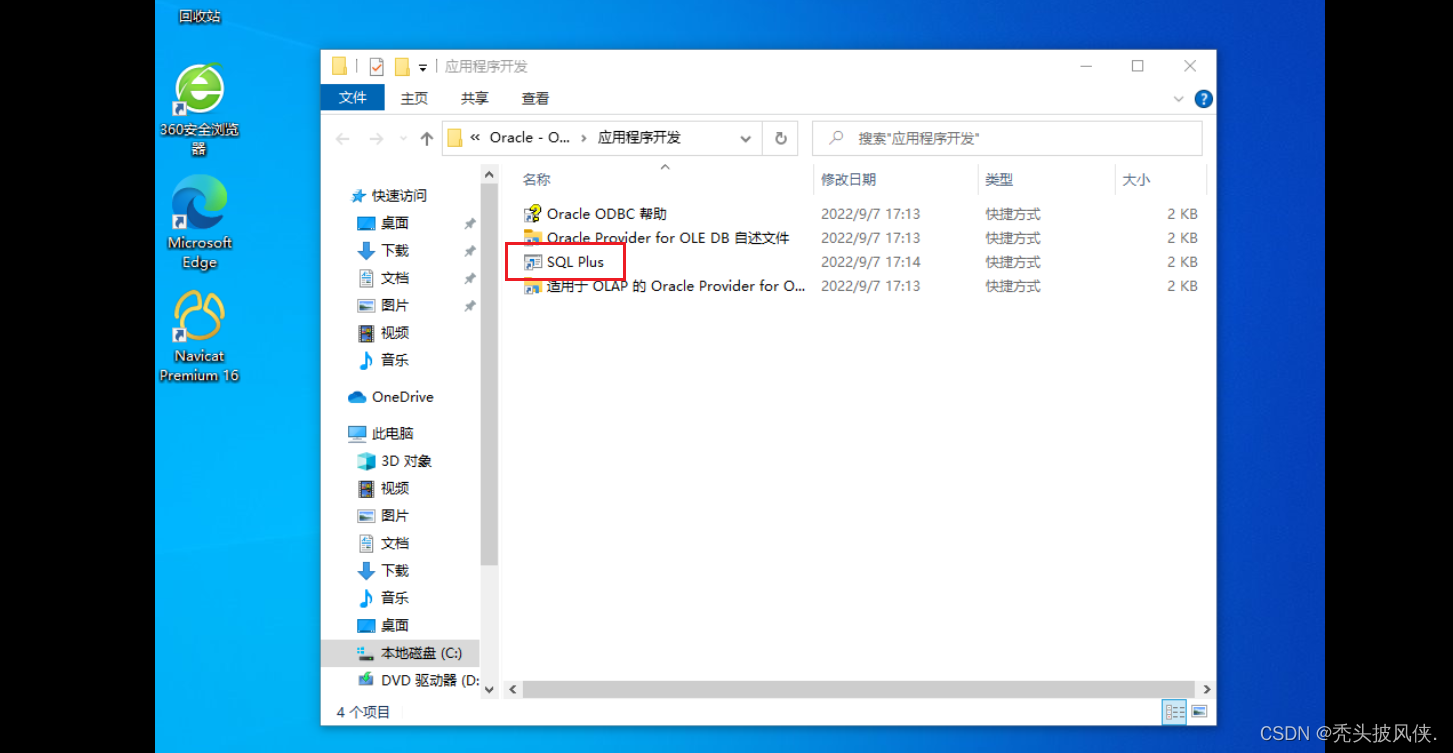
然后输入用户名system,密码是自己设置的
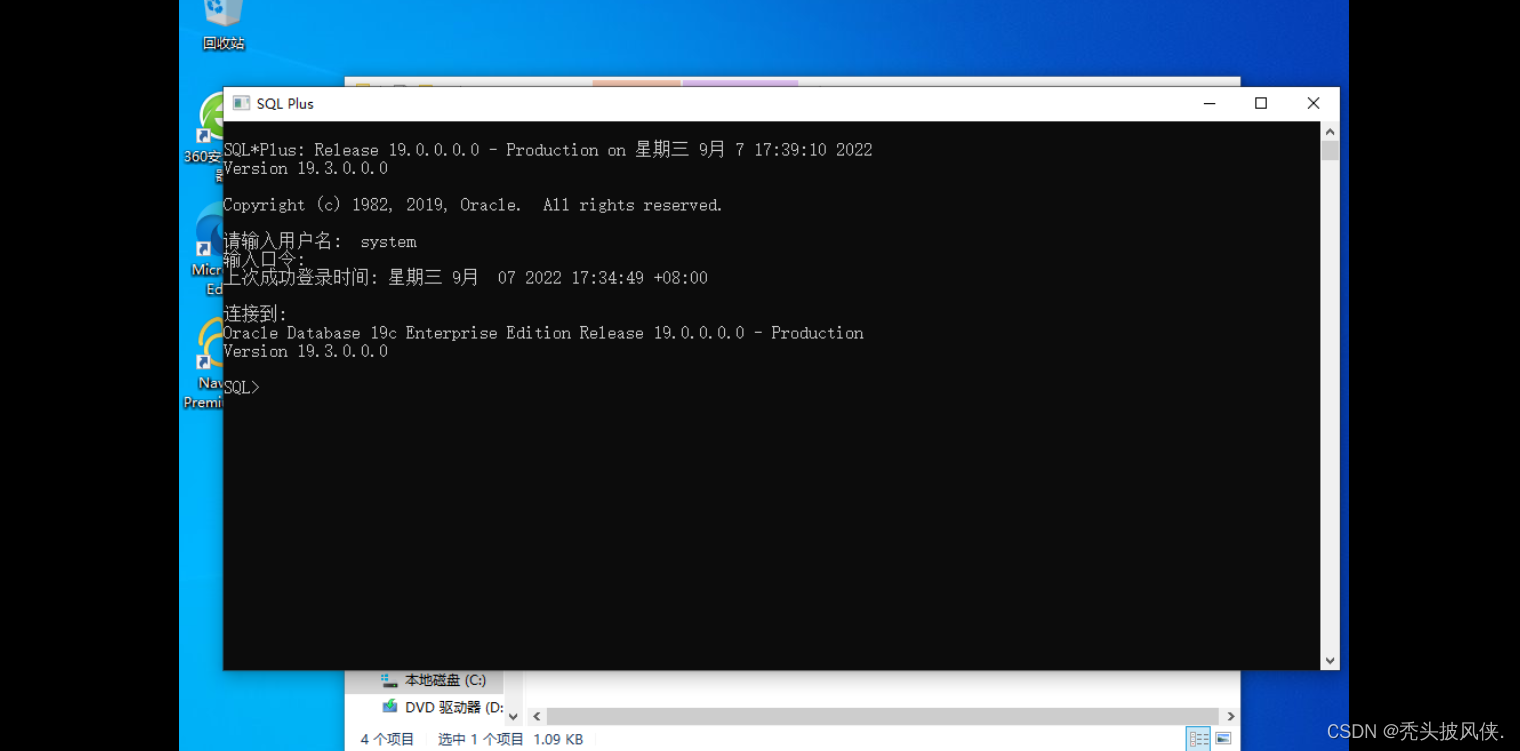
如果可以成功登录,那么就安装成功了,如果不行,那么就得自己去网上找解决办法了,我是在新开了一个虚拟机来进行演示的,环境比较干净,目前没有遇到任何问题,你们以前装过oracle或者步骤不一样,可能会遇到问题
navicat连接oracle
在安装完成之后,我们使用oracle来连接oracle,首先打开navicat
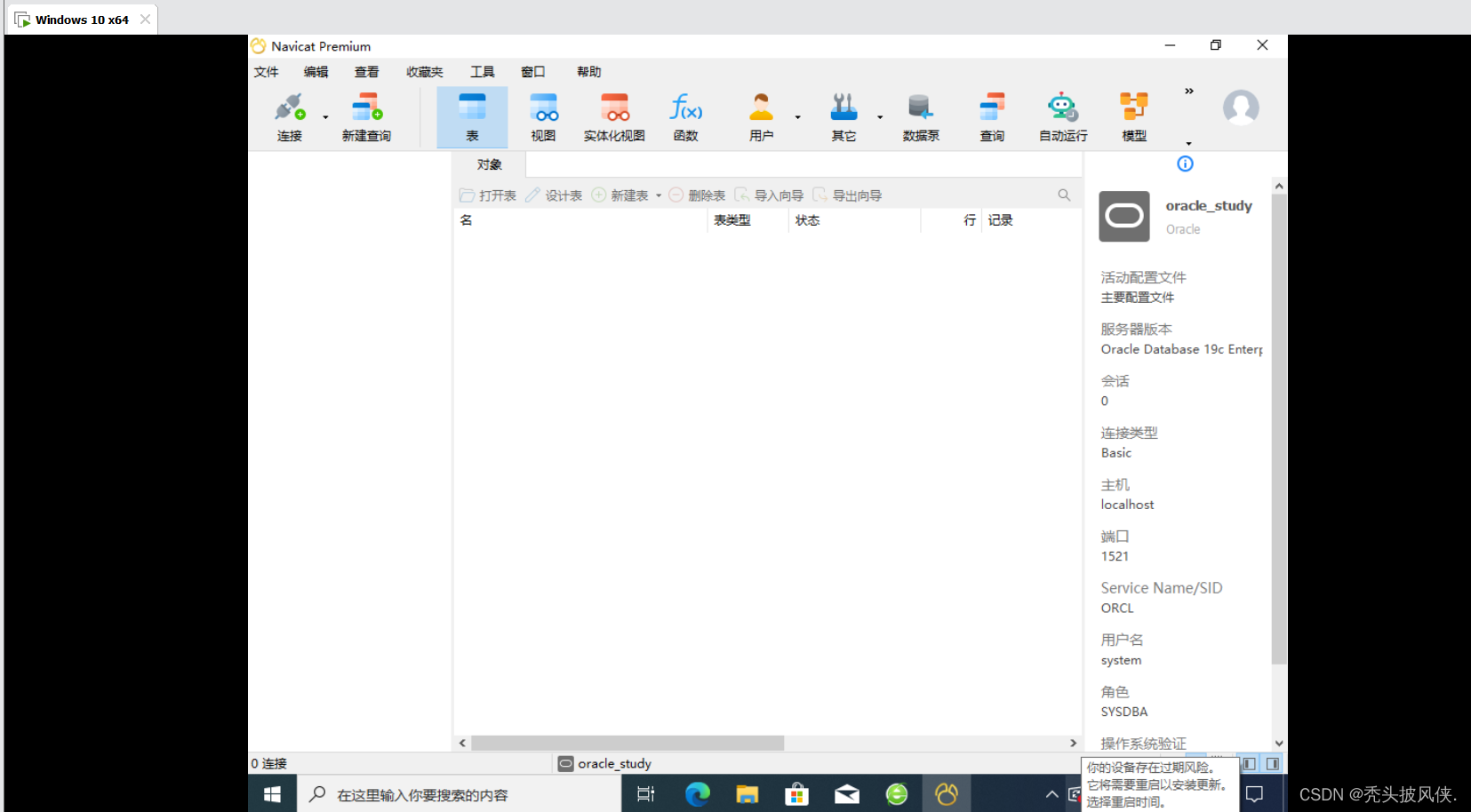
然后点击 工具->选项->环境
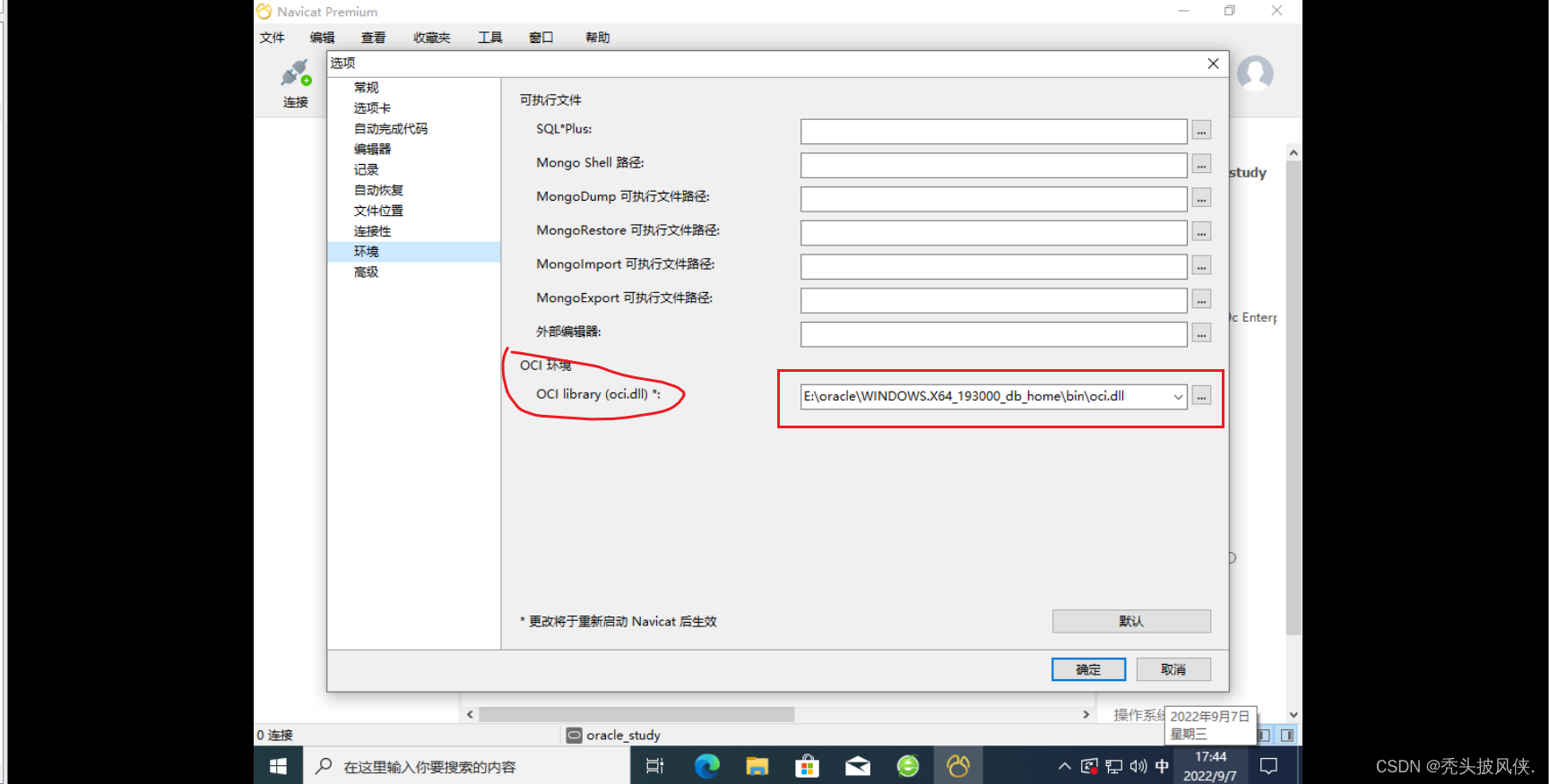
这里将oci环境设置为oracle的解压目录下的bin\oci.dll,然后点击确定,重启navicat
重启后点击新建连接,选择oracle
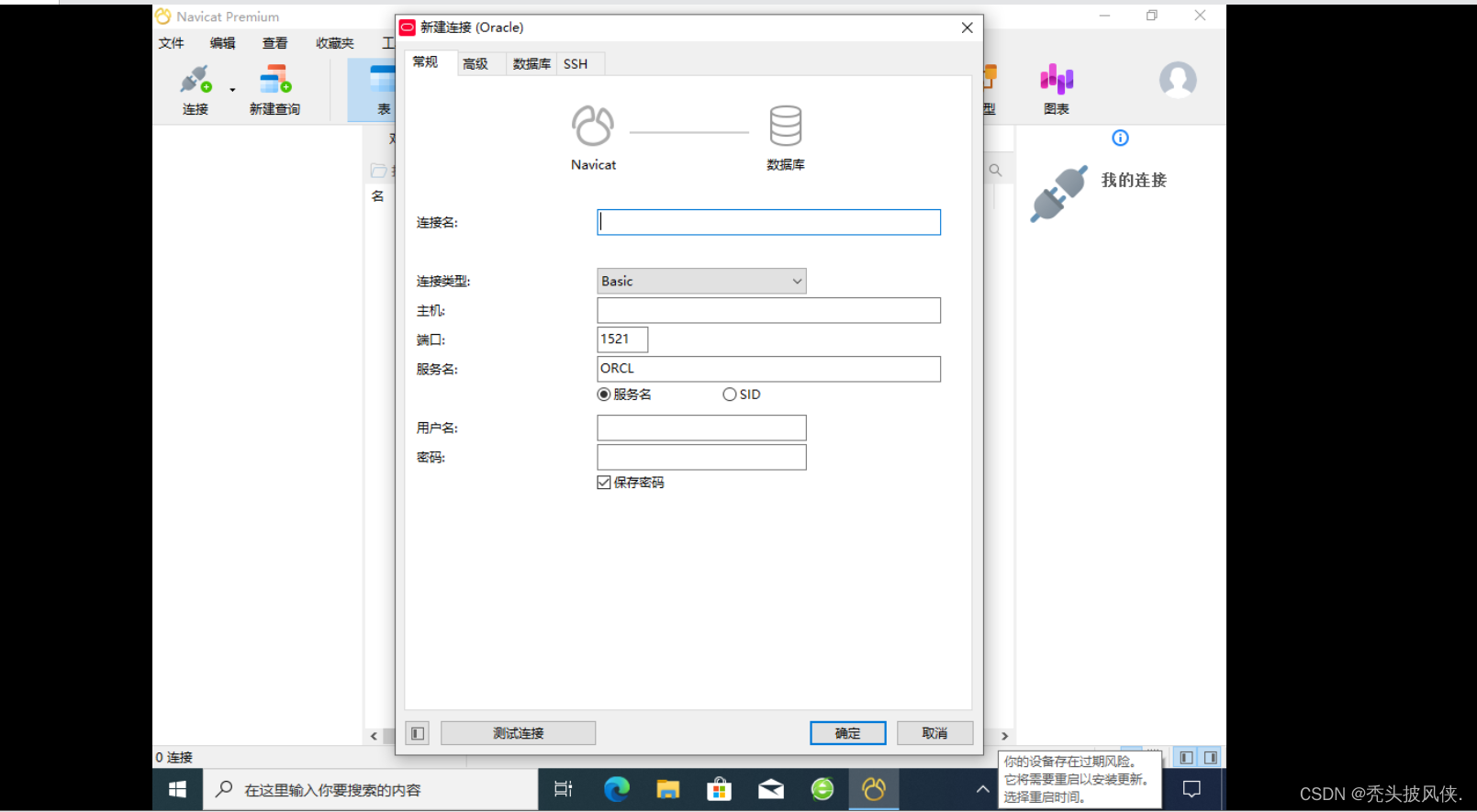
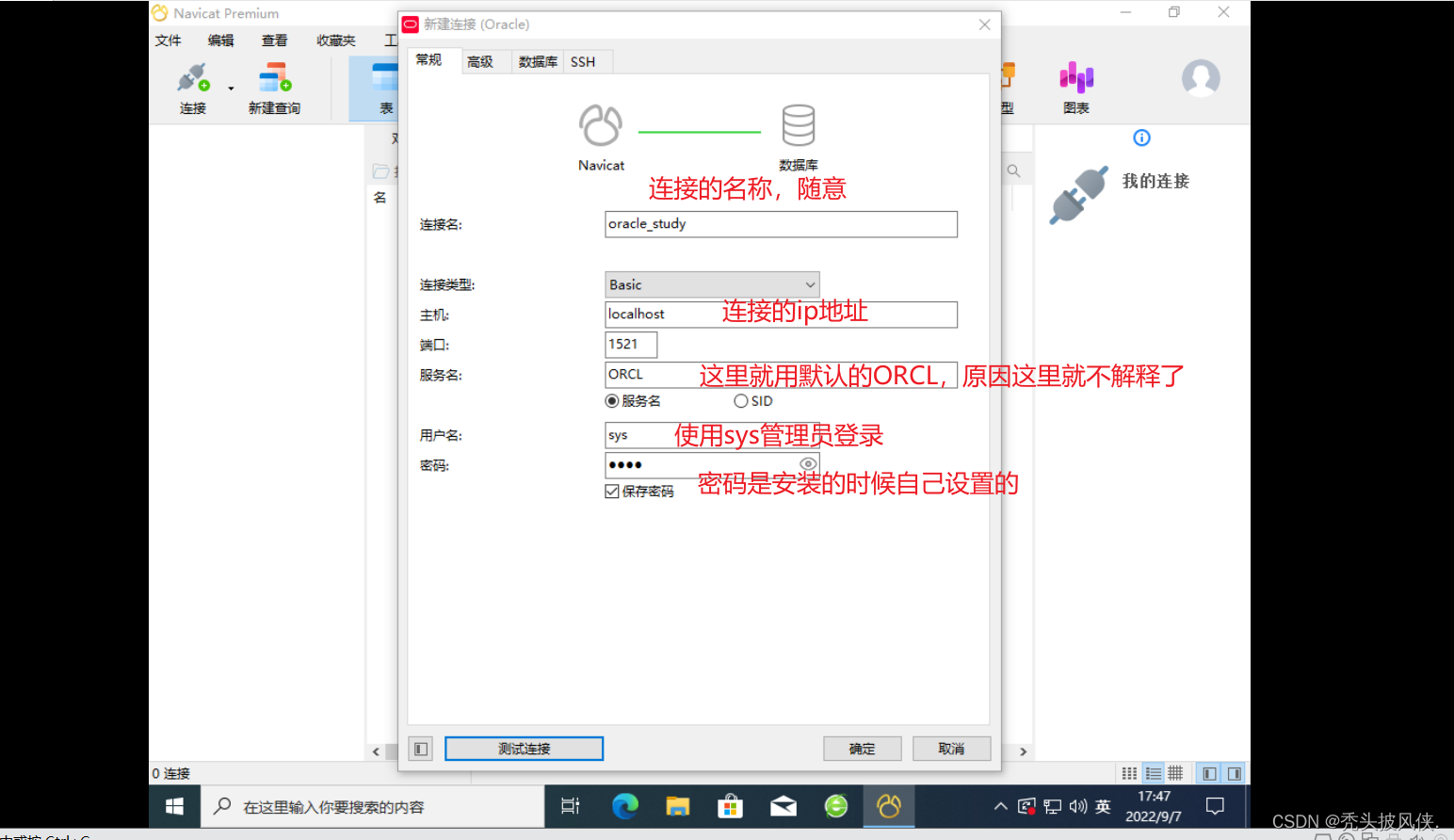
然后点击高级,将角色切换为SYSDBA,也就是管理员
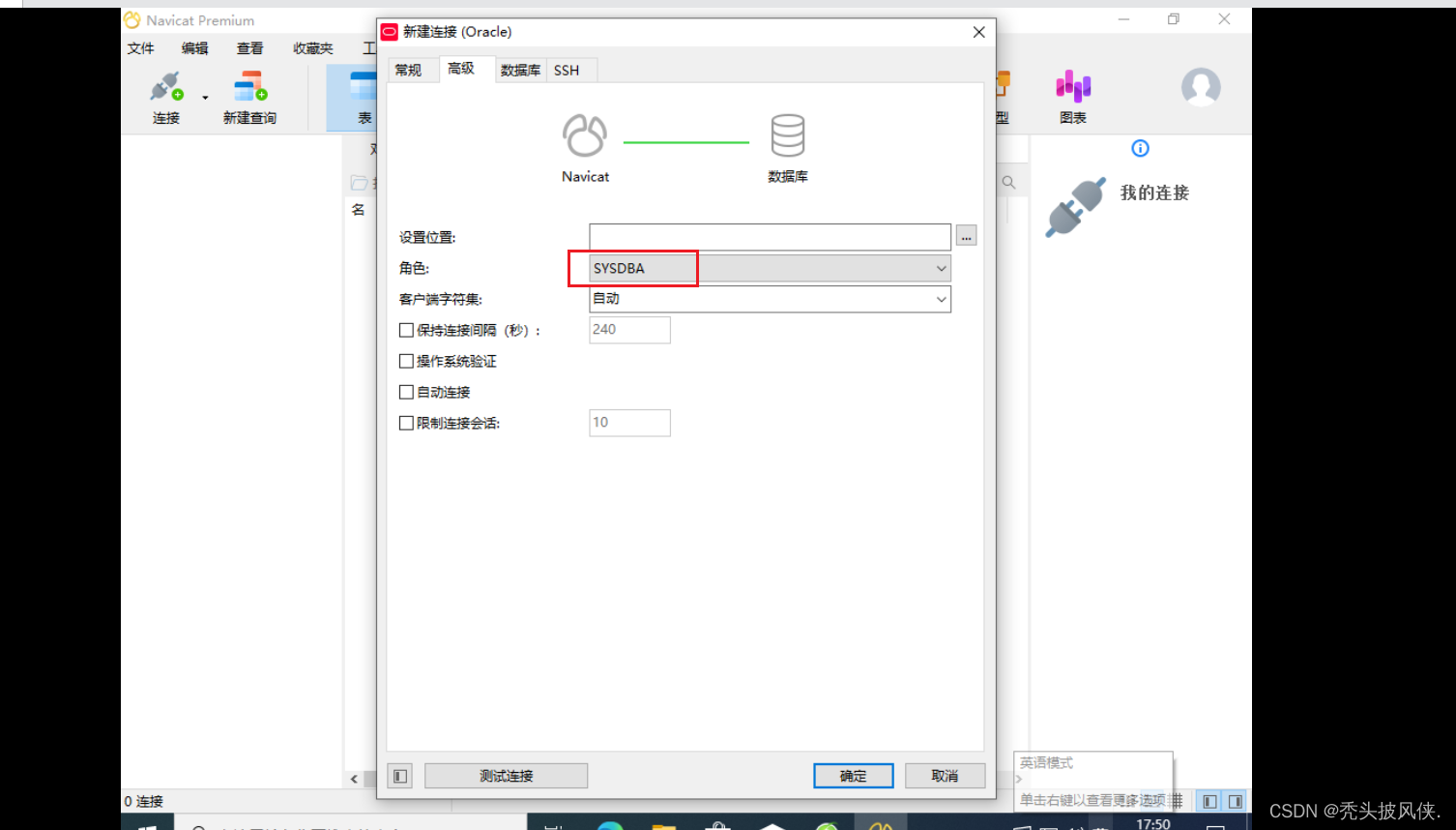
然后点击测试连接
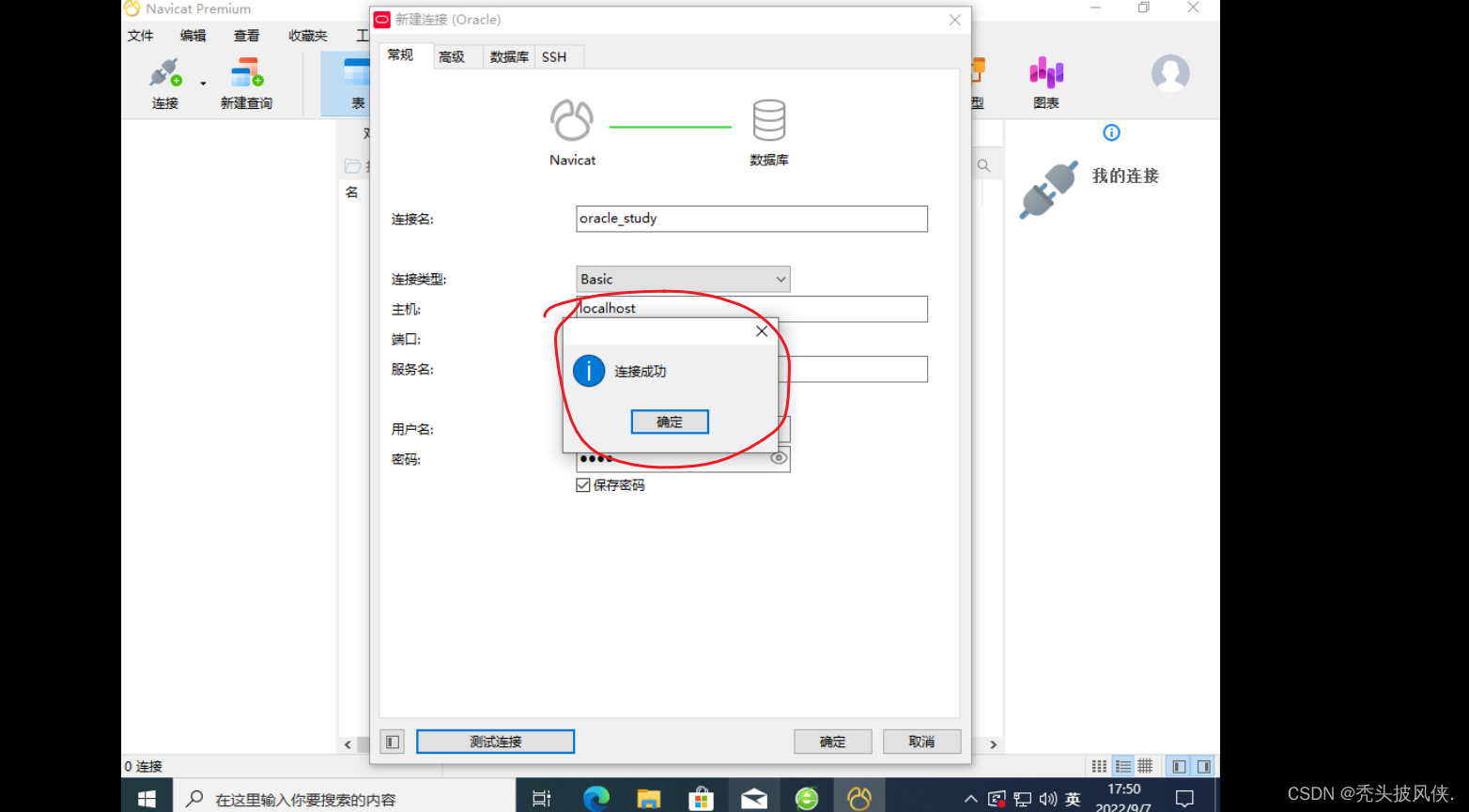
测试成功后点击确定即可
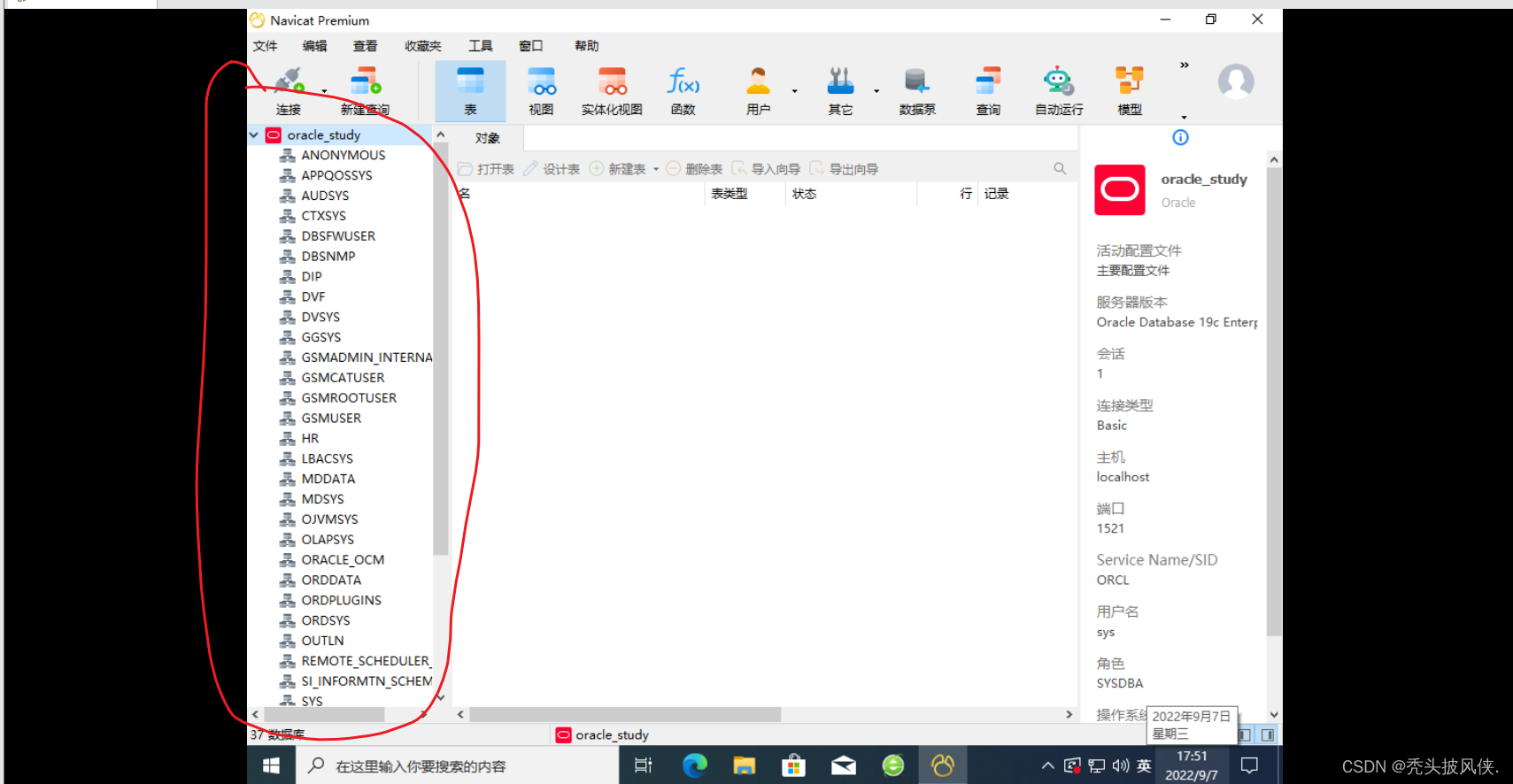
然后就可以连接进行使用了
创建用户,指定默认表空间
如果是第一次用oracle,不需要理解上面概念,跟着下面步骤走就行了
首先打开sql plus,输入 sys/自己设置的密码 as sysdba
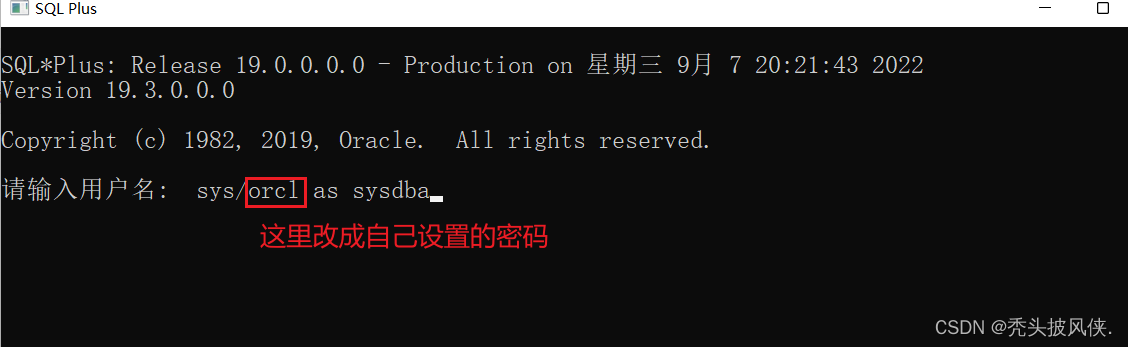
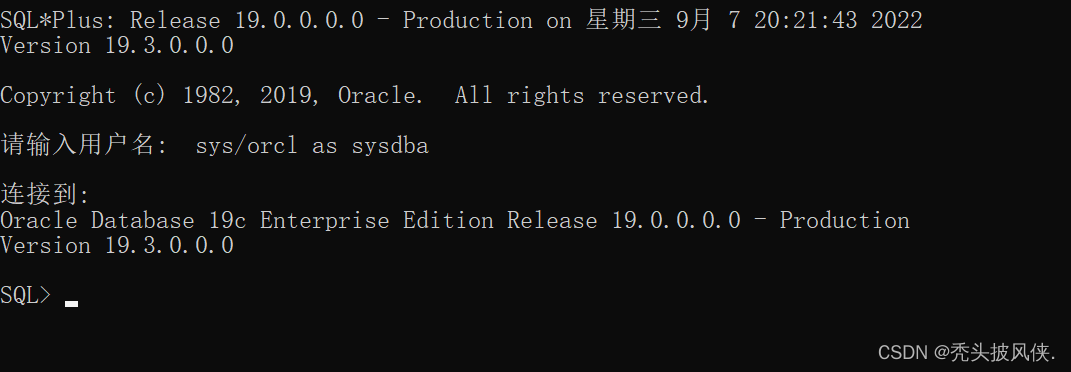
然后依次输入以下的sql语句
-- study 就是表空间的名称,自定义即可 -- 'E:\oracle\oradata\ORCL\study.dbf' 就是表空间存放数据的文件 -- E:\oracle\oradata\ORCL\ 这个路径必须已经存在,其他选项先不用管 CREATE TABLESPACE study DATAFILE 'E:\oracle\oradata\ORCL\study.dbf' SIZE 100 M AUTOEXTEND ON NEXT 10 M MAXSIZE UNLIMITED; -- 下面语句是创建用户并且指定默认表空间 -- USER 后面跟着的是用户名,BY 后面跟着的是密码,TABLESPACE 后面就是上面创建的表空间 CREATE USER qianshu IDENTIFIED BY qianshu DEFAULT TABLESPACE study; --授予刚刚创建的用户权限,将TO 后面的qianshu改成自己创建的用户名称即可 GRANT connect,resource,dba TO qianshu;
执行效果如下
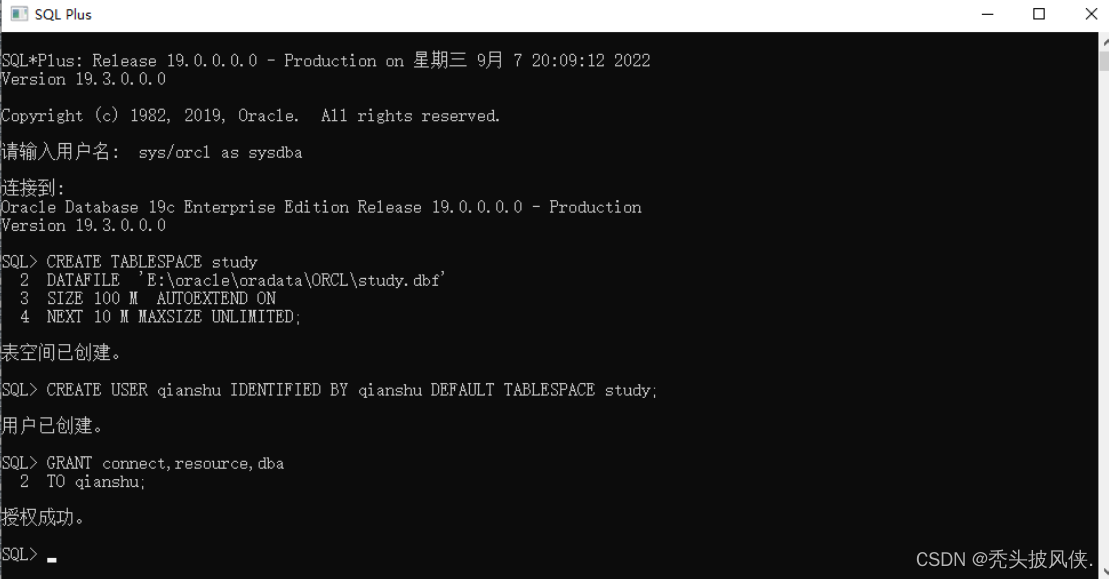
完成上面步骤之后打开navicat,进行oracle连接,账号密码就是刚刚创建用户的账号密码、
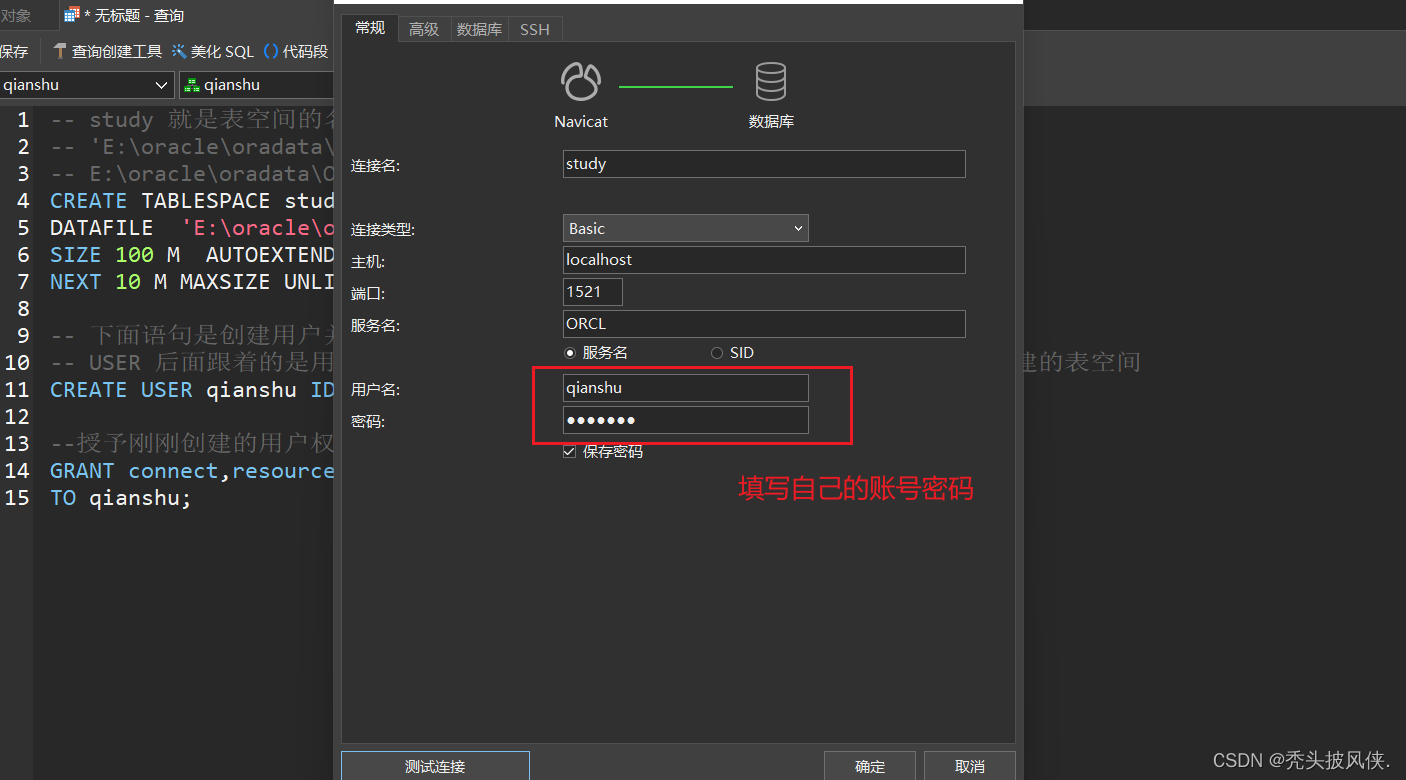
点击测试
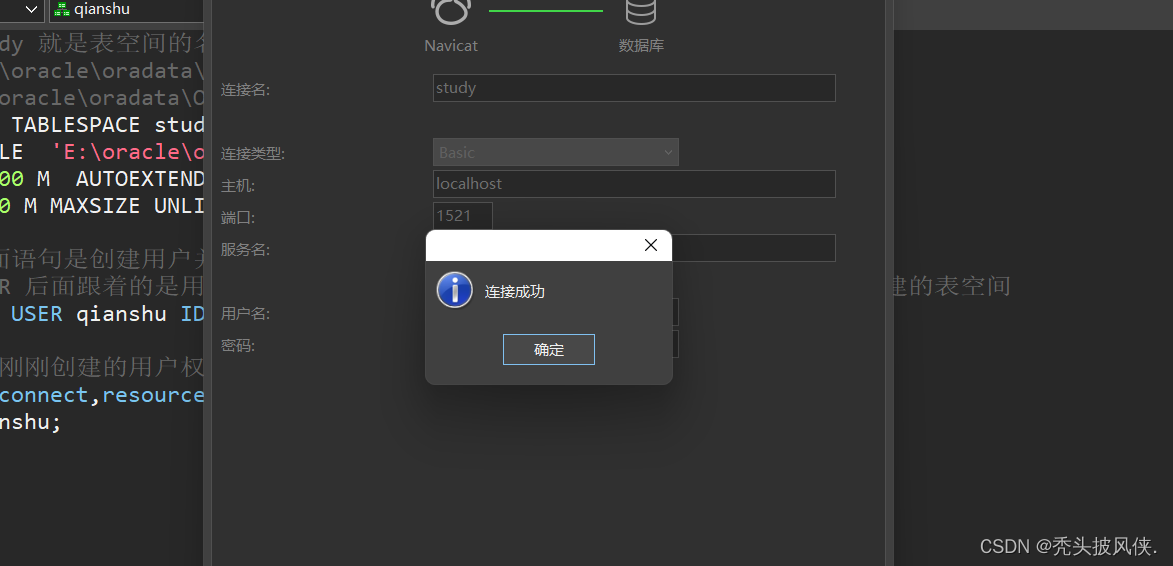
出现这个界面那么我们就成功啦
我们在这个连接里面开一个查询,执行下面语句
CREATE TABLE people ( id NUMBER ( 5 ), name VARCHAR ( 20 ) ); INSERT INTO people VALUES( 1, '千束' ); SELECT * FROM people;
最终显示如下
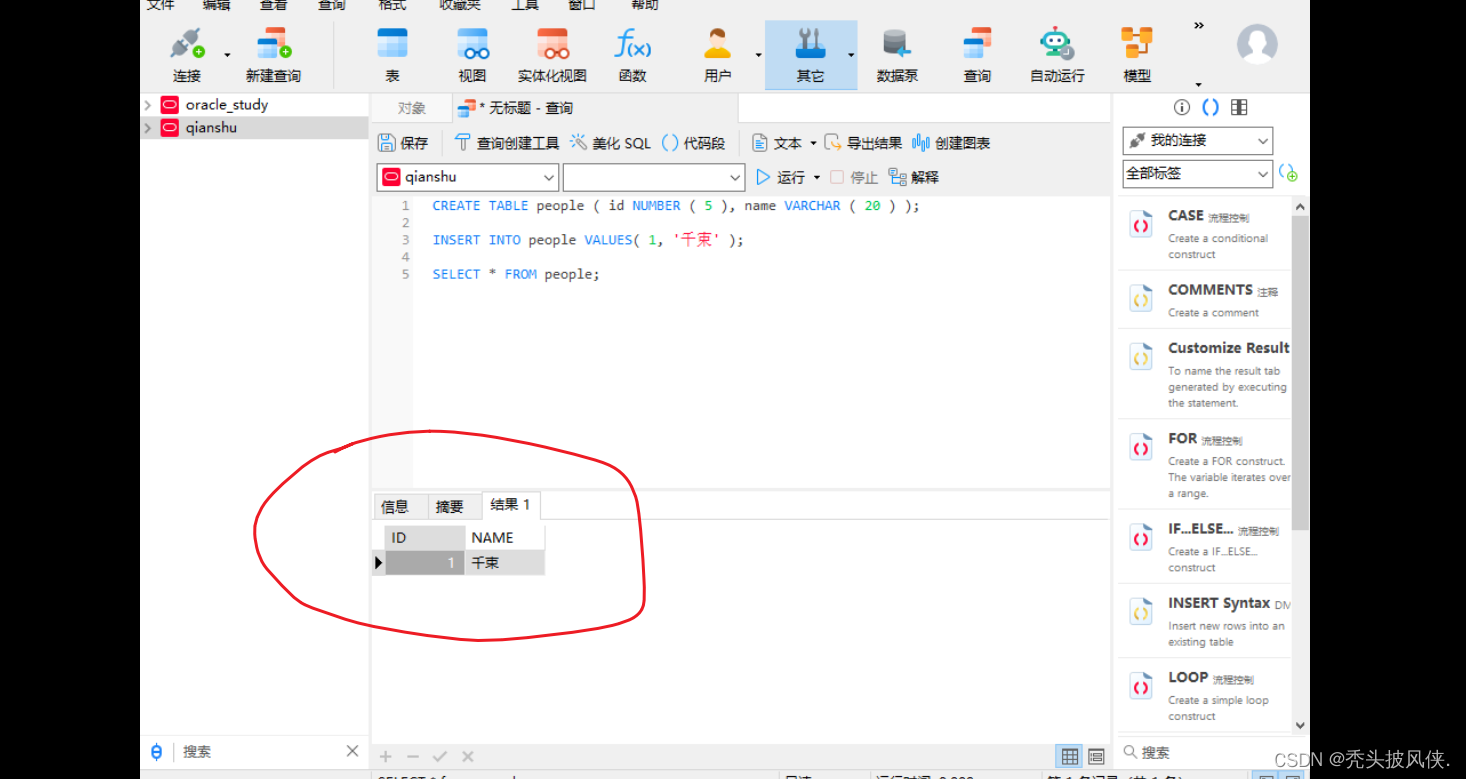
到这里,基本配置就彻底完成了。
Oracle19卸载
内容太多了,不想再写了,这里给出卸载Oracle的链接,感兴趣的可以去查看一下
oracle19c卸载教程_challengejava的博客-CSDN博客_oracle19c卸载步骤
总结
经过上面的步骤,Oracle我们就能够正常使用了,我们就使用自己在sql plus里面创建的账号即可,创建的表会默认存放在我们自己创建的表空间里面。
上面步骤是我在虚拟机里面测试过的,windows10系统,如果你按照步骤来失败了,那么问题多半是路径有中文,或者以前安装过但是没有卸载干净。 如果出现问题可以通过还原点进行还原!!!
上一篇:使用IDEA连接Mysql数据库














