- 【MySQL】MySQL数据类型
- 解决MySQL-this is incompatible with s
- MySQL--最基本的SELECT...FROM语句,列的别名,去除重
- 第81讲:清理MySQL Binlog二进制日志的方式
- 基于JAVA的学生信息管理系统
- SpringBoot+Redis完成数据缓存(内容丰富度一定超出你的想
- Tomcat常见报错以及手动实现Tomcat
- ERROR 1290 (HY000): The MySQL serve
- 解决 Caused by: net.sf.jsqlparser.par
- pom文件中,mysql依赖报错:mysql:mysql-connec
- mysql中去除重复数据,只保留一条。
- 【SpringMVC】JSON注解&全局异常处理机制
- (附源码)python+mysql+基于python的学生成绩管理系统
- Android 获取网络连接状态新方法
- mybatis-plus的批量新增insertBatchSomeCol
- xxl-job执行器无法自动注册
- LLMs之Code:SQLCoder的简介、安装、使用方法之详细攻略
- 个人笔记篇-SpringBoot集成Socket
- 【SpringBoot】MyBatis与MyBatis-Plus分页查
- PTA-SQL刷题系列之基础篇——查询补充练习(一)
- python后端程序:Flask连接数据库mysql,实现基本SQL增
- SpringSecurity安全框架 ——认证与授权
- 超全mysql转换postgresql数据库方案
- SpringBoot——2.7.3版本整合Swagger3
- Apache SeaTunnel:新一代高性能、分布式、海量数据集成工
- Maven打包失败--Failed to execute goal o
- MySQL用户创建
- SpringBoot 学习(04):Idea 中控制启动命令的详细过程
- (附源码)ssm高校社团管理系统设计与实现 毕业设计 234162
- springboot + vue3实现视频播放Demo(video.j
目录
(一)前言
(二)下载与安装
1. 下载
(1)下载地址
(2)SSMS对操作系统的要求
2. 安装
(1)存放下载好的安装包
(2) 双击进入安装
3. SSMS的简单使用
(1)打开SSMS
(2)SSMS登录配置框填写
(3)删除登录界面上的记录
(三)卸载SSMS
1. 进入控制面板
2. 找到卸载软件
3. 找到SSMS卸载
(一)前言
当数据库存储完数据后,自然我们想的就是用什么样的工具去连接访问数据。所以我们就把SSMS当成这个简单的连接工具去与数据库产生交互。
SQL Server Management Studio (SSMS) 是一种集成环境,用于管理从 SQL Server 到 Azure SQL 数据库的任何 SQL 基础结构。 SSMS 提供用于配置、监视和管理 SQL Server 和数据库实例的工具。 使用 SSMS 部署、监视和升级应用程序使用的数据层组件,以及生成查询和脚本。
使用 SSMS 在本地计算机或云端查询、设计和管理数据库及数据仓库,无论它们位于何处。
(二)下载与安装
1. 下载
本文使用的操作系统是WIN10,下载的SSMS版本为18.12.1
(1)下载地址
下载 SQL Server Management Studio (SSMS) - SQL Server Management Studio (SSMS) | Microsoft Learn
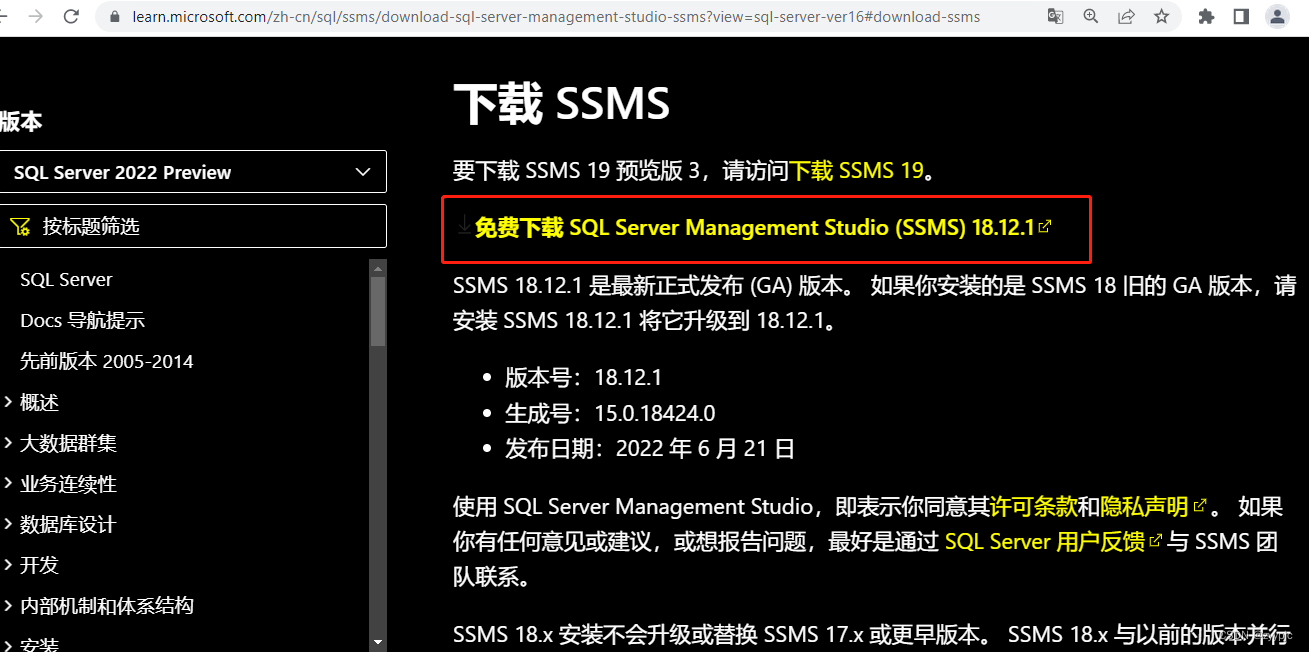
TIPS:
从 SQL Server Management Studio (SSMS) 18.7 开始,Azure Data Studio 将自动与 SSMS 一起安装。 SQL Server Management Studio 的用户现在可以从 Azure Data Studio 的创新和功能中获益。 Azure Data Studio 是适用于你的环境的跨平台开源桌面工具,无论是在云中、本地还是混合环境中。
(2)SSMS对操作系统的要求
当与最新可用的服务包一起使用时,SSMS 的当前版本支持以下 64 位平台:
支持的操作系统:
- Windows 11(64 位)
- Windows 10(64 位)1607 (10.0.14393) 或更高版本
- Windows 8.1(64 位)
- Windows Server 2022(64 位)
- Windows Server 2019(64 位)
- Windows Server 2016(64 位)
- Windows Server 2012 R2(64 位)
- Windows Server 2012(64 位)
- Windows Server 2008 R2(64 位)
支持的硬件:
- 1.8 GHz 或更快的 x86(Intel、AMD)处理器。 推荐使用双核或更好的内核
- 2 GB RAM;建议 4 GB RAM(如果在虚拟机上运行,则最低 2.5 GB)
- 硬盘空间:2-10 GB 可用空间
TIPS:
对于 Windows,SSMS 只能作为 32 位应用程序使用。 如果需要在 Windows 以外的操作系统上运行的工具,我们建议使用 Azure Data Studio。 Azure Data Studio 是一个跨平台工具,可在 macOS、Linux 以及 Windows 上运行。 有关详细信息,请参阅 Azure Data Studio。
2. 安装
(1)存放下载好的安装包
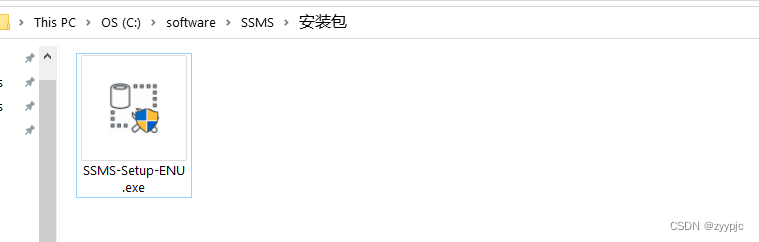
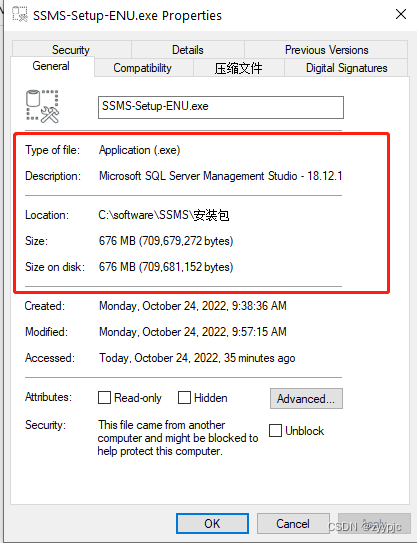
(2) 双击进入安装
选好路径,点击安装(INSTALL)
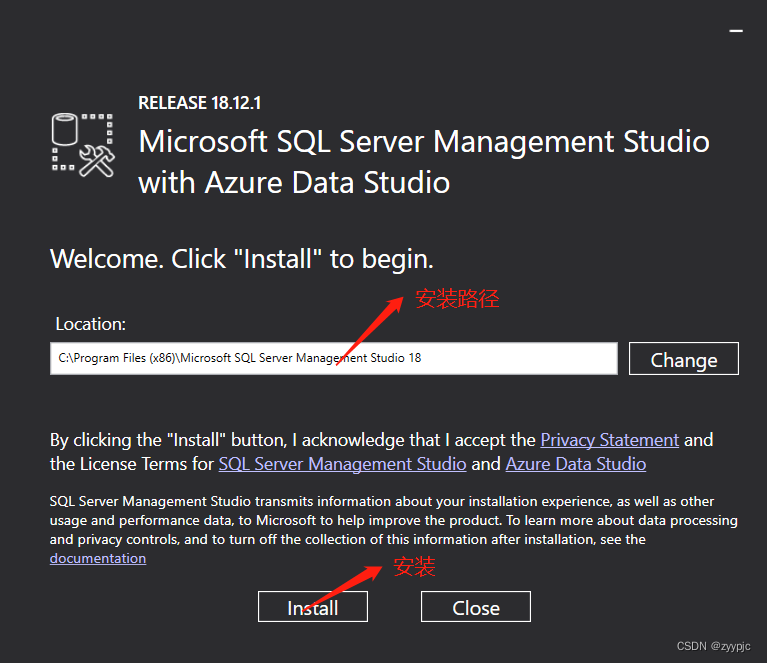
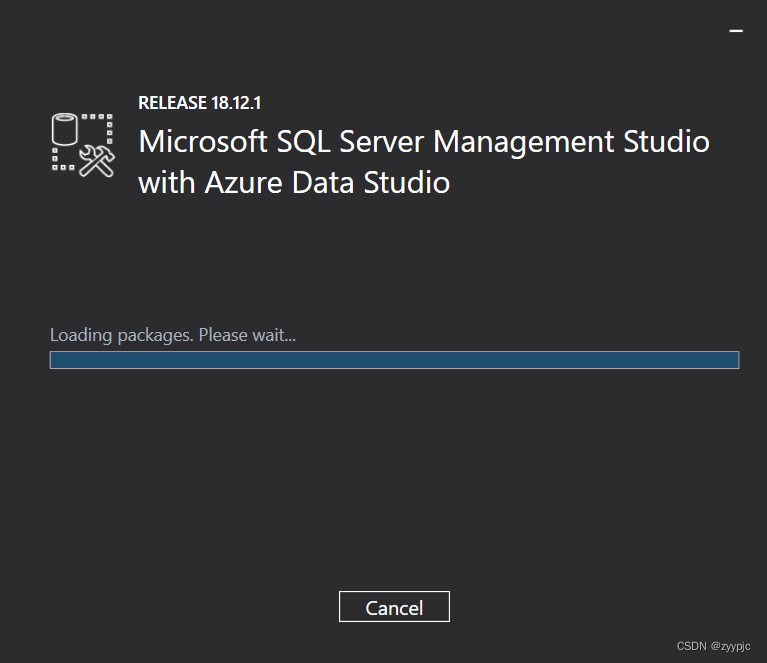
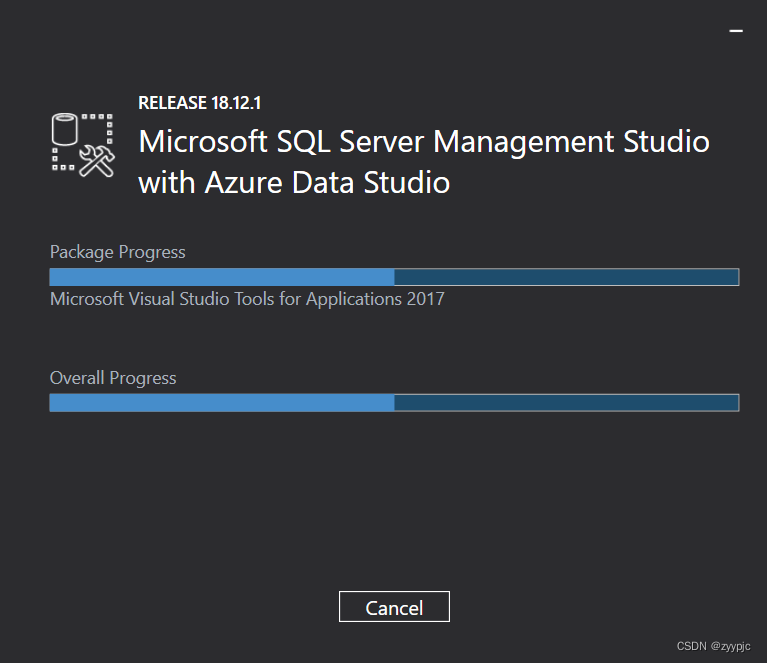
完成安装
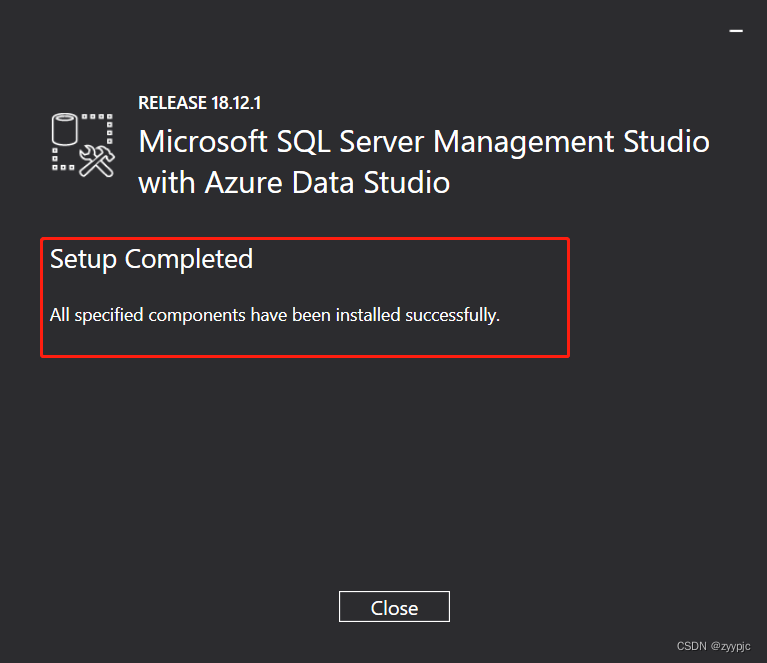
3. SSMS的简单使用
(1)打开SSMS
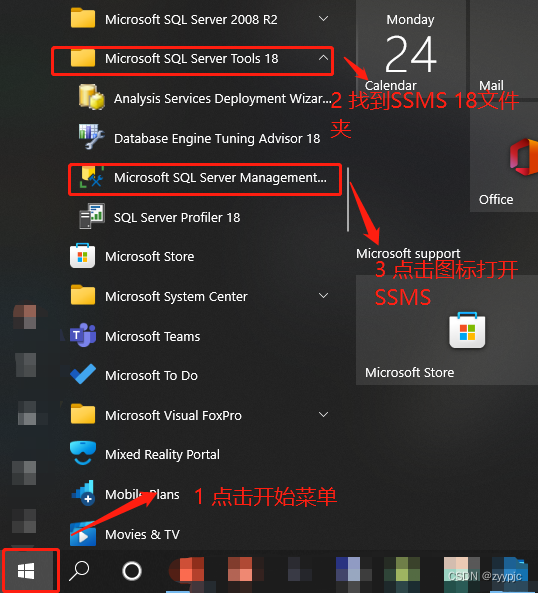
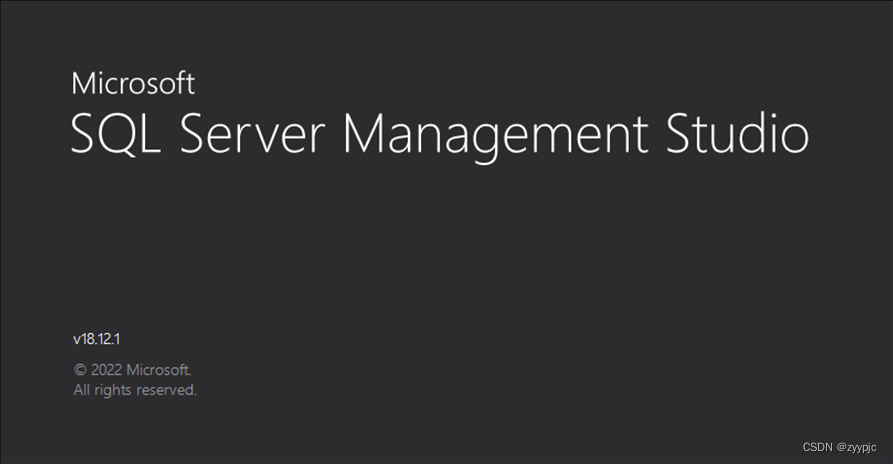
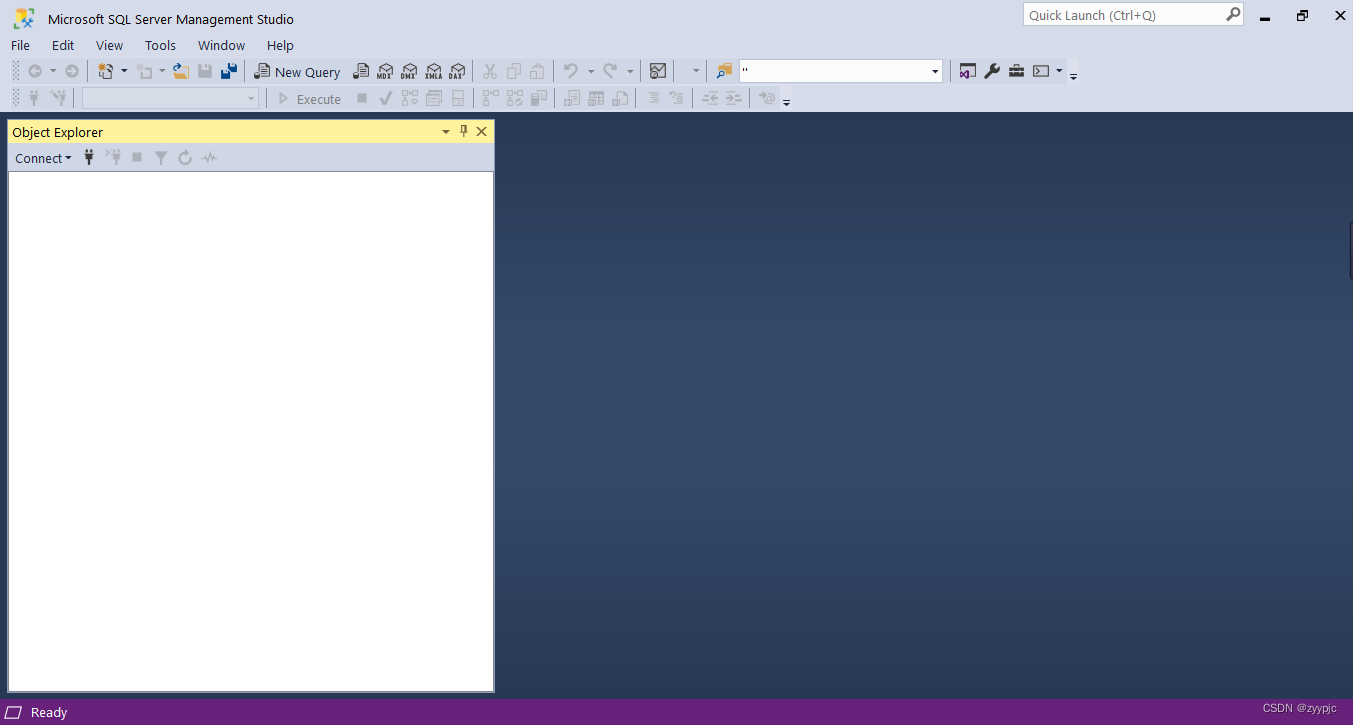
(2)SSMS登录配置框填写
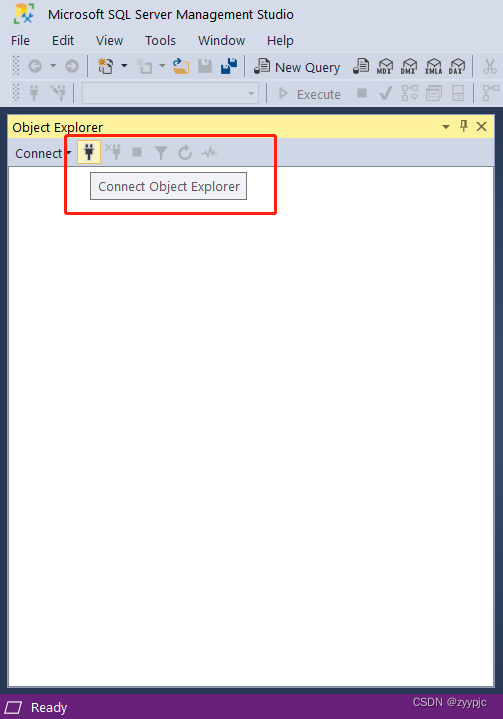
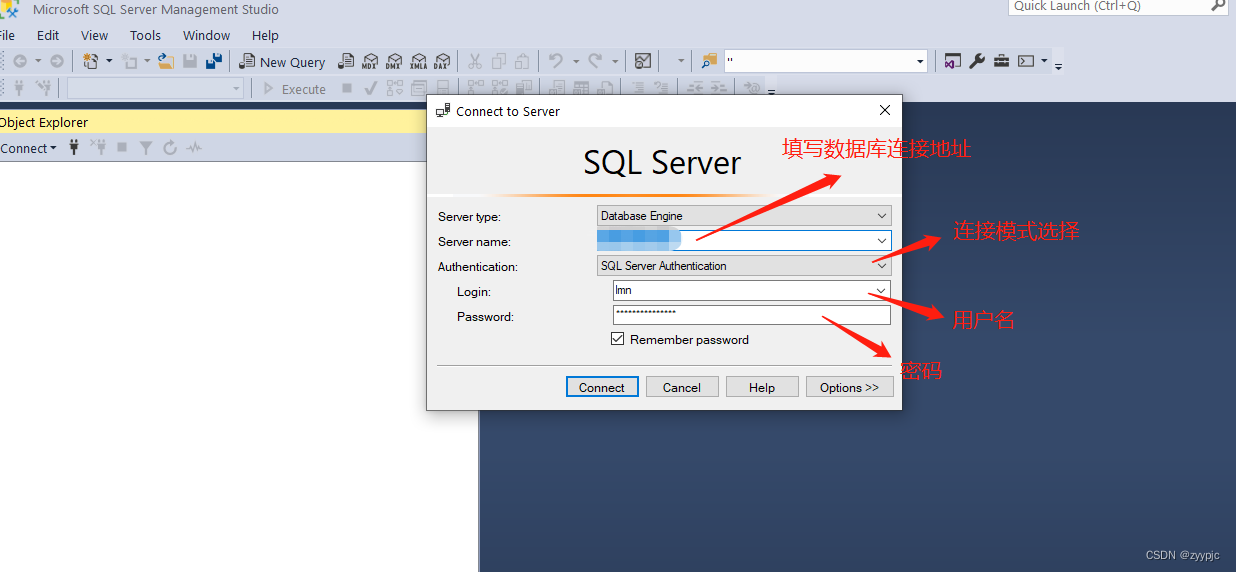
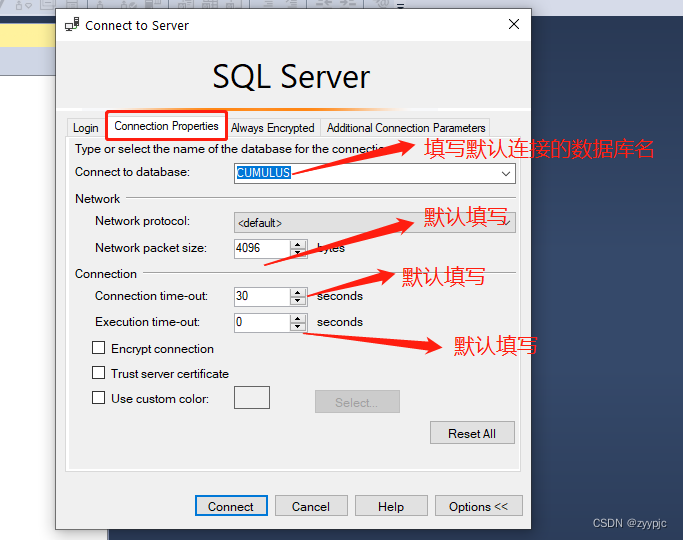
最后点击Connect按钮即可
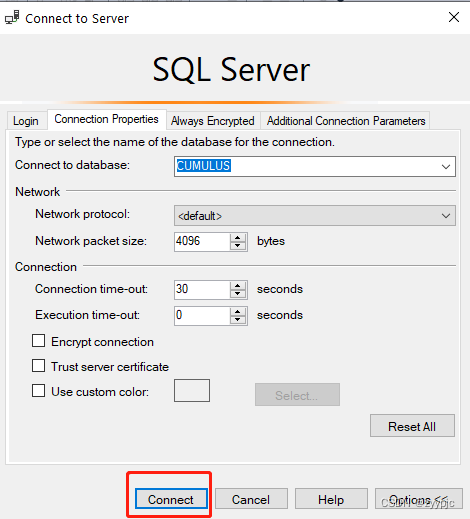
(3)删除登录界面上的记录
我们在登录页面上用户名下拉框里有时候会见到多个历史登录,如下图所示,我们可以看到有sa和lmn两个登录历史记录:
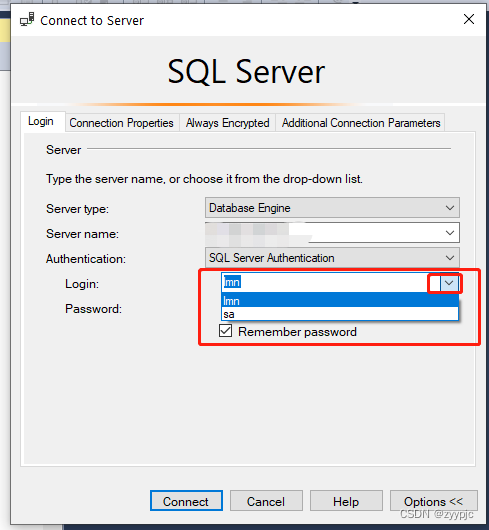
如果我们要删除lmn的那条历史登录记录,该如何办呢?方法如下:在登录窗口中点击展开(服务器/登录名)拉下框,鼠标悬停,使要删除的记录高亮,此时按下delete键,即可删除记录.
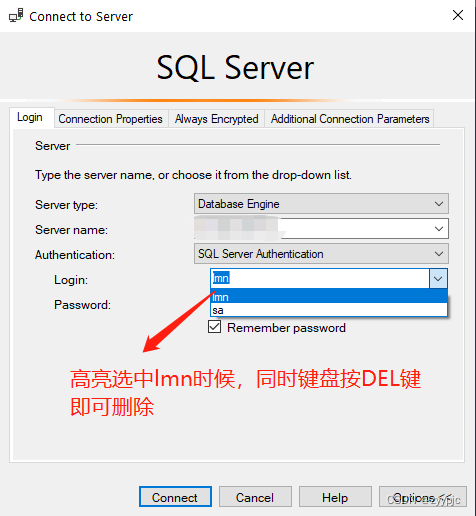
如下图,删除后只剩sa这一条了:
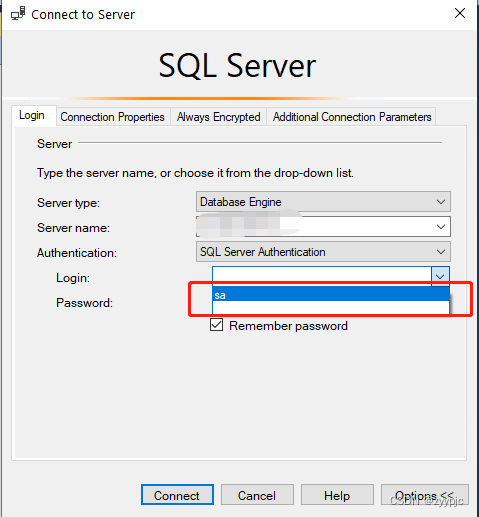
(三)卸载SSMS
方法很简单,这个和我们常规在WINDOW操作系统中卸载软件一样,采用如下步骤。
1. 进入控制面板
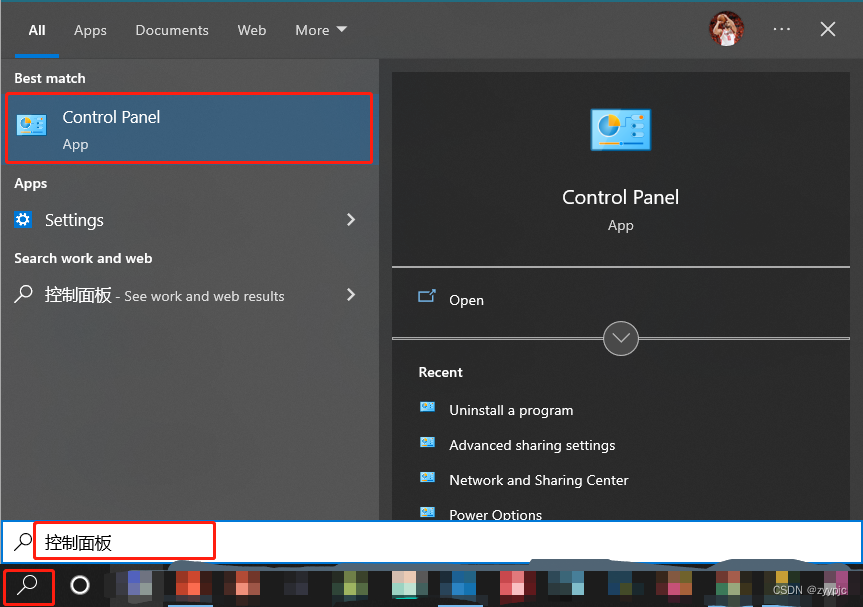
2. 找到卸载软件

3. 找到SSMS卸载
点击右键,点击卸载即可
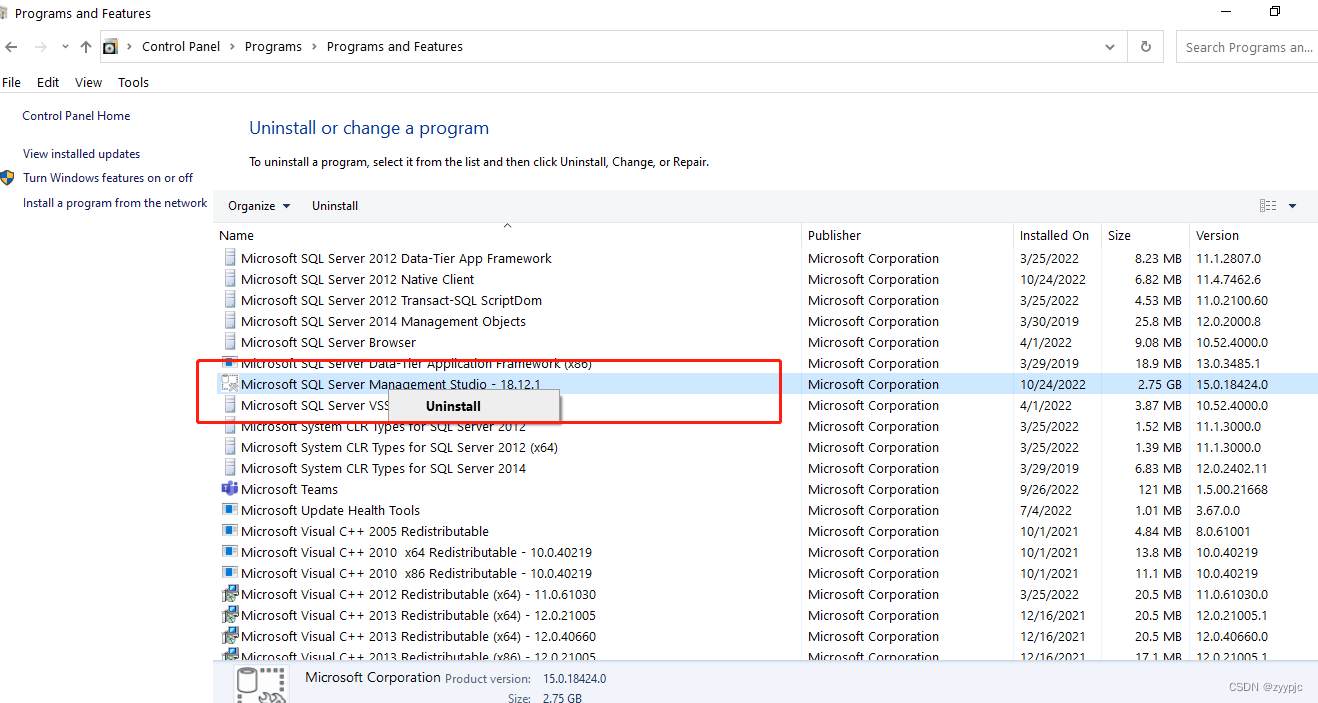
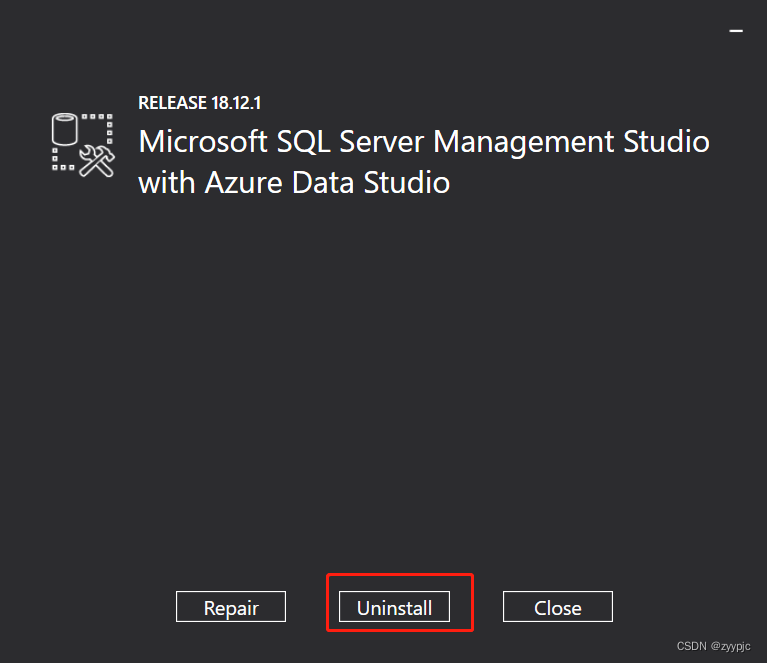
上一篇:Nginx的配置和命令














